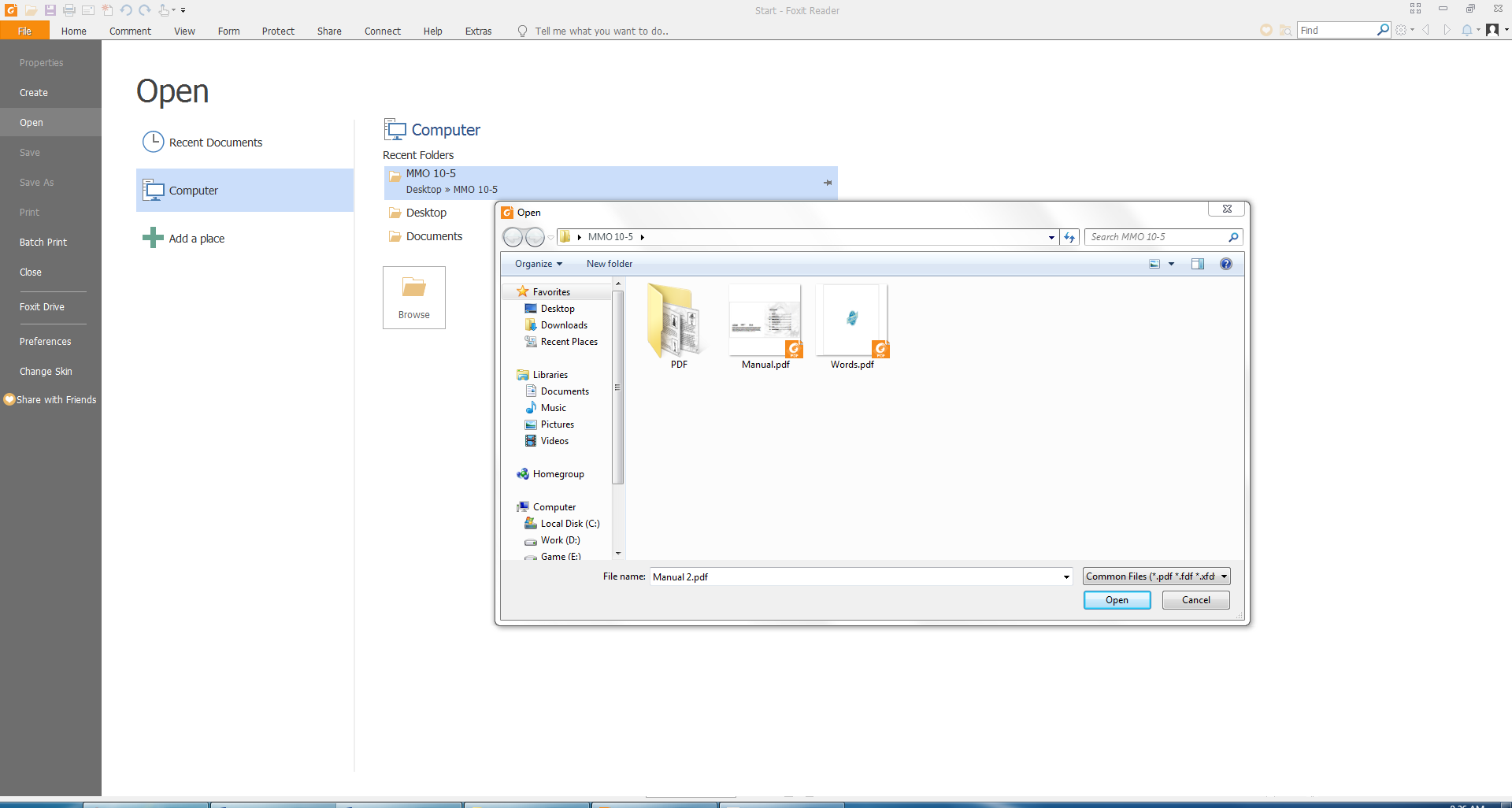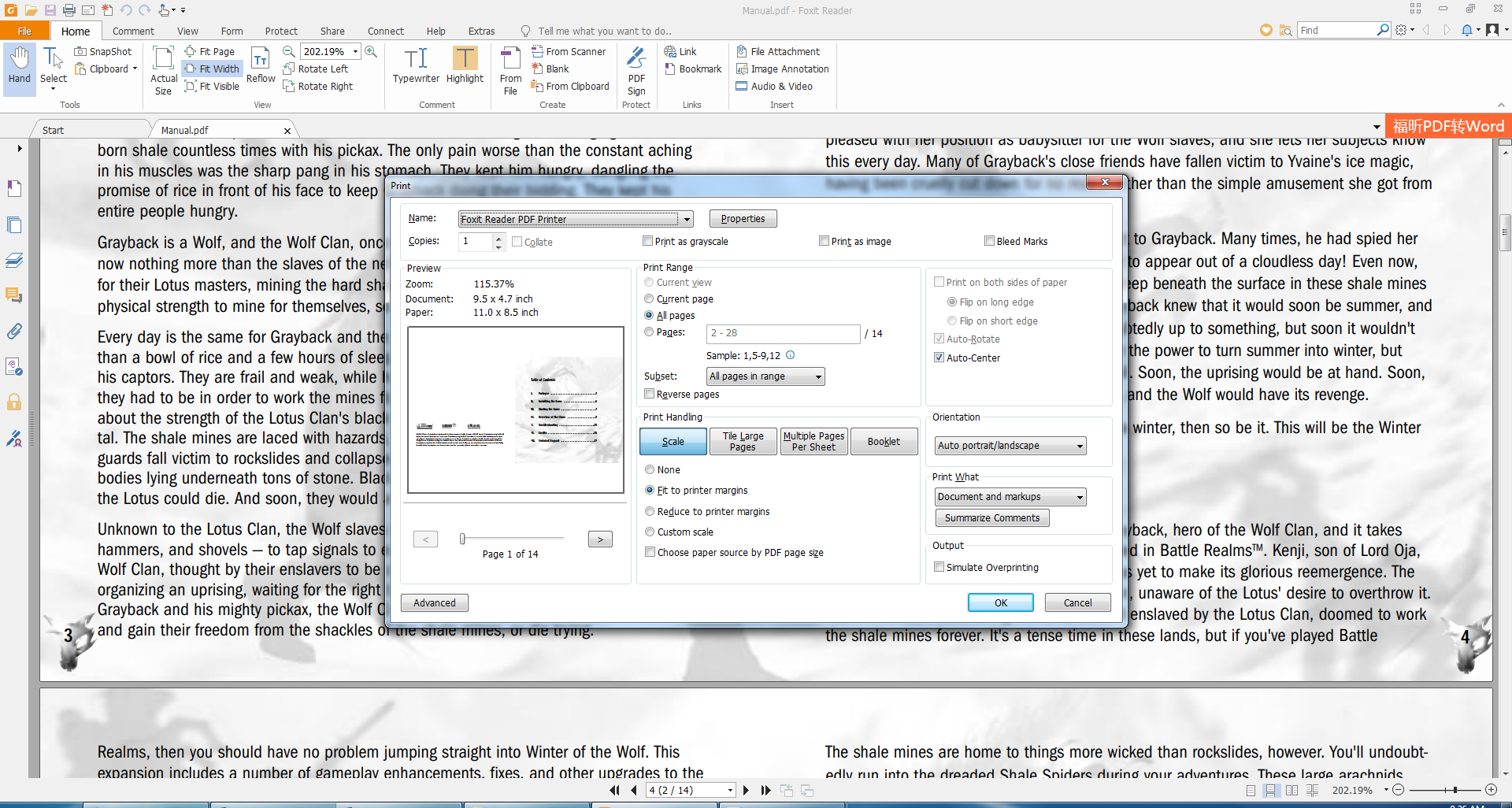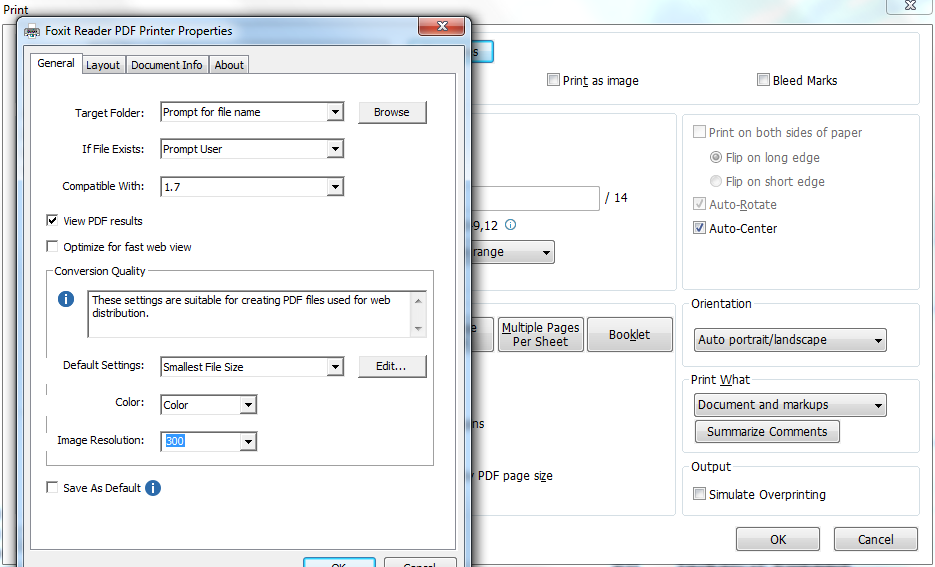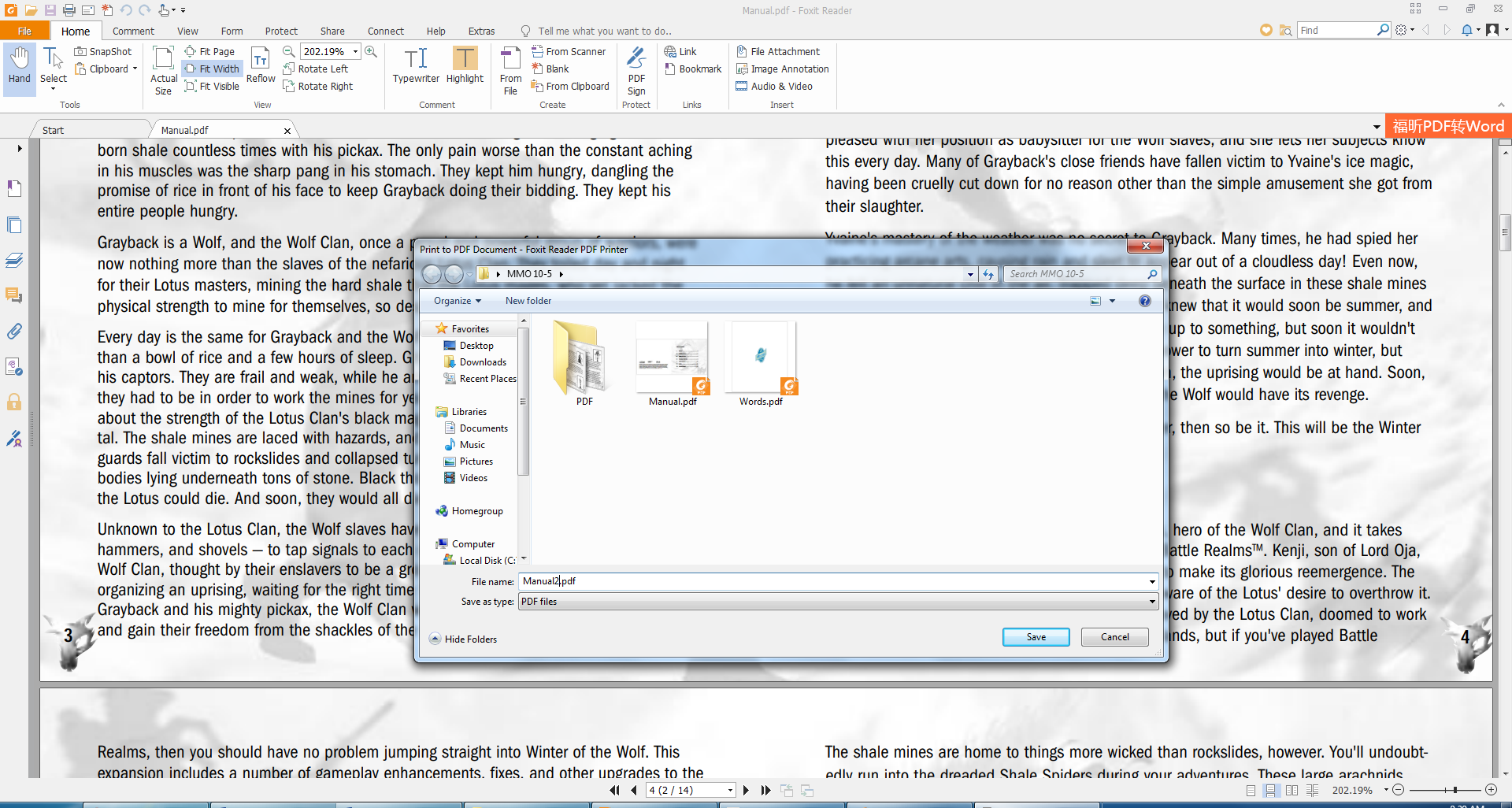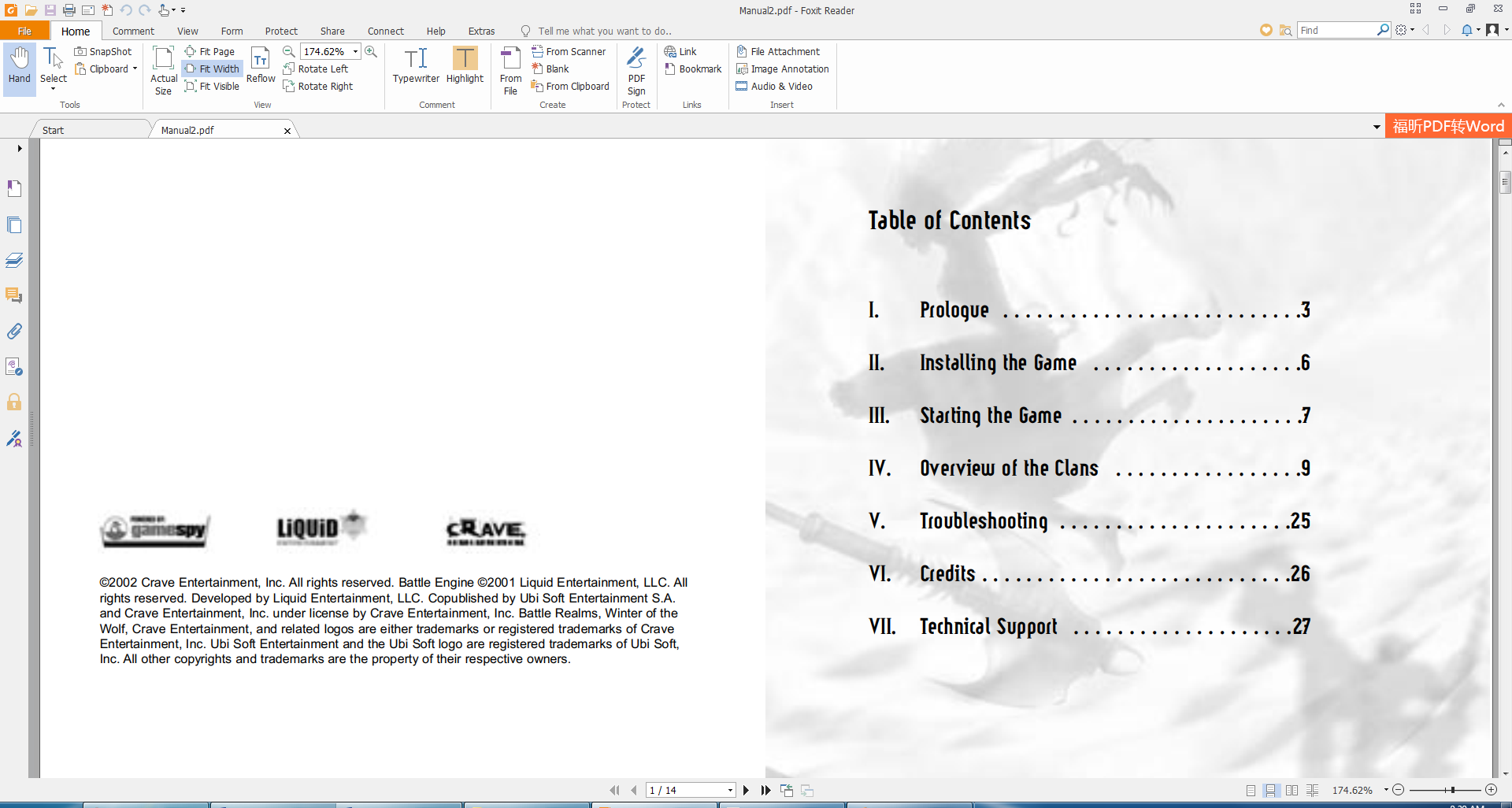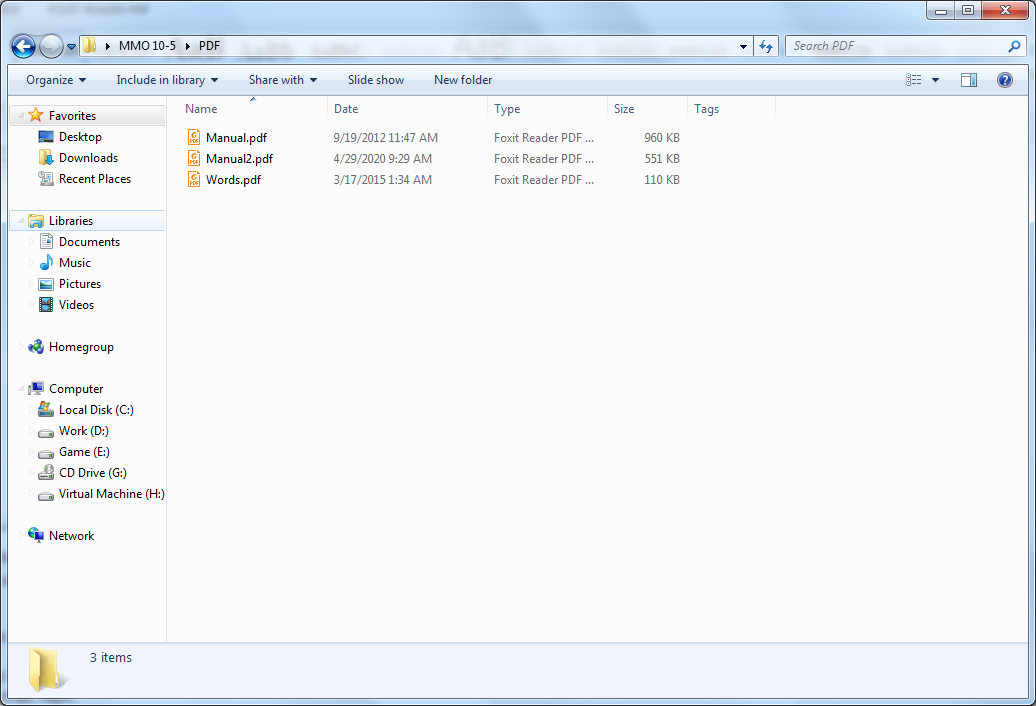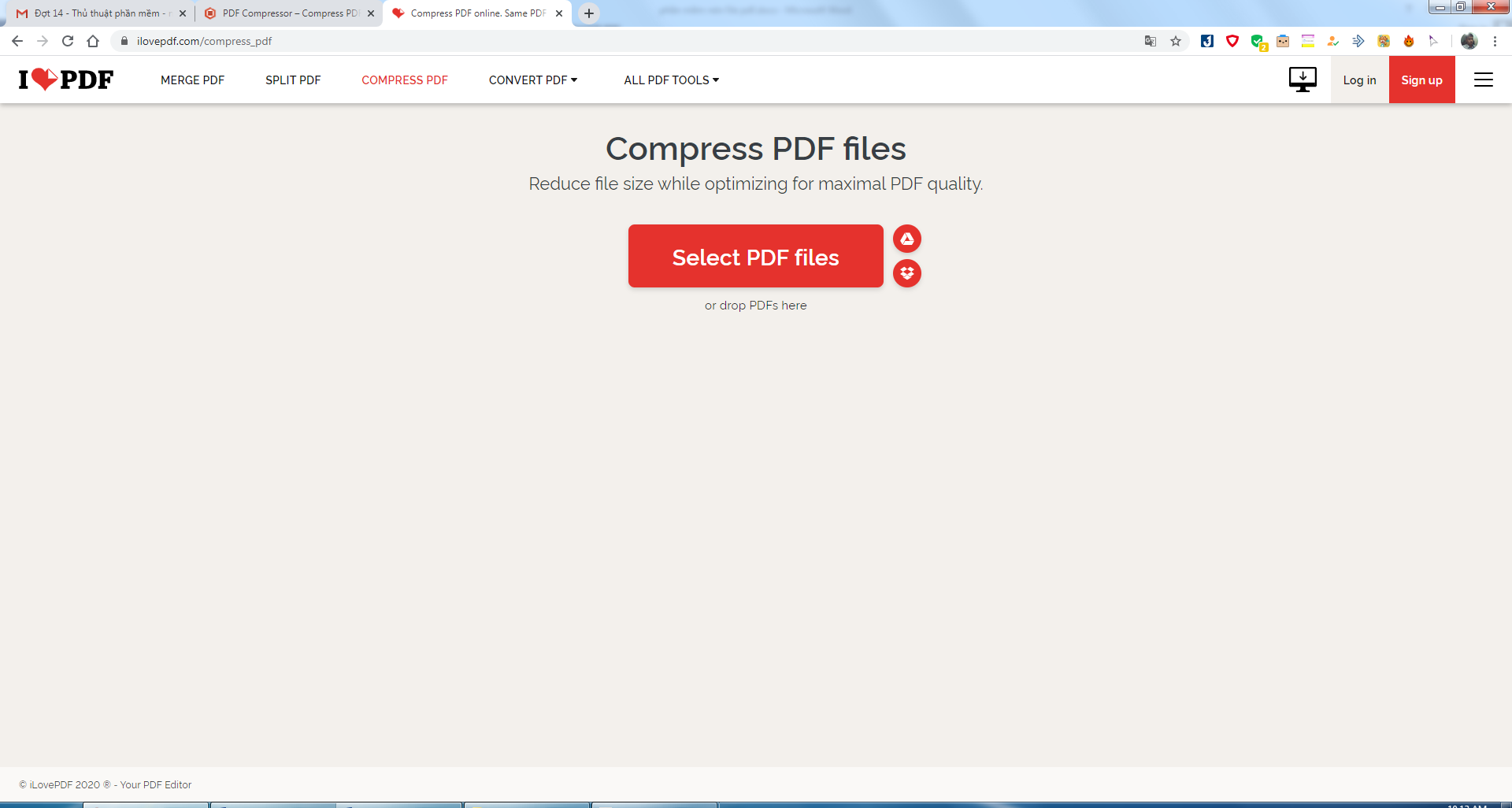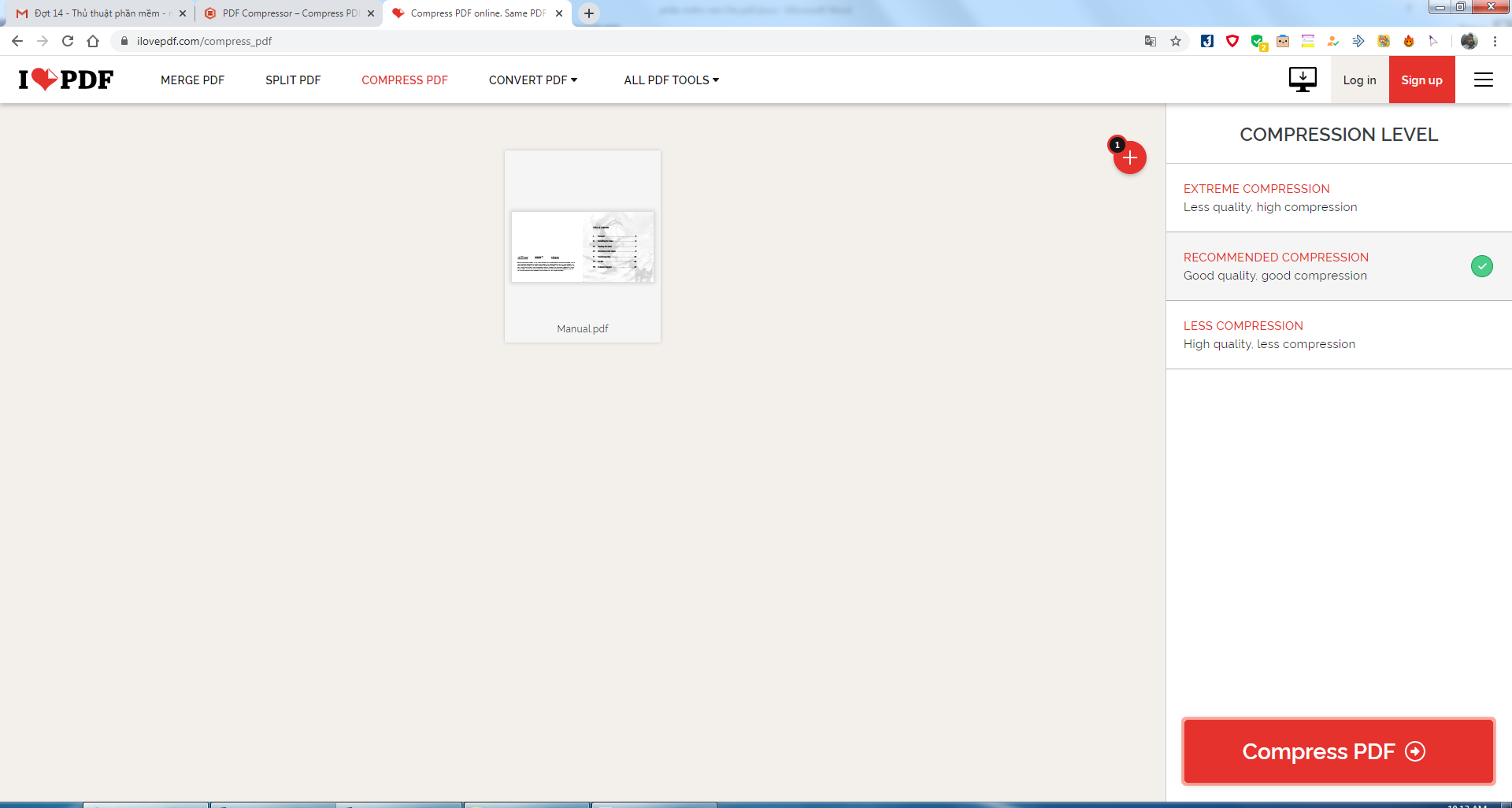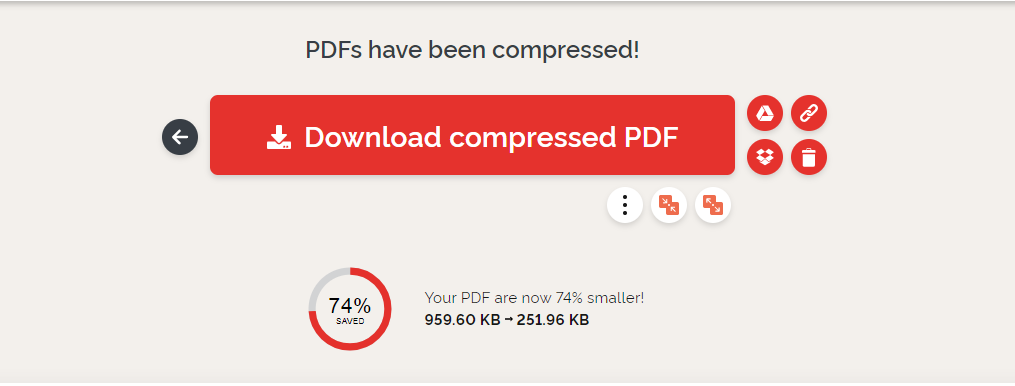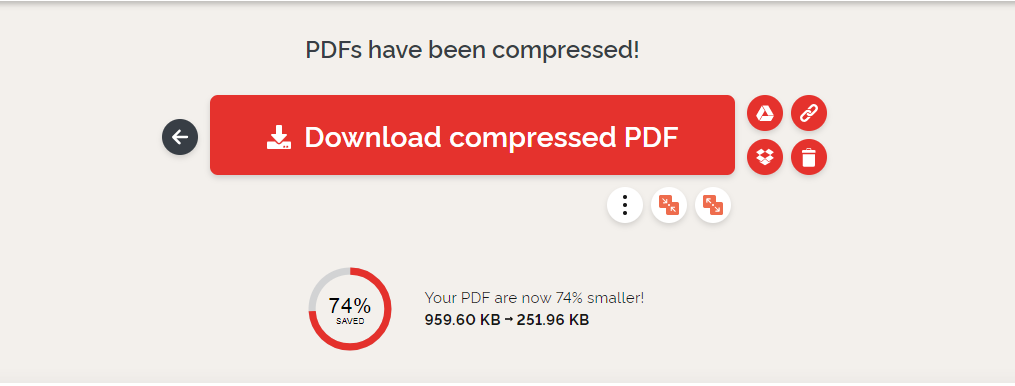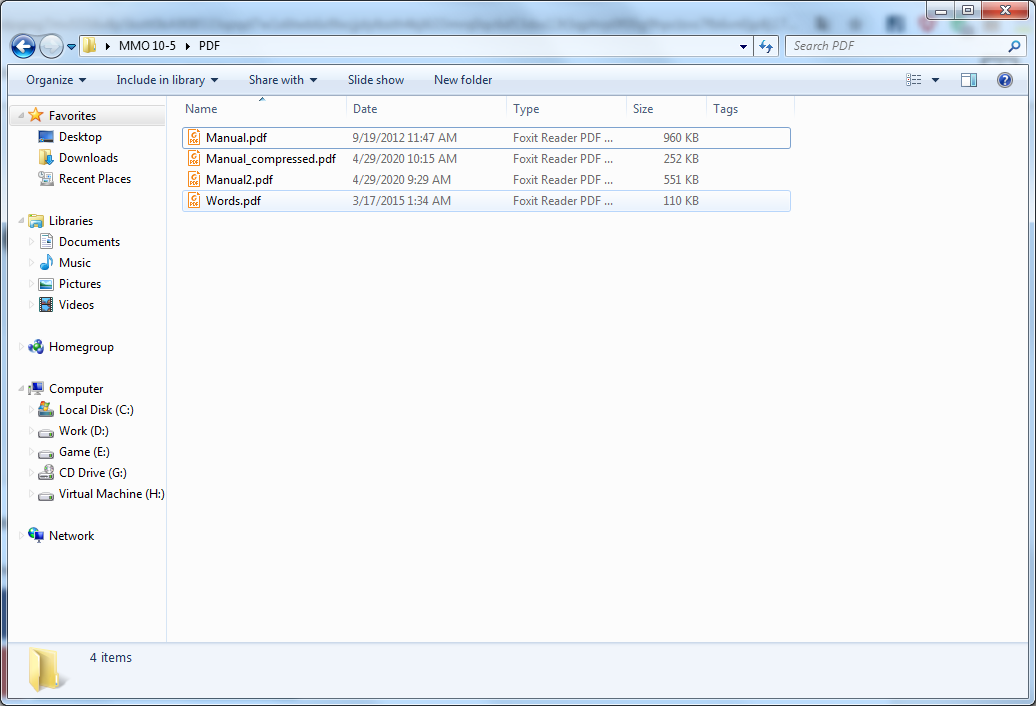Hướng Dẫn Cách Giảm Dung Lượng File Pdf Bằng Foxit Reader Nhanh Nhất
Foxit Reader là công cụ đọc, chỉnh sửa file PDF miễn phí. Ngoài ra, bạn còn có thể giảm dung lượng của file PDF với hướng dẫn trong bài viết dưới đây.
Bạn đang xem: Cách giảm dung lượng file pdf bằng foxit
1. Cài đặt driver Foxit Reader
Từ phiên bản 10.0 trở đi thì driver máy in ảo trên Foxit Reader bị loại bỏ, bạn cần sử dụng phiên bản Foxit Reader 9.7 trở xuống. Bạn hãy click vào đường link dưới đây để tải về bản Foxit Reader được chia sẻ bởi Thu
Thuat
Phan
Mem.vn
foxit-reader9.7.rar
Bước 1: Sau khi tải về và giải nén, bạn hãy click đúp vào file (1) để cài đặt để mở và bấm Next (2).
Bước 2: Bạn chọn I accept… (1) => Next (2).
Bước 3: Nếu không thích cài vào thư mục mặc định thì bạn có thể thay đổi thư mục khác bằng cách click vào Browse… (1) => Next (2).
Bước 4: Bạn bấm Next để tiếp tục.
Bước 5: Bạn tích chọn dòng Install as the default system printer (1) => Next (2).
Tiếp tục nhấn Next để sang bước mới.
Bước 6: Bạn tích chọn dòng dưới Don’t install… (1) => Next (2).
Tiếp theo, bạn nhấn Install.
Bước 7: Sau khi cài xong, bạn nhấn Finish để hoàn tất.
2. Giảm dung lượng với Foxit Reader
Bước 1: Bạn mở file PDF cần giảm dung lượng với Foxit Reader. Trước khi mở, bạn có thể thấy dung lượng file trong ví dụ bên dưới nặng tầm 105 MB.
Bước 2: Bạn hãy click vào biểu tượng máy in.
Bước 3: Bạn chọn Name (1) là Foxit Reader PDF Printer (2) => Properties (3).
Bước 4: Bạn click vào phần Image Resolution (1) và chuyển về giá trị 72 (2) => OK (3).
Tiếp theo, bạn nhấn OK.
Xem thêm: Hướng dẫn cách gỡ bỏ phần mềm trên máy tính win 10 nhanh và triệt để nhất
Bước 5: Bạn chọn nơi lưu file (1) => đặt tên cho file (2) => Save (3).
Sau đó, quá trình tạo file PDF mới sẽ diễn ra.
Bước 6: Sau khi hoàn tất, bạn hãy mở thư mục lên và kiểm tra file PDF đã giảm dung lượng hay chưa. Trong ví dụ ở bài viết, bạn có thể thấy dung lượng file trước khi giảm là 105 MB còn file sau khi giảm dung lượng còn 18 MB mà thôi.
OE_092245066.jpg" alt="*">
Tuy nhiên, file giảm dung lượng thì đồng nghĩa với chất lượng ảnh, chữ bị giảm đi và hình ảnh, nét chữ trên file PDF bị mờ, nhoè như hình dưới.
K_092307228.jpg" alt="*">