CÁCH IN ẢNH TỪ ĐIỆN THOẠI RA GIẤY A4 ĐƠN GIẢN
Việc in ấn sẽ trở bắt buộc vô thuộc quen thuộc so với những người làm việc văn phòng. Thông thường người dùng cần tải dữ liệu về máy tính xách tay để thực hiện làm việc in tài liệu. Nhưng họ nên làm những gì nếu laptop bạn vẫn sử dụng gặp mặt sự nuốm khi liên kết với sản phẩm in hoặc chúng ta không có máy tính bên mình?
Ngày nay, có tương đối nhiều smartphone hoặc máy vi tính bảng có thể đảm dìm vai trò của một sản phẩm công nghệ tính, kết nối với máy in và tiến hành các lệnh in trực tiếp.
Trong nội dung bài viết dưới đây, Phong Vũ đang hướng dẫn các bạn cách in tư liệu trực tiếp từ smartphone hoặc máy tính bảng lúc được liên kết với thứ in.
Bạn đang xem: Cách in ảnh từ điện thoại
Để in từ điện thoại hoặc laptop bảng, trước tiên bạn phải đến CH Play hoặc app store. Hầu hết những thương hiệu lớn, bao hàm cả sản phẩm công nghệ in Canon, Epson và HP, đều sở hữu các ứng dụng chuyên sử dụng của riêng chúng ta sẽ thiết lập các trình điều khiển cần thiết để có thể chấp nhận được bạn in trực kế tiếp máy in ko dây của họ.

Mục lục
1. Liên kết máy in với trang bị Android2. Phương pháp in tư liệu từ i
Phone
1. Liên kết máy in với vật dụng Android
Google Cloud Print từng là dịch vụ phổ biến chuyển để liên kết thiết bị Android của công ty với trang bị in, tuy thế nó đã dứt hoạt cồn vào thời điểm cuối năm 2020. Như ý thay, gồm một tùy chọn dễ dàng có trong hệ quản lý điều hành Android – thương mại dịch vụ In mang định.1. Kết nối smartphone Android với lắp thêm in qua Wi-Fi
Về cơ bản, dịch vụ in mặc định (Default print service) của app android sẽ chỉ định cho điện thoại thông minh hoặc máy tính xách tay bảng của công ty tìm máy in trên cùng một mạng Wi-Fi. Máy in cũng phải cung ứng nó, nhưng lại tin giỏi là các nhà sản xuất mập đều tham gia.
Để tránh bất kỳ sự chũm nào, chúng ta cần bảo trì kết nối với cùng một điểm truy cập Wi-Fi trong veo quá trình. Thường thì các bạn sẽ có nhiều điểm mạng Wi-Fi và đôi khi 1 thiết bị đã tìm kiếm biểu thị Wi-Fi xuất sắc nhất, điều này tức là smartphone của chúng ta cũng có thể kết nối với 1 điểm truy cập khác cơ mà bạn không còn hay biết. Nếu chúng ta thấy mình quan yếu in, hãy chất vấn xem điện thoại của người sử dụng có bên trên điểm truy vấn Wi-Fi cơ mà bạn ý muốn đợi tuyệt không.
Để kết nối điện thoại của công ty qua dịch vụ thương mại In mang định, hãy vào thiết lập của năng lượng điện thoại, kiếm tìm kiếm “In” (Printing). Tiếp theo, đụng vào In vào danh sách Tùy lựa chọn kết nối (Connections preference), chọn Dịch vụ In khoác định (Defaut Print Service) và bật nó lên.
Danh sách những máy in tương xứng trên mạng vẫn xuất hiện. Hãy chọn 1 trong những của doanh nghiệp từ danh sách.

Nếu thiết bị in của người tiêu dùng không xuất hiện trong list thì các bạn có bố tùy chọn.
Trước tiên, hãy tảo lại cài đặt máy in, tuy nhiên thay vày chọn thương mại dịch vụ in mang định, hãy nhấn Thêm dịch vụ (Add service). Thao tác này đã đưa chúng ta đến danh sách các dịch vụ máy in của các nhà sản xuất nạm thể. Chọn uy tín của bạn, sở hữu xuống, tiếp đến mở cài đặt máy in để tìm hình dạng máy của bạn. Làm theo quá trình trong dịch vụ giành riêng cho thương hiệu nhằm tìm sản phẩm in của bạn.

Nếu từ thời điểm cách đây không tác dụng hoặc trường hợp nhà tiếp tế chưa desgin plugin, hãy thử dịch vụ thương mại của mặt thứ tía trên shop Google Play như Printer
On với Printer
Share smartphone Print. Chúng sẽ quét mạng gia đình của người tiêu dùng để tìm bất kỳ máy in nào sẽ hoạt động, bất kể thương hiệu nào. Printer
On với Printer
Share di động Print.
Cách cuối cùng, chúng ta cũng có thể thêm bằng tay máy in của chính bản thân mình vào dịch vụ thương mại in mặc định qua Wi-Fi direct hoặc showroom IP của dòng sản phẩm in.
Để thực hiện IP, hãy vào thiết đặt bộ định tuyến của doanh nghiệp (các bước khác nhau giữa các thương hiệu) và tìm phần gồm tên Thiết bị gắn thêm kèm hoặc phần nào kia tương tự. Định vị sản phẩm in của doanh nghiệp trong danh sách thiết bị, ghi lại địa chỉ cửa hàng IP (ví dụ: 192.86.255.7) rồi cù lại thương mại dịch vụ in mặc định. Tiếp theo, va vào ba dấu chấm dọc ở góc bên trên cùng mặt phải, chọn Thêm lắp thêm in , sau đó Thêm thứ in theo add IP (Add printer by IP address). Nhập IP, chạm vào Thêm cùng nó sẽ lộ diện trong danh sách.

Để áp dụng Wi-Fi Direct, hãy đưa đến Thêm sản phẩm in (Add printer), tiếp nối bật tác dụng in qua Wi-Fi Direct. Thao tác này sẽ quét khu vực để tìm những máy in hỗ trợ Wi-Fi Direct để thiết lập kết nối tổng thể trực tiếp ko yêu cầu liên kết internet.
Nhấn vào ba dấu chấm trong thương mại dịch vụ in mặc định nhằm thêm đồ vật in của chúng ta theo bí quyết thủ công.

Bạn có thể nhập địa chỉ IP của máy in (bên trái) hoặc chọn nó tự danh sách những kiểu máy hỗ trợ Wi-Fi Direct sát vị trí của bạn (bên phải).
2. Kết nối điện thoại Android với trang bị in qua Bluetooth
Mặc mặc dù có ít sản phẩm in hỗ trợ Bluetooth, tuy nhiên nó thực sự tiện lợi hơn một chút so với sử dụng Wi-Fi vì bạn không yêu cầu phải băn khoăn lo lắng về bất kỳ kết nối mạng nào. Nếu bạn đã từng có lần kết nối điện thoại cảm ứng thông minh hoặc máy vi tính bảng của chính bản thân mình với loa công nghệ bluetooth không dây thì các bạn sẽ biết đề xuất làm gì, vì quy trình này về cơ bạn dạng giống nhau.
Đầu tiên, hãy bật tính năng quét Bluetooth của sản phẩm in. Mỗi uy tín (và thậm chí cả phong cách máy) triển khai điều này khá khác nhau, do vậy hãy kiểm tra hướng dẫn sử dụng. Sau lúc quét, hãy đưa đến thiết đặt của điện thoại, nhấn vào Thiết bị đã kết nối (Connected devices) và chọn Ghép nối trang bị mới (Pair new device).
Thao tác này sẽ yêu cầu điện thoại quét những thiết bị cung ứng Bluetooth sinh sống gần. Khi vật dụng in của người sử dụng xuất hiện nay trong danh sách những thiết bị lân cận, hãy nhấn để kết nối.
Lưu ý: đồ vật in đã ngắt kết nối nếu khách hàng tắt bluetooth không dây hoặc điện thoại cảm ứng hoặc máy tính bảng của công ty ở quá xa.Nó sẽ tự động hóa kết nối lại khi bạn kích hoạt bluetooth trên đồ vật in và điện thoại hoặc laptop bảng của mình.Nếu không, hãy quay trở lại phần sản phẩm công nghệ đã liên kết và chọn máy in của người sử dụng từ danh sách những thiết bị đã liên kết trước đó.
Bạn cũng có thể đổi tên vật dụng in trong cài đặt Bluetooth. Nhấn vào biểu tượng bánh răng bên cạnh thứ in trong danh sách những thiết bị đã liên kết trước đó, tiếp nối nhấn vào biểu tượng cây bút chì bên cạnh Chi máu thiết bị (Device details). Nhập tên mới và dấn “Rename” để các biến hóa có hiệu lực.
3. Biện pháp in tư liệu từ sản phẩm Android
Bây giờ trang bị in của người tiêu dùng đã được kết nối, bạn cũng có thể in toàn bộ ảnh, trang web và tư liệu trên cầm giới!
Để in tài liệu (chẳng hạn như PDF), hãy thừa nhận vào ba lốt chấm dọc ở góc trên cùng bên buộc phải và chọn In (Print).
Để in hình ảnh, hãy dìm vào ba chấm dọc giống nhau, kế tiếp cuộn đến cuối menu ngang với nhấn vào In (print).
Khi bạn đang ở trong thực đơn in, đụng vào Chọn trang bị in (Select a printer), chọn máy in của bạn từ danh sách, thực hiện bất kỳ điều chỉnh nào các bạn cần trong những tùy lựa chọn in, xem trước tài liệu và tiếp đến chạm vào biểu tượng in .
2. Biện pháp in tư liệu từ i
Phone
Giống như Android, i
OS có dịch vụ thương mại máy in rất có thể dễ dàng kết nối các thiết bị được cung cấp trên và một mạng Wi-Fi. Nó được call là Air
Print và bạn cũng có thể tìm thấy một danh sách dài các máy in được hỗ trợ trên trang web của Apple .
1. Liên kết máy in từ bỏ i
Phone bằng Airprint
Nếu ai đang mua một sản phẩm in new và ao ước in trường đoản cú i
Phone, hãy đảm bảo bạn bao gồm một chiếc có logo Air
Print bên trên hộp.Sau khi nó được giải nén, hãy liên kết nó cùng với mạng mái ấm gia đình của bạn, sau đó đảm bảo rằngAir
Printđã được nhảy trong mua đặt.
App của các bạn sẽ có phía dẫn về kiểu cách truy cập cài đặt thông qua trình phê chuẩn web. Khi các bạn đã ở đó, trong tab Network, hãy tra cứu phần Air
Print và bật nó lên.
Xem thêm: 10+ Cách Ko Làm Mà Vẫn Có Ăn Dễ Nhất, Không Cần Vốn, Không Làm Mà Vẫn Có Ăn
Tiếp theo, mở tài liệu, ảnh hoặc website mà bạn có nhu cầu in từ i
Phone hoặc i
Pad của chính mình và dìm vào biểu tượng phân tách sẻ (hình vuông tất cả mũi tên hướng lên). Thao tác này sẽ lộ diện các tùy chọn chia sẻ.
Cuộn xuống với chọn In (print) để mở Tùy chọn Máy in (printer options).
Nếu đấy là lần trước tiên bạn thực hiện Tùy chọn Máy in (printer options, sẽ có được một tùy lựa chọn ở đầu screen để Chọn sản phẩm công nghệ in (Select printer).
Nhấn vào nó và lựa chọn máy in hỗ trợ Air
Print của chúng ta từ danh sách. Nó đang lưu trang bị in này làm mặc định để thực hiện trong tương lai.
Sau khi nó được kết nối, hãy dấn vào In (print) ở góc trên cùng bên phải để in tư liệu của bạn.
Chọn “In” trường đoản cú menu chia sẻ để mở Tùy chọn Máy in.Phần “Máy in” đã trống cho đến khi bạn thêm sản phẩm in của mình thì phần này sẽ được đặt làm cho tùy chọn mặc định.
Nếu vật dụng in của công ty không gồm Air
Print, bạn sẽ cần sở hữu xuống ứng dụng miễn tổn phí từ nhà cấp dưỡng có chức năng tương tự. Chỉ nên tìm kiếm uy tín trong shop ứng dụng, download xuống và làm cho theo quá trình để kết nối.
Bạn cũng có thể thử áp dụng của mặt thứ tía như Printopia 3 hoặc Print n Share . Các áp dụng này xử lý những tác vụ cơ bạn dạng giống nhau nhưng có thể có giao diện hoặc các tính năng bổ sung cập nhật mà bạn thích.
2. Kết nối máy in cùng với i
Phone qua Bluetooth
Mặc dù có một số trong những tuyên tía rằng chúng ta có thể in từ thiết bị i
OS qua Bluetooth, nhưng không có thông tin xác định nào từ táo apple và shop chúng tôi cũng ko thể làm cho nó hoạt động.Điều đó hoàn toàn có thể xảy ra, nhưng chúng tôi khuyên bạn nên gắn bó với Air
Print.
3. In qua email
Một tùy lựa chọn khác mà chúng ta cũng có thể sử dụng nếu có máy in được cung cấp là in qua email. Hiện nay, không ít phong cách máy bắt đầu của Epson và HP có tính năng HP e
Print hoặc Epson email Print. chỉ cần gửi email hình ảnh hoặc tệp tư liệu đến thư điện tử được chỉ định của dòng sản phẩm in với máy in vẫn lo phần còn lại.
Lợi ích của việc này là chúng ta cũng có thể in từ bất kỳ đâu vào ngẫu nhiên lúc nào (miễn là trang bị in của bạn được bật và liên kết với mạng).Máy in không độc nhất vô nhị thiết buộc phải ở thuộc mạng với smartphone của bạn.
Nhược điểm là nó chỉ cung ứng một số các loại tệp tuyệt nhất định. Chúng bao gồm tất cả những tệp văn phòng và công sở và hình hình ảnh phổ biến, nhưng nếu như khách hàng có một các loại tệp độc quyền xuất phát điểm từ một ứng dụng cụ thể thì bạn sẽ không thể in tệp kia qua email.
Việc in ấn bằng Email cũng được thực hiện tại một cách tương đối đơn giản. Bạn chỉ cần thực hiện nay theo các bước sau:
Bước 1: Kích hoạt Email
Đầu tiên bạn cầnkích hoạt Emailcủa mình. Tuỳ theo thiết bị sử dụng mà quy trình kích hoạt email sẽ khác nhau. Việc liên kết này hay được phía dẫn ở phần hướng dẫn sử dụng của dòng sản phẩm in giỏi trang Web của nhà sản xuất.Sau khi kích hoạt Email, vật dụng in sẽ tiến hành chỉ định một add email khoác định, có chức năng sẽ tạo thành một loạt cácký tự tình cờ tại một thương hiệu miềnđược chỉ định. Bạn có thểthay đổi tên miền nàyđể giúp bạn dễ nhớ hơn. ở đầu cuối bạn cầnkết nối máy in của bản thân với Wifi.Bước 2: In
Sau khi đã tùy chỉnh các yêu mong trên, các file tệp xuất xắc tài liệu đề xuất in sẽtự hễ in theo các thông số kỹ thuật mặc định. Bạn có thể thay thay đổi các thông số kỹ thuật này bằng phương pháp điều chỉnh trên thứ in của mình.Google Cloud Print gồm còn khả dụng không?
Cách thường xuyên được đề xuất để in từ điện thoại cảm ứng thông minh Android qua bất kỳ máy in làm sao là sử dụng dịch vụ thương mại Google Cloud Print.
Google Cloud Print không thể khả dụng.Nó đã bị loại bỏ bỏ dần dần vào thời điểm cuối tháng 12 năm 2020. Ngay cả khi chúng ta đã thực hiện nó trước đây, các bạn không còn rất có thể sử dụng được nữa.
Cloud Print là 1 hệ thống cho phép bạn in trên hầu như mọi máy in, trong cả khi nó chưa phải là ko dây. Đó là một trong sản phẩm truyền thống của Google: ở tiến trình thử nghiệm trong một thập kỷ cùng sau đó xong xuôi hoạt động.
Thật dễ dãi để in từ năng lượng điện thoại
Việc in file rất có thể không còn đặc trưng như trước đây nhưng khi bắt buộc làm thì không còn lựa lựa chọn nào khác.Cho dù bạn phải in các tệp PDF, email đặc biệt quan trọng hay chỉ ảnh trong kỳ du lịch của mình, thật thuận lợi thực hiện tại ngay từ điện thoại cảm ứng hay laptop bảng của chúng ta của bạn.
Và nếu như khách hàng in nhiều, hãy đảm bảo rằng các bạn có một vật dụng in không dây chất lượng để thực hiện. Hi vọng bài viết trên giúp đỡ bạn thực hiện thành quá trình in tài liệu bằng điện thoại cảm ứng thông minh đang cố trên tay. Đừng quên showroom mua sắm đồ công nghệ nói tầm thường và trang bị in nói riêng uy tín – chính hãng tại Phong Vũ nhé!
in bằng smartphone in bằng điện thoại adroid in bằng điện thoại in tư liệu in tài liệu bởi điện thoại
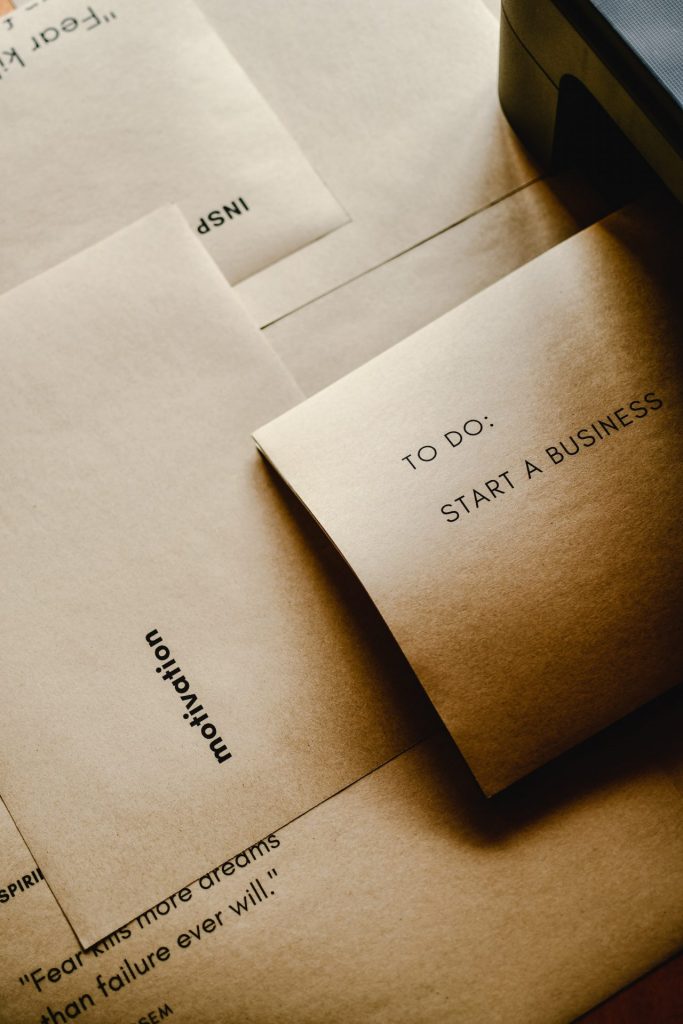

Cách in ảnh từ điện thoại thông minh ra thiết bị in giấy A4 đang hết sức thông dụng bởi độ phổ biến trên khắp các chốn công sở và đông đảo ngành khác. In hình ảnh từ điện thoại cảm ứng thông minh ra sản phẩm công nghệ giấy in A4 rất thuận tiện bởi tính thông dụng với dễ làm của nó. Hãy cùng tiệm chụp hình ảnh khám phá bí quyết in hình ảnh từ điện thoại thông minh ra đồ vật giấy in A4 siêu tiện nghi này nhé!
BẢNG GIÁ KHUYẾN MÃI trong THÁNGGoogle search: in ảnh từ điện thoại cảm ứng qua đồ vật in, in ảnh từ điện thoại cảm ứng thông minh ra thứ in, giải pháp in hình ảnh từ smartphone ra giấy, phương pháp in hình ảnh từ điện thoại thông minh ra giấy a4, in hình ảnh từ điện thoại cảm ứng ra giấy,…
In ảnh siêu thuận lợi mà không mất không ít thao tác


Các bước sẵn sàng khi in hình ảnh từ điện thoại thông minh ra trang bị in giấy A4


Thiết bị điện thoại cảm ứng thông minh có tính năng kết nối bluetooth. Đặc biệt, các bạn cần khẳng định rõ ảnh cần in để tránh mất thời gian lựa chọn hình ảnh nhé! Điều quan trọng đặc biệt là nên lựa chọn cho bản thân một giấy in A4 có chất lượng tốt để đảm bảo ảnh không bị vỡ lẽ nét sau khoản thời gian in.
BẢNG GIÁ KHUYẾN MÃI vào THÁNGGoogle search: giải pháp in hình ảnh từ điện thoại ra giấy, in ảnh từ điện thoại cảm ứng thông minh ra giấy,cách in ảnh từ điện thoại ra giấy a4, in hình ảnh từ điện thoại thông minh ra sản phẩm công nghệ in, in ảnh từ điện thoại cảm ứng thông minh qua thứ in,…
Cách in hình ảnh từ điện thoại ra đồ vật in giấy A4
Để tiến hành việc in hình ảnh từ điện thoại các cái Androi hoặc ios ra giấy A4, chúng ta cần cung ứng một vật dụng in laser tất cả bộ ngôn từ PCL hoặc sản phẩm có kết nối mạng.
HƯỚNG DẪN CÀI ĐẶT VÀ IN ẢNH, TÀI LIỆU TỪ PHẦN MỀM e
PRINT
Bước 1: kết nối mạng với thiết bị in hoặc qua bộ định con đường Wifi thông qua cổng cắm.
Bước 2: tải và cài đặt phần mượt e
Prin bên trên Google
Play hoặc trình quản lý IOS của Apple.
Bước 3: Sau đó, thực hiện thiết lập máy in bằng cách sau: thừa nhận chọn add printer cùng rồi chọn địa chỉ printer một đợt nữa. Thời điểm này, vận dụng trên điện thoại cảm ứng thông minh sẽ auto tìm kiếm máy in đang có kết nối với sản phẩm mạng LAN trước đó.
Sau khi kết nối thành công, chúng ta có thể thực hiện tại in tài liệu bằng cách sau:
Chọn ảnh, tài liệu đề xuất in => chọn Print setting. Kế tiếp bạn biến đổi các thông số cần thiết như: Khổ in, chính sách in full trang, chế độ in 2 màu, in 1 mặt hay in 2 mặt,… cơ mà mình muốn, tiếp nối nhấn nút Print.


Google search: bí quyết in ảnh từ điện thoại thông minh ra giấy, in hình ảnh từ smartphone ra giấy, in hình ảnh từ điện thoại cảm ứng ra đồ vật in, biện pháp in ảnh từ điện thoại thông minh ra giấy a4, in ảnh từ điện thoại thông minh qua thứ in,…









