Hướng dẫn cách kiểm tra lỗi máy tính mà không phải ai cũng biết

Bạn mong mỏi kiểm tra thông tin laptop hiện tại có đáp ứng một cách đầy đủ yêu cầu chạy những phần mềm, trò chơi nào đó hay không Mách bạn 5 cách kiểm tra tin tức máy tính đơn giản nhất.
Bạn đang xem: Cách kiểm tra lỗi máy tính
Khi ước ao mua một chiếc máy tính mới, máy tính để học tập tập, hay là muốn nâng cấp thông số kỹ thuật máy để chạy nhanh hơn, hoặc mong muốn kiểm tra thông tin máy tính xách tay hiện trên có đáp ứng đủ yêu ước chạy các phần mềm, game nào kia hay không… sẽ là những trường hợp mà bạn bắt gặp thường ngày.

Để kiểm tra các thông số cấu hình một chiếc laptop PC, tuyệt Laptop, Notebook,… rất đối kháng giản, biện pháp xem thông tin máy tính chỉ việc nhớ một vài thao tác, vày vậy những chúng ta nào đang cảm thấy “mù tịt” về chuyện này hãy nhằm Hnam
Mobile giúp đỡ bạn tìm hiểu phương pháp xem thông tin máy tính nhé
Sử dụng lệnh msinfo32
Nếu bạn đang dùng laptop/PC chạy Windows 8.1 hoặc Windows 10 thì có thể sử dụng bí quyết này. Rất đối chọi giản, chỉ việc nhấn tổng hợp phím “Cửa sổ Windows +R”. Kế tiếp 1 hộp thoại hiện tại ra chúng ta gãy gõ “msinfo32” để toàn thể thông tin máy tính hiện ra. Ngoài thông số về cấu hình, các bạn còn rất có thể xem được nhiều thông tin khác về phần cứng, phần mềm đang làm việc trên máy..
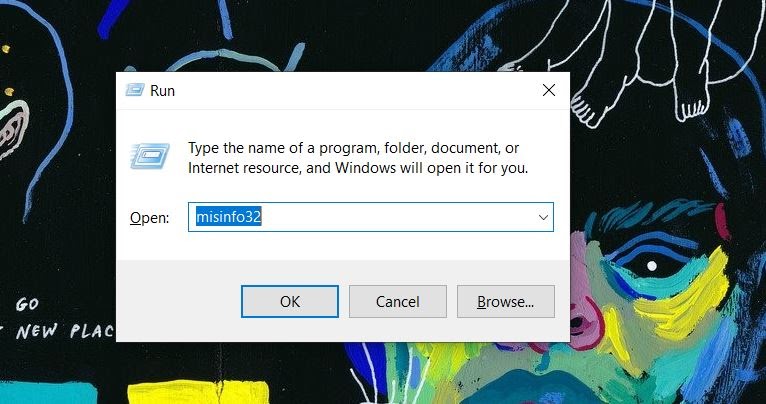
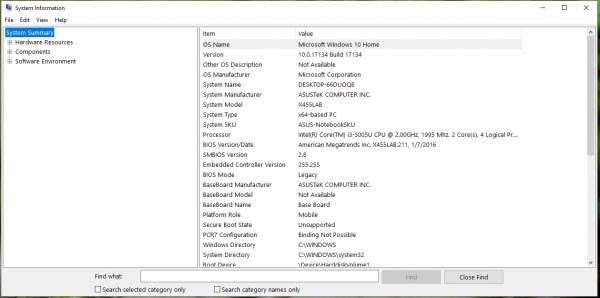
Sử dụng Computer Properties
Cách soát sổ thông tin laptop thứ 2 kia là sử dụng Properties trong vật dụng tính. Bí quyết này vận dụng được cho tất cả các hệ quản lý điều hành từ Windows XP cho tới Windows 10.
Nếu ai đang dùng máy tính xách tay chạy Windows 8 trở lên trên hãy tìm đến hình tượng “This PC” -> nhận chuột bắt buộc -> chọn “Properties”.
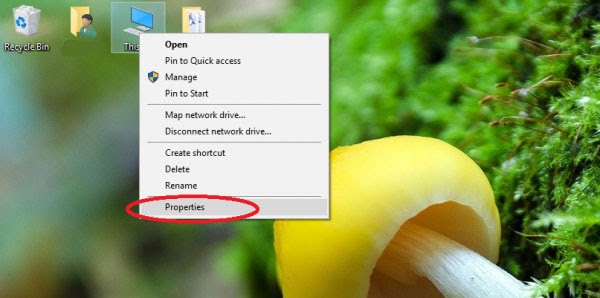
Hộp thoại System Properties xuất hiện, mang đến đây là chúng ta có thể xem những thông tin của cấu hình máy tính như sau: thông số kỹ thuật CPU, RAM, hệ điều hành quản lý đang dùng (Win 7, Win 8 xuất xắc Win 10), trạng thái phiên bản quyền Windows.
Như theo hình 2 mặt dưới bạn sẽ thấy:
- CPU: Intel(R) Pentium(R) CPU N3700.
- RAM: 8GB.
- Hệ điều hành: Windows 10.
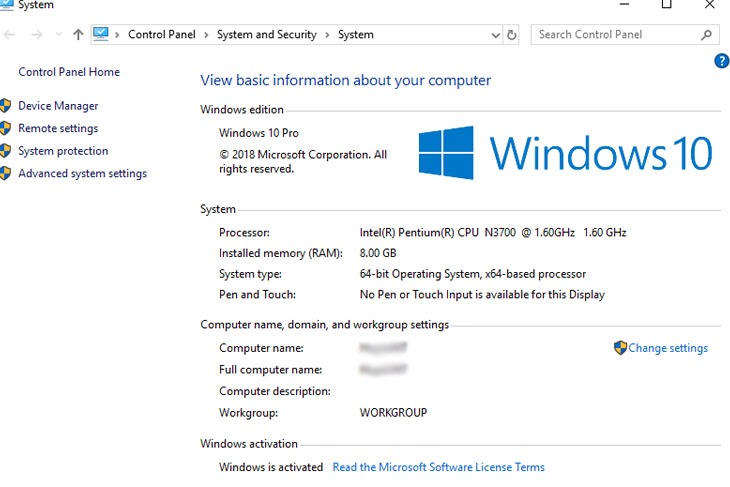
Sử dụng lệnh dxdiag
Mặc dù phương pháp này khá cổ xưa nhưng nó vẫn mang đến hiệu quả cho những người dùng cùng còn cho chúng ta nhiều tin tức hơn. Để kiểm tra cấu hình máy tính các bạn hãy open sổ Run bằng tổ hợp phím “cửa sổ + R” > gõ lệnh “dxdiag” > nhấn “Enter”.
Với lệnh Dxdiag, khối hệ thống sẽ hiển thị cho chúng ta các thông tin tương tự như như phương pháp 2 và có thêm 1 số tin tức khác về: màn hình, âm thanh, những thiết bị nhập liệu, hỗ trợ,…
Kiểm tra thông tin máy vi tính bằng phần mềm CPU-Z
Các cách để cài đặt phần mượt CPU-Z nhằm kiểm tra thông tin máy tính
Tải phần mềm CPU-Z về và cài đặt đặt.
Sau đó mở ứng dụng lên các bạn sẽ thấy có nhiều tab cùng mỗi tab sẽ cho chính mình biết chi tiết thông số của dòng sản phẩm tính.
Chỉ cần lưu ý đến tab CPU và các bạn sẽ thấy được tên CPU, vận tốc chạy với đặc biệt các bạn sẽ biết thông số Cores và Threads
Ưu điểm của CPUZ là rất là gọn nhẹ, mà lại lại cung cấp các thông tin thông số kỹ thuật rất chi tiết.
Ví dụ: Như quan sát vào size đỏ nghỉ ngơi hình 2 ta đã thấy Cores 4 Threads 8 bộc lộ CPU gồm 4 nhân 8 luồng xử lý.
Xem thêm: Cảm Hứng Nhân Đạo Là Gì - Cảm Hứng Nhân Đạo Trong Thơ Trung Đại Việt Nam
Mỗi tab của phần mềm CPU-Z là các thông số cấu hình.
Tab CPU: Gồm tin tức về thương hiệu CPU Intel chip core , có tốc độ 2.00GHz. Tiếp đến, bên góc phải bên dưới có thông số kỹ thuật Cores 4 Threads 8 thể hiện CPU gồm 4 nhân 8 luồng xử lý.
Tab Caches: cung cấp tin về xung nhịp, bộ lưu trữ đệm của vi xử trí trên vật dụng của bạn
Tab Mainboard: những tin tức về bo mạch công ty trên máy tính xách tay như tên thương hiệu (Manufacturer), mẫu (Model), phiên bạn dạng BIOS (Version),…
Tab Memory: thông tin của RAM sinh sống tab Memory bao hàm dung lượng RAM, loại RAM và vận tốc RAM như hình dưới đây:
Tab SPD: Dung lượng bộ nhớ lưu trữ trên máy của khách hàng và vận tốc xử lý
Tab Graphics: thông tin về card màn hình hiển thị máy tính
Tab Bench: Đo, kiểm tra cấu hình máy tính của doanh nghiệp xem đã đạt được ngưỡng sức mạnh đến đâu. Nếu như khách hàng chỉ có nhu cầu xem thông số kỹ thuật máy tính thì tránh việc sử dụng chức năng này vì chưng nó có thể gây hại mang đến máy tính.
Tab About: tin tức về phiên bản CPU-Z mà chúng ta đang sử dụng, tác giả, trang chủ của phần mềm CPU-Z, hệ điều hành và quản lý Windows sẽ sử dụng, Direct
X.
Kiểm tra thông tin laptop bằng qui định Everest Ultimate Edition
Everest Ultimate Edition là một trong những phần mềm bậc nhất trong nghành nghề xem thông tin phần cứng chi tiết, list được thu xếp theo bố cục tổng quan hiển thị rõ ràng. Chỉ 1 cú click chuột là bạn đã sở hữu thể hiểu rằng tên phần cứng, phiên bản, đơn vị sản xuất và nhiều hơn thế nữa thế. Everest Ultimate Edition nổi bật hơn cả bởi chức năng nhận diện rộng 100.000 sản phẩm công nghệ và liên tục được cập nhật hàng ngày. Công cụ đưa đến cho bạn phương án để xem cụ thể thông tin phần cứng cùng chẩn đoán khối hệ thống chính xác.
Các nhân kiệt của nguyên lý để xem tin tức về thứ tính:
- thông tin phần cứng cung cấp thấp: 47 trang
- phần mềm và hệ quản lý và điều hành thông tin: 45 trang
- Direct
X thông tin bao hàm cả kỹ năng tăng tốc Direct3D
- Mô-đun chẩn đoán đơn giản và dễ dàng hóa cách xử lý sự cố
- 10 mô-đun chuẩn chỉnh để giám sát FPU, CPU và bộ lưu trữ hoạt động
- kết quả tham khảo điểm chuẩn chỉnh để so sánh hiệu suất đo nhằm các khối hệ thống khác
- Cache và Memory Benchmark Suite
- Đĩa cứng, ổ đĩa quang và ổ đĩa flash điểm chuẩn chỉnh với sự cung ứng RAID
- Thời gian hoạt động và thời gian chết thống kê lại với các lỗi đặc biệt truy cập
- màn hình chẩn đoán để kiểm tra kỹ năng của màn hình hiển thị CRT và màn hình LCD
- khối hệ thống ổn định thí nghiệm với giám sát và đo lường nhiệt nhấn mạnh vấn đề FPU, CPU, bộ nhớ, bộ lưu trữ cache với đĩa
- thống kê giám sát phần cứng nhằm theo dõi nhiệt độ độ khối hệ thống và năng lượng điện áp bên trên khay hệ thống, OSD, Vista Sidebar hoặc bàn phím Logitech
- nhiệt độ độ, điện áp và tài liệu RPM fan hâm mộ đăng nhập vào HTML và CSV file log
- quá nóng, sụt bớt điện áp, năng lượng điện áp và làm mát gồm lỗi phát hiện nay mới!
- High Definition Audio và Open
AL chi tiết card âm nhạc mới!
- AMD Stream và tin tức thiết bị NVIDIA CUDA GPGPU mới!
- Nhà sản xuất liên kết: thông tin sản phẩm, trình tinh chỉnh và BIOS tải
- các đại lý dữ liệu thông tin phần cứng trong hơn 104.000 thiết bị thông tin ép xung
Kết luận
Bạn có thể bắt gặp các nguyên lý khác cũng cung ứng kiểm tra thông tin laptop tuy nhiên với mục đích thuận tiện nhất cho những người dùng. Nội dung bài viết chỉ như mẹo bỏ túi, siêu gọn dịu nhưng bảo vệ đầy đủ phần đông gì bạn cần. Mong muốn với những cách làm này để giúp đỡ ích cho chính mình trong vấn đề kiểm tra tin tức máy tính.
CÁCH THỨC KIỂM TRA VÀ SỬA LỖI HỆ THỐNG MÁY TÍNH lúc khởi đụng và sử dụng một chiếc máy tính, các phần cứng trong đồ vật sẽ thuộc nhau vận động với hiệu suất khác biệt nhưng thuộc một mục đích là tạo nên thiết bị hoạt động một giải pháp trơn tru và hiệu quả. Tuy nhiên, nếu như chẳng may có vụ việc nào kia phát sinh thì hiệu suất hoạt động vui chơi của thiết bị sẽ giảm sút rất nhiều, đôi khi dẫn đến nguy hiểm cho tất cả những người dùng nếu tất cả hỏng hóc nào tương quan đến mất mát tài liệu người dùng.Vậy làm sao để hoàn toàn có thể tự bản thân theo dõi và bình chọn quá trình hoạt động của phần cứng trong laptop để qua đó xác minh trước những hỏng hóc có thể xảy ra? Mời bạn theo dõi các gợi ý trong nội dung bài viết này.Windows 7 và 8 được Microsoft lắp thêm sẳn 1 số các công nắm khá tuyệt vời và hoàn hảo nhất giúp người dùng có thể kiểm tra triệu chứng hệ thống. Tuy nhiên phần lớn người sử dụng lại ít lúc biết về chúng. Phần lớn các ứng dụng có sẳn này đều phía trong gói Administration Tools.Bây giờ họ hãy điểm danh sơ qua một vài công cụ kiểm soát phần cứng vào gói Administration Tools của Windows
Resource và Performanace Monitor
cả 2 phiên phiên bản Windows 7 với 8 điều được sản phẩm công nghệ thêm mức sử dụng theo dõi và chuẩn chỉnh đoán khối hệ thống mà rất hoàn toàn có thể bạn trước đó chưa từng biết đến, chính là Resource and Performance Monitor. Bạn cũng có thể gọi vận dụng này bằng phương pháp nhấn tổ hợp phím Windows + R để điện thoại tư vấn hộp thoại Run lên và nhập vào trong dòng lệnh ‘perfmon /report’ kế tiếp nhấn Enter.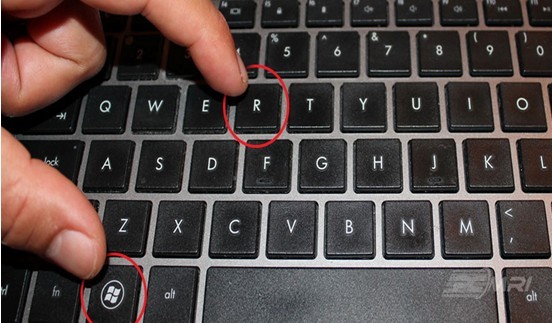
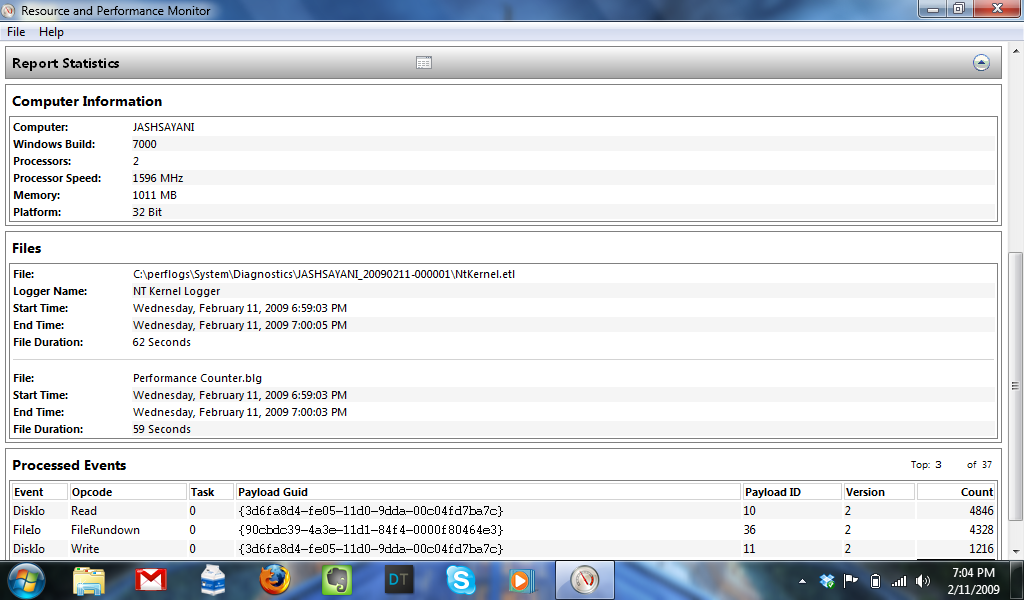
Kiểm tra bộ nhớ lưu trữ Ram Windows Memory Diagnostic
Windows còn cung cấp thêm ứng dụng giúp kiểm tra bộ nhớ RAM của sản phẩm tính bằng áp dụng Windows Memory Diagnostic. Lúc khởi động ứng dụng, một cửa sổ sẽ yêu thương cầu chúng ta khởi động lại máy vi tính để ban đầu quá trình kiểm tra.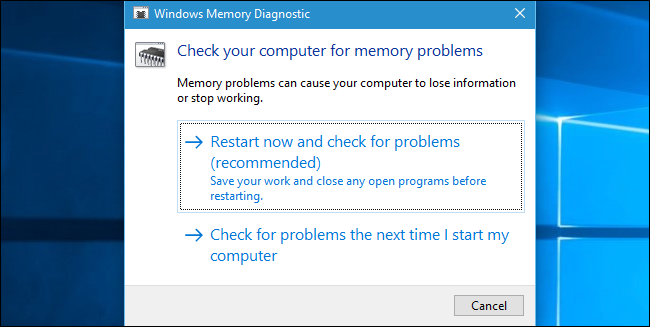
Tiết kiệm thời gian và giá cả mang mang đến sự nhanh lẹ và hiệu quả vượt trội hơn do đội ngũ kỹ thuật giàu kinh nghiệm MINH PHÚ TEK









