BỎ TÚI 5 CÁCH KIỂM TRA MÁY TÍNH CÓ BỊ THEO DÕI KHÔNG VÀ, CÁCH KIỂM TRA MÁY TÍNH CÓ BỊ THEO DÕI KHÔNG
Với sự cải cách và phát triển của khoa học technology hiện đại ở kề bên mặt lợi cũng có tương đối nhiều mặt trái, điển hình như nguy cơ máy tính xách tay bị theo dõi, đánh tráo thông tin. Vậy có những cách kiểm tra máy tính có bị theo dõi không hiệu quả? nội dung bài viết dưới đây vẫn hướng dẫn một trong những thủ thuật khám nghiệm xem máy tính xách tay có bị theo dõi và quan sát không đơn giản và dễ dàng và hiệu quả!
5 phương pháp kiểm tra máy vi tính có bị theo dõi và quan sát không
1. Giải pháp kiểm tra máy vi tính bị theo dõi qua lịch sử hào hùng mở file
Máy tính hoạt động trên hệ quản lý điều hành Windows 10 có thể chấp nhận được người sử dụng lưu lại lịch sử vẻ vang truy cập những file, hình ảnh, tệp tin tài liệu,… tại mục This PC. Phụ thuộc vào tính năng này tín đồ dùng có thể áp dụng như 1 cách kiểm tra máy vi tính có bị theo dõi ko hoặc ai đó chưa phải bạn vẫn mở gần như file trên laptop gần đây. Cụ thể cách khám nghiệm như sau:
Bước 1: Đầu tiên, các bạn mở mục This PC trên máy tính Win 10.
Bạn đang xem: Cách kiểm tra máy tính có bị theo dõi không
Bước 2: tiếp theo sau nhấn chọn Quick Access >> Recent file để xem cục bộ lịch sử tàng trữ file gần đây trên máy của bạn.
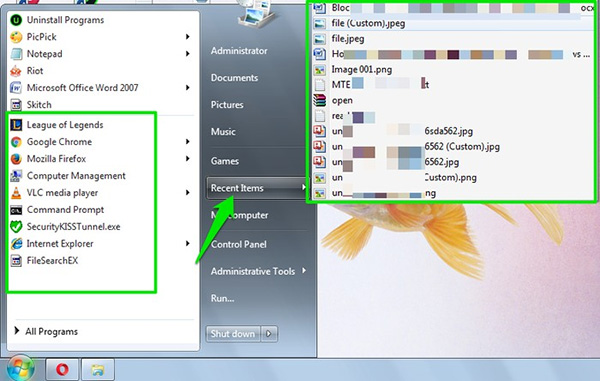
Lưu ý: các dữ liệu lịch sử dân tộc truy cập vào Recent file sẽ không tự mất đi nhưng mà chỉ lúc có người xóa. Vì thế trong ngôi trường hợp trang bị tính của khách hàng bị theo dõi với kẻ theo dõi đang xóa hết file truy cập trong lịch sử dân tộc để bạn lần khần thì chắc chắn rằng máy bạn đã trở nên theo dõi hoặc có người khác sử dụng.
2. Kiểm tra máy vi tính bị quan sát và theo dõi qua lịch sử hào hùng trình ưng chuẩn Web
Khi có kẻ tà đạo theo dõi đồ vật tính của công ty để truy vấn trình duyệt y web và khai quật các thông tin cá nhân như: thông tin tài khoản ngân hàng, thông tin tài khoản mạng thôn hội, tài khoản email… vày vậy, người tiêu dùng cũng cần chú ý thường xuyên kiểm tra lịch sử hào hùng website.

Thao tác kiểm tra lịch sử vẻ vang trình chuyên chú web bằng cách sử dụng tổng hợp phím Ctrl + H (cách này hoàn toàn có thể áp dụng cho toàn bộ các trình chú tâm web).
3. Khám nghiệm đăng nhập lạ trên vật dụng tính
Để truy cập vào máy tính xách tay Windows 10, tín đồ dùng luôn cần dấn Enter để truy cập screen chính từ Lock
Screen dù các bạn có để mật khẩu máy tính hay không. Bởi vì vậy, thông tin truy cập mỗi lần đăng nhập đầy đủ sẽ được lưu lại trên hệ thống, chi tiết ngày giờ. Đây cũng hoàn toàn có thể là một cửa hàng để các bạn kiểm tra xem máy vi tính có bị theo dõi hay không. Để coi được lịch sử hào hùng các lần đăng nhập bạn thực hiện như sau: .
Bước 1: Mở thực đơn Start trên screen Windows rồi nhập từ bỏ khóa sự kiện Viewer giúp thấy nhật ký kết đăng nhập Log.
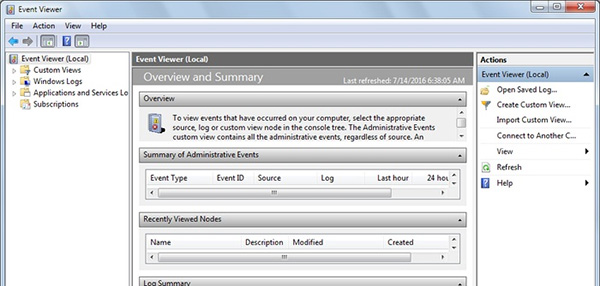

Bước 3: trong mục này người dùng cần quánh biệt lưu ý đến mục event ID 4672 vì đó là những lần đăng nhập sệt biệt, cùng với quyền đăng nhập máy vi tính từ xa trải qua kết nối mạng Internet do vậy kĩ năng cao là laptop bạn đã biết thành theo vày một lắp thêm khác. Để tra cứu kiếm nhanh các công dụng liên quan liêu đến sự kiện ID 4672, chúng ta chọn lệnh Find…

Bước 4: sau khoản thời gian nhận được các kết quả logs 4672, tín đồ dùng theo dõi mốc thời gian khởi đụng xem gồm điều gì không bình thường không, giả dụ có thì nên cần cảnh giác vì hoàn toàn có thể máy tính của người tiêu dùng đã bị theo dõi.
4. Soát sổ tình trạng CPU trang bị tính
Một trong những cách kiểm tra máy tính có bị theo dõi không cùng với độ đúng chuẩn cao đó là kiểm tra chứng trạng CPU. Nếu máy tính của người sử dụng bị dính mã ô nhiễm và độc hại hay các phần mềm theo dõi ngầm cùng với mục đích khai thác dữ liệu thì CPU sẽ thường xuyên trong chứng trạng Full Load dù bạn không áp dụng hay mở bất kỳ ứng dụng nào.
Trường hợp laptop bạn bám mã theo dõi, chạy ngầm Bit
Coin thì không chỉ có CPU Full Load cơ mà GPU cũng trở nên Full Load. Để soát sổ CPU máy vi tính bạn thực hiện theo quá trình sau:
Bước 1: nhận chuột buộc phải trên thanh Taskbar và chọn mục Task Manager để triển khai kiểm tra CPU.
Bước 2: sau đó bạn tắt toàn cục các áp dụng đang mở trên thiết bị để đánh giá xem % công suất thao tác của CPU. Nếu đang tắt hết toàn bộ các vận dụng mà CPU vẫn thường xuyên chạy cùng với công suất lên tới mức 85-100% thì kỹ năng cao là sản phẩm công nghệ tính của chúng ta đang bị theo dõi.
5. Kiểm soát web camera trên laptop
Để kiểm tra máy tính có bị quan sát và theo dõi không gồm một cách khá độc đáo thông qua cụ thể webcam tích phù hợp sẵn trên một số trong những dòng laptop. Đi kèm chi tiết laptop thường sẽ sở hữu được đèn color báo hoạt động. Nếu như bạn thấy đèn webcam tự động phát sáng dù bạn đang không dùng bất cứ ứng dụng nào liên quan đến webcam thì hoàn toàn có thể đang gồm kẻ xấu truy hỏi cập máy vi tính và theo dõi laptop của bạn.
Xem thêm: Top 15+ cách chơi vladimir solo top 15+ cách chơi vladimir bá đạo mới nhất 2023
Như vậy trên đây là gợi ý cách kiểm tra máy vi tính có bị quan sát và theo dõi không dành cho người dùng tìm hiểu thêm và áp dụng kiểm tra cho máy Windows hoặc Mac
OS. Bên cạnh đó còn một phương pháp để giải quyết triệt để sự việc này chính là tiến hành backup (sao lưu) dữ liệu cá nhân và triển khai cài lại hệ điều hành và quản lý Windows để xóa toàn bộ những file ẩn, ứng dụng chạy ngầm theo dõi và quan sát khỏi trang bị tính.
Khi technology càng trở nên tân tiến thì những phần mềm gây sợ hãi cho máy tính xách tay cũng càng phổ biến, lấy ví dụ như những ứng dụng theo dõi và đánh tráo thông tin. đang rất nguy nan nếu tin tức dữ liệu đặc trưng trên thứ bị tấn công cắp. Vậy làm cụ nào để kiểm tra máy tính xách tay có bị theo dõi và quan sát không? Đăng Vũ Surface sẽ gợi ý bạn quá trình kiểm tra vô cùng đối kháng giản.
Kiểm tra camera trên Laptop
Đa số các laptop bây giờ đều gồm trang bị camera, thông qua đó người dùng hoàn toàn có thể thực hiện những cuộc gọi video khi tiếp thu kiến thức hoặc họp trực tuyến, nói chuyện với chúng ta bè, fan thân… Để kiểm tra xem máy tính xách tay có bị theo dõi tốt không, bạn dùng rất có thể để ý hoạt động của Webcam bởi vì khi thiết bị đang mở, Webcam cũng hiển thị tâm trạng hoạt động.
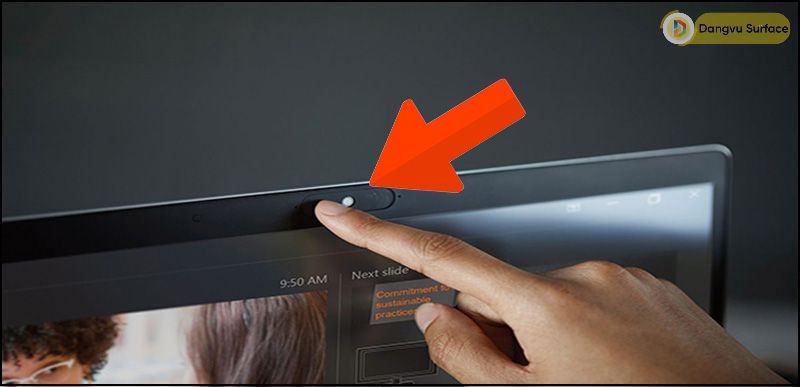
Trường hợp nếu bạn đang ko sử dụng ngẫu nhiên ứng dụng nào tương quan đến Webcam nhưng mà thấy đèn camera nháy sáng thì nên cẩn thận. Vày đây hoàn toàn có thể là lốt hiệu đang có kẻ nỗ lực tính truy cập Webcam nhằm theo dõi các hoạt động trên trang bị của bạn.
Kiểm tra lịch sử hào hùng mở tệp tin trên trang bị tính
Để soát sổ máy tính của người tiêu dùng có bị quan sát và theo dõi không, bạn có thể truy cập lịch sử dân tộc mở các file bên trên máy. Các file đang mở đều sẽ được lưu trữ lại trong lịch sử dân tộc ở mục “This PC”.
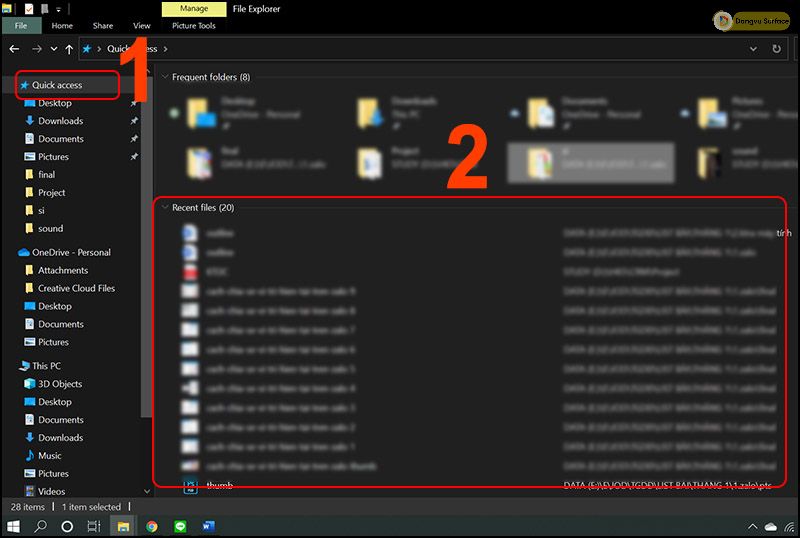
Dựa vào các mục hiển thị, chúng ta cũng có thể đánh giá chỉ xem mục nào chưa phải do mình mở. Nếu xuất hiện những tệp tài liệu không hẳn do bạn mở ra thì tài năng cao đã có người truy cập thiết bị của bạn.
Tuy nhiên, để tiến công giá chính xác có bạn lén vào máy tính xách tay của bạn bằng phương pháp kiểm tra lịch sử, bạn cần phải nhớ được những file mình mở ngay gần là gì. Điều này sẽ tránh được sự nhầm lẫn hoặc gây hiểu nhầm cho người xung quanh. Để kiểm tra lịch sử vẻ vang mở file trên thiết bị, bạn triển khai như sau:
cách 1: Mở “This PC trên” máy vi tính và lựa chọn “Quick Access” cách 2: Kích loài chuột vào mục “Recent file” nhằm hiển thị lịch sử mở file và các dữ liệu vừa mới đây của thiết bị tính.Tuy nhiên, giả dụ trong “Recent file” ko có bất kỳ file nào được mở vừa mới đây mà bạn hoàn toàn không xóa một tài liệu nào thì cũng có chức năng rất cao "kẻ theo dõi" sẽ xóa lịch sử vẻ vang đi. Bởi thực tiễn các tài liệu trên “Recent file” trên laptop không thể bị xóa trường đoản cú động.
Kiểm tra đăng nhập lạ trên lắp thêm tính
Dù sản phẩm công nghệ tính của bạn có thực hiện mật khẩu hay là không thì khi mở thiết bị chúng ta đều sẽ đề xuất nhấn “Enter” khi thiết bị hiển thị “Lock
Screen” trên màn hình mới truy cập được. Các lần đăng nhập như vậy, máy tính đều sẽ tàng trữ lại ngày giờ truy vấn và phụ thuộc điều này bạn có thể kiểm tra được liệu gồm ai đang cố tình mở thiết bị của khách hàng hay không.

Tuy nhiên, để biết được có ai đó cố ý đăng nhập thứ tính của bạn theo bí quyết này cần nhớ thời hạn mình sẽ mở máy vi tính là mấy giờ vào ngày bao nhiêu để tránh nhầm lẫn. Giải pháp kiểm tra thời hạn mở máy vi tính như sau:
Bên cạnh đó, chúng ta có thể tìm kiếm xem thông tin hiển thị trên hành lang cửa số có mục “Event ID 4672” hay không vì đây đó là log đăng nhập đặc biệt. Nếu “Event ID 4672” xuất hiện, có tác dụng rất cao là gồm kẻ xấu vậy tình truy cập máy tính của khách hàng từ xa.
Hy vọng rằng những share trên đã cung cấp cho chính mình một số tin tức để chất vấn laptop của bản thân có bị ai theo dõi xuất xắc không. Từ bỏ đó có thể phát hiện tại kẻ gian lập cập và có phương án ngăn chặn kịp thời!









