Hướng Dẫn Chi Tiết Cách Làm Ô Chữ Trong Powerpoint 2010, Hướng Dẫn Làm Trò Chơi Ô Chữ Trong Powerpoint
cập nhật mới nhất ngày 02 tháng 07 năm 2022: Để tạo nên bài thuyết trình bằng Power
Point đa dạng - hấp dẫn hơn, các bạn cũng có thể thiết kế những trò nghịch để tăng năng lực tương tác với khán giả. Nội dung bài viết sẽ phía dẫn các bạn cách xây cất trò nghịch ô chữ trên Power
Point đơn giản, dễ làm cho nhất.
Giới thiệu Trò chơi ô chữ
Trò chơi ô chữ là 1 trong những trò chơi kinh điển và phổ biến không hầu hết vì có tính giải trí mà còn rất phù hợp như là 1 trong trò nghịch khởi cồn đầu giờ đồng hồ hoặc dứt buổi học, làm ra hứng khởi khi vào tiết học tập hoặc là phương pháp ôn tập cấp tốc ở cuối bài tương xứng với nhiều môn học, bậc học tập khác nhau.
Bạn đang xem: Cách làm ô chữ trong powerpoint 2010
Cách xây dựng Trò chơi ô chữ bên trên Power
Point
Video hướng dẫn bỏ ra tiết
Bước 1: Đầu tiên chúng ta tạo cho mình sườn câu chữ Trò chơi ô chữ gồm dạng như sau:
Trong slide đầu tiên là để hiện thương hiệu Trò chơi, slide trống số 2 để thiết kế các sản phẩm chữ của Trò đùa ô chữ, những slide sót lại chứa nội dung câu hỏi có sản phẩm tự.
Bước 2: các bạn vào slide số 2, dựa theo như hình mẫu rồi vào Insert -> Table rồi chọn những ô tương ứng cần sử dụng với số chữ.
Bước 3: các bạn điền câu chữ đáp án vào sản phẩm chữ thứ nhất và sửa hình thức nội dung trong thực đơn Design với các thẻ Shading(màu nền), Border(khung viền), Effects(hiệu ứng). Sau khi điền xong, chúng ta chọn khối mặt hàng chữ kia rồi nhấn Ctrl+D và xoá tất cả chữ của bản copy. Phiên bản copy này dùng để che đi ô chữ.
Bước 4: chúng ta chọn những ô white (bản copy vẫn xoá đi chữ) rồi vào menu Animations -> Add Animation -> Exit -> Fade (1 hiệu ứng biến hóa mất) để sinh sản hiệu ứng mất tích cho nó. Kế tiếp click vào hiệu ứng kia trong Animation Pane, rồi lựa chọn mục Trigger lựa chọn On Click of cùng với Table tương ứng.
Bước 5: chúng ta bôi 2 hàng ô chữ ở bước 4 rồi nhấn Ctrl+D với điền tiếp nội dung cho các ô còn lại tựa như như hình dưới. Để xoá những ô thừa chúng ta vào menu Layout -> Delete -> Delete Columns (xoá cột), nhằm chèn thêm ô bên nên thì lựa chọn Insert Right. Sau cuối hãy dùng những hàng ô trắng bên đề xuất che đi những hàng ô tất cả chữ bên trái.
Bước 6: Trong cách này, chúng ta vào thực đơn Insert -> Shapes, rồi chọn biểu tượng phù vừa lòng rồi đánh số thứ tự đến chúng. Để khắc số trong Shapes chúng ta click nên chuột lên Shapes rồi lựa chọn Edit Text.
Bước 7: Để tạo liên kết giữa các ô chữ cùng với câu hỏi, các bạn click cần chuột lên Shape rồi lựa chọn Hyperlink. Hôp thoại Insert Hyperlink hiện tại ra, các bạn chọn mục Place in This Document rồi chọn tiếp slide tương ứng và click OK. Làm tương tự như với những Shape còn lại.
Bước 8: Để tạo ra liên kết câu hỏi với slide có những ô chữ khi muốn trở về, các bạn làm tựa như như Bước 7.
Bước 9: chúng ta điều chỉnh thêm về Background, Color, Font, size trong những slide rồi chạy thử. Chúng ta xem clip ở đầu bài để phát âm kỹ công việc thực hiện.
Tổng kết
Các các bạn vừa được tò mò cách làm cụ nào để có một trò chơi ô chữ đơn giản dễ dàng bằng Power
Point. Mọi chủ ý xin chúng ta vui lòng để lại bình luận bên dưới.
Point là chương trình cung ứng bạn trong câu hỏi tạo đông đảo Slide nhằm trình chiếu. Rất có thể sử dụng nó vào giảng dạy, mô tả và nhiều mục đích khác nhau. Bài viết hôm ni kynanggame.edu.vn.vn sẽ trình làng với chúng ta cách thực hiện chương trình Power
Point để gia công một trò đùa ô chữ.
Chắc hẳn chúng ta đã quá không còn xa lạ với làm việc tạo Slide trình chiếu bởi Power
Point, tuy vậy trình biên soạn thảo này hoàn toàn có thể giúp chúng ta làm trò nghịch ô chữ, giúp thư giãn "giữa hiệp", tạo nên hứng thú cho người nghe, tuyệt nhất là các em học tập sinh, ...
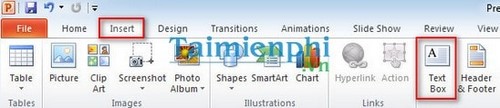
1.2 Nhập tên trò chơi.

Bước 2: Tạo một bảng dùng để chứa đáp án.
2.1 Vào Insert → Table → lựa chọn số cột với số mặt hàng tùy ý sao cho tương xứng với giải đáp đưa ra (mỗi một chữ cái của lời giải sẽ nằm tại 1 một ô của bảng). Như lấy ví dụ ta sẽ tạo một bảng gồm gồm 3 mặt hàng 7 cột.
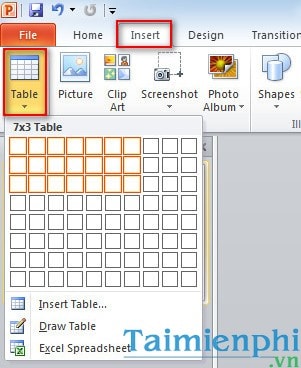
2.2 Sau khi tất cả bảng. Các bạn chỉnh lại độ dài cùng độ rộng những ô cho đều bằng nhau để các ô trong bảng là hình vuông vắn (để nhìn đẹp hơn).

2.3 Chỉnh lại viền với màu nền của bảng để cân xứng theo ý bạn. Phần shading để đổ color background đến bảng của công ty và phần pen color dùng để tô màu viền khung bảng.
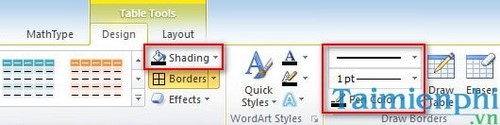
2.4 Cuối thuộc dùng điều khoản eraser nhằm xóa đi rất nhiều ô không quan trọng trong bảng.
Xem thêm: Số thẻ ngân hàng là gì - phân biệt số trên thẻ atm và số tài khoản
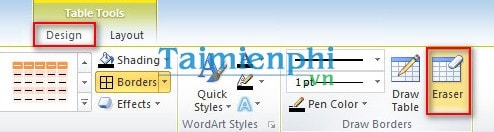
Kết trái thu được sau khi ngừng 2 cách trên:

Bước 3: Tạo những nút bấm cho thắc mắc và đáp án.
3.1 Vào Insert → Shapes → chọn hình muốn làm nút bấm. Theo ví như trên mình sẽ tạo nút cho câu hỏi là hình tròn trụ và giải đáp sẽ là hình elip.
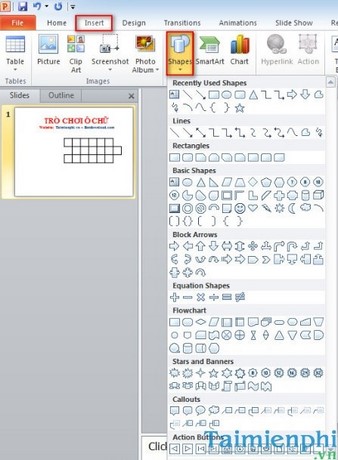
3.2 Chèn câu chữ vào nút bấm bằng phương pháp click đề nghị vào hình → Edit text.
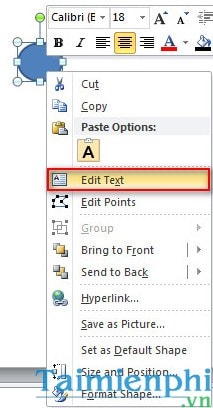
Kết quả hình ảnh trò chơi sau khi qua 3 bước trên.

Bước 4: Sử dụng qui định textbox để tạo câu trả lời và câu hỏi. Phần textbox chứa đáp án chúng ta đặt đè lên trên phần ô của bảng. Nỗ lực làm sao nhằm phần đáp án, bạn cho mỗi chứ nằm vừa một ô của bảng.
Kết quả hình ảnh của trò chơi.

Tạo hiệu ứng đến trò chơi
Đây là bước đặc trưng nhất để gia công ra được một trò nghịch ô chữ bởi Powerpoint. Ý tưởng chừng như sau:
1. lúc trình chiếu trò chơi. Bối cảnh trò đùa chỉ hiển thị ra như công dụng sau khi triển khai bước 3 tạo bối cảnh trò chơi.

2. Click vào nút câu hỏi bất kỳ nào nó sẽ hiển thị ra nội dung câu hỏi tương ứng. Sau đó bạn sẽ nhấn vào nút đáp án khớp ứng với thắc mắc đó thì câu trả lời của câu này sẽ hiển thị bên trên ô chữ, cùng lúc đó câu hỏi sẽ ẩn đi.
3. Tiếp tục với hầu như câu sau cho tới hết trò chơi.
Dựa trên ý tưởng triển khai trò đùa như trên, chúng ta làm theo các bước sau.
Bước 1: Bạn bước đầu làm từ thắc mắc 1 trước. Các bạn click chọn textbox chứa thắc mắc 1. Vào Animation → showroom animation → More entrance effect…
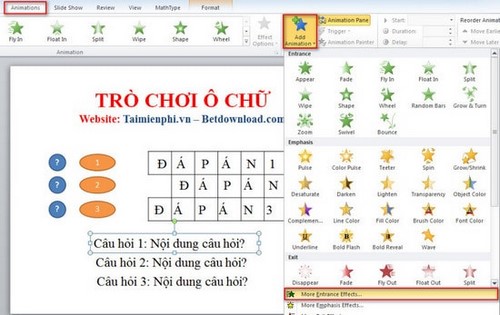
Bước 2: Hiển thị vỏ hộp thoại Add Entrance Effect. Lựa chọn kiểu xuất hiện đối tượng người tiêu dùng mà mình thích → OK.
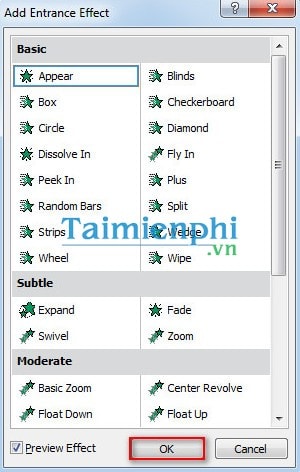
Bước 3: Vào Trigger → On Click of → Flowchart: Connector 5 (tên của nút chọn thắc mắc 1, hoàn toàn có thể khác so với trò chơi bạn tạo ra).

Bước 4: Tiếp đến đối tượng người tiêu dùng đáp án. Các bạn chọn textbox đựng phần đáp án. Vào Animation → địa chỉ animation → địa chỉ entrance effect…
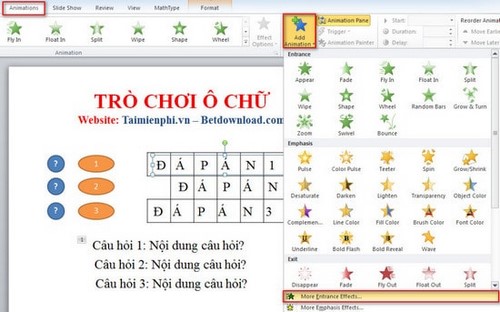
Bước 5: Trong vỏ hộp thoại Add Entrance Effect, các bạn chọn loại xuất hiện đối tượng người dùng mà bạn có nhu cầu → OK.
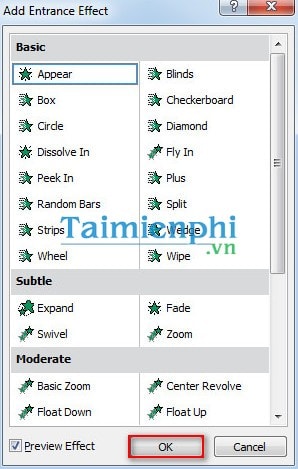
Bước 6: Vào Trigger → On Click of → Oval 8 (tên của nút đáp án 1, hoàn toàn có thể khác đối với trò chơi mà bạn tạo).
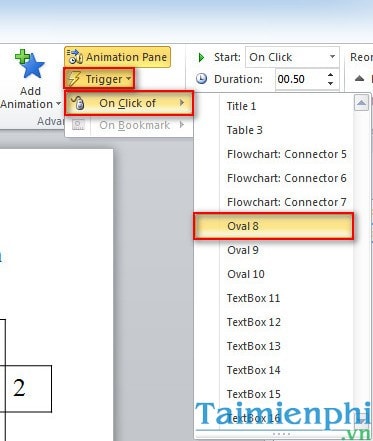
Bước 7: Bây giờ chúng ta làm biết mất textbox chứa thắc mắc 1. Lựa chọn textbox chứa thắc mắc 1 → vào Animation → Add animation → More Exit Effect…
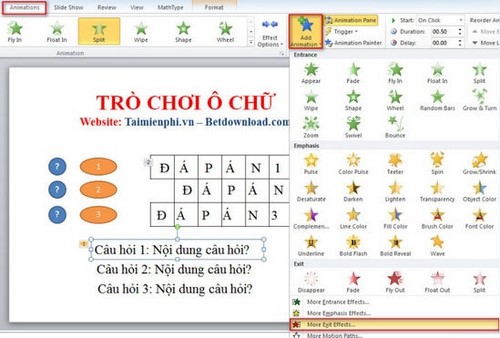
Bước 8: Chọn thứ hạng exit mà bạn muốn → OK.
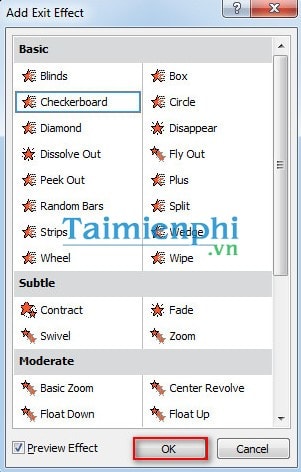
Bước 9: Vào Trigger → Oval 8 (tên của nút hiển thị lời giải 1)
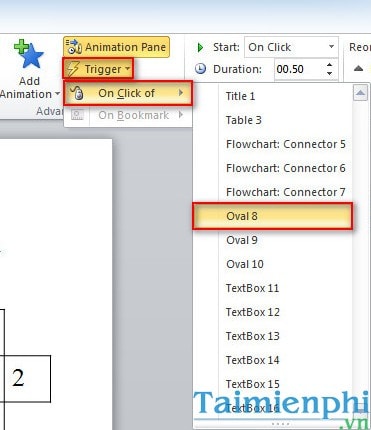
Bước 10: Trong mục Timing, ô Start bạn chọn With Previous. Việc này giúp cho câu hỏi sẽ bặt tăm cùng cơ hội với khi bạn nhấn xuất hiện đáp án.
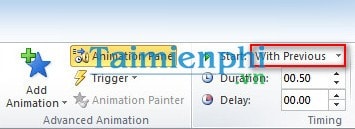
Bạn tiến hành tương trường đoản cú với các câu hỏi sau. Công dụng cuối cùng sau khi bạn làm hiệu ứng với những câu hỏi.

https://kynanggame.edu.vn/lam-tro-choi-o-chu-trong-powerpoint-2343n.aspx Qua nội dung bài viết các chúng ta đã biết cách để tạo một trò đùa ô chữ. Bây giờ bạn cũng có thể thỏa sức sản xuất một trò chơi ô chữ theo phát minh riêng của các bạn dựa trên những gì tôi đã hướng dẫn để sở hữu một trò nghịch ô chữ suôn sẻ rồi.









