CÁCH LẬP BẢNG TRONG EXCEL 2007 2010 2013 2016, TẠO MỘT CÔNG THỨC ĐƠN GIẢN TRONG EXCEL
Việc tạo thành bảng, kẻ bảng tuyệt insert chèn bảng vào excel là những thao tác làm việc cơ bạn dạng và hầu như khi thao tác trên excel lúc nào chúng ta cũng đề nghị làm, vì tuy nhiên mặc định excel luôn luôn có những ô vuông với những đường kẻ mờ thì lúc nhập dữ liệu bạn sẽ luôn phải khu vực lại các phần có dữ liệu để dễ chú ý và dễ làm việc hơn.
Bạn đang xem: Cách lập bảng trong excel 2007
Việc chế tạo bảng trong excel cũng tương đối đơn giản cùng với chỉ vài làm việc và được hỗ trợ khá những template gồm sẵn đẹp bạn chỉ việc click vào cùng chọn. Việc tùy biến biến hóa màu sắc, kiểu đường nét cũng tương đối dễ. Trong bài bác này vfo.vn đã hướng dẫn chúng ta 2 cách tạo bảng vào excel đơn giản và dễ dàng nhất
1. Sinh sản bảng vào Excel với chức năng Insert Table
Đây là cách đơn giản và sớm nhất có thể với các chức năng tùy chỉnh sẵn rất có thể hữu ích cho chính mình trong việc xử lý dữ liệu giám sát và đo lường và lọc dữ liệu.
Trước tiên các bạn cần bôi black vùng yêu cầu tạo bảng, hoàn toàn có thể dữ liệu có rồi hoặc chưa tồn tại đều được ví dụ ở đây mình có một file excel new và sinh sản bảng hoàn toàn mới trước khi nhập dữ liệu gồm 8 dòng và 8 cột
Chọn sang trọng tab Insert –> chọn Table. Ngoại trừ ra bạn cũng có thể dùng phím tắt Ctrl + T để làm việc nhanh rộng khi xử lý buộc phải chèn nhiều bảng
1 hành lang cửa số hiển thị chứng thực vùng bạn có nhu cầu tạo bảng, các bạn chỉ vấn đề chọn OK nếu không muốn đổi khác vùng tạo nên bảng
Kết trái là các bạn sẽ được 1 bảng với rất đầy đủ các chức năng Header, cột, bôi color xen kẽ, bên cạnh đó trong phần Table Tools bạn cũng có thể lựa lựa chọn thêm các Options gồm
Bên cạnh sẽ là Table Styles để các bạn chọn giao diện tương xứng với bảng tính của mình
Ngoài ra nếu tài liệu nhập vào nhiều hơn thế nữa so với vấn đề tạo bảng bình thường bạn chỉ bài toán click chọn chiếc hoặc cột để lựa chọn Insert –> Chèn thêm chiếc hoặc cột
Delete –> Để xóa mẫu hoặc cột không nên thiết, format của bảng vẫn được giữ khi bạn insert thêm không cần thiết phải format lại
2. Tạo thành bảng bằng chức năng Format as table
Trong excel có 1 tính năng tựa như việc Insert table, chính là Format as table sẽ có ích trong ngôi trường hợp chúng ta đã tạo thành và nhập dứt hết dữ liệu, chỉ cần bôi black vùng lựa chọn ước ao chuyển thành bảng biểu table sau đó vào tab trang chủ –> Format as table
Bạn sẽ dễ dàng định dạng tài liệu thành dạng bảng với đa số style vô cùng đẹp và chăm nghiệp, cũng rất có thể tự quan niệm 1 style riêng cho mình.
3. Tạo nên bảng bởi Border
Tạo bảng bởi Border nói theo cách khác là cách bằng tay hơn so với phương pháp insert table. Thay vị tạo bảng bạn sẽ tạo border mang lại vùng bạn có nhu cầu tạo bảng, các đường kẻ sẽ xuất hiện thêm và giống hệt như bảng, tuy nhiên bạn sẽ phải chỉnh sửa tương đối nhiều và không tồn tại nhiều tác dụng như biện pháp trên.
Ngoài ra với công dụng này bạn có thể sử dụng công dụng Draw Border, Draw Border Grid nhằm vẽ bảng đều vùng yêu cầu thiết. Erease để xóa border ngơi nghỉ vùng không bắt buộc thiết. Sửa dạng hình của boder, color của border…
Đối cùng với Excel 2003 các bạn sau khi chọn vùng gồm thể nhấp chuột phải chọn Format Cell nhằm định dạng border sản xuất bảng cho bảng tính.
Việc sinh sản bảng trong excel cũng tương đối đơn giản với chỉ vài thao tác và được hỗ trợ khá những template bao gồm sẵn đẹp các bạn chỉ bài toán click vào cùng chọn. Việc tùy biến chuyển đổi màu sắc, kiểu đường nét cũng rất dễ. Trong bài bác này vfo.vn đã hướng dẫn các bạn 2 phương pháp tạo bảng vào excel dễ dàng nhất
1. Tạo bảng trong Excel với chức năng Insert Table
Đây là cách đơn giản dễ dàng và nhanh nhất với các chức năng tùy chỉnh cấu hình sẵn hoàn toàn có thể hữu ích cho chính mình trong việc xử lý dữ liệu đo lường và thanh lọc dữ liệu.
Trước tiên các bạn cần bôi đen vùng nên tạo bảng, rất có thể dữ liệu có rồi hoặc chưa xuất hiện đều được ví dụ ở đây mình có 1 file excel mới và tạo thành bảng hoàn toàn mới trước khi nhập dữ liệu gồm 8 chiếc và 8 cột
Chọn sang tab Insert –> lựa chọn Table. Ko kể ra bạn có thể dùng phím tắt Ctrl + T để thao tác làm việc nhanh hơn khi xử lý phải chèn nhiều bảng
1 cửa sổ hiển thị xác nhận vùng bạn muốn tạo bảng, chúng ta chỉ việc chọn OK nếu như không muốn biến hóa vùng tạo nên bảng
Kết trái là bạn sẽ được 1 bảng với không hề thiếu các tính năng Header, cột, bôi color xen kẽ, ngoài ra trong phần Table Tools chúng ta có thể lựa lựa chọn thêm các Options gồm
Header Row: dòng đầu của bảng nhằm ghi những thông tinTotol Row: Dòng sau cuối của bảng để tính tổng các số lượng
Banded Row: sơn màu xen kẹt và nhóm những ô
First column: Cột đầu tiên của bảng phía trái tương đương Header để ghi thông tin
Last Column: Cột sau cuối của bảng nhằm tổng kết hoặc lưu ý thêm gì đó
Banded Column: tô màu xen kẹt cho cột
Filter Buttons: Nút thanh lọc trên header để bạn thuận tiện lọc dữ liệu
Bên cạnh sẽ là Table Styles để chúng ta chọn giao diện cân xứng với bảng tính của mình
Ngoài ra nếu tài liệu nhập vào nhiều hơn so với câu hỏi tạo bảng bình thường bạn chỉ câu hỏi click chọn chiếc hoặc cột để lựa chọn Insert –> Chèn thêm chiếc hoặc cột
Delete –> Để xóa loại hoặc cột không buộc phải thiết, format của bảng vẫn được giữ khi chúng ta insert thêm không cần thiết phải format lại
2. Tạo ra bảng bằng nhân kiệt Format as table
Trong excel có 1 tính năng tương tự như việc Insert table, đó là Format as table sẽ có ích trong ngôi trường hợp chúng ta đã tạo nên và nhập ngừng hết dữ liệu, chỉ cần bôi đen vùng lựa chọn hy vọng chuyển thành bảng biểu table tiếp nối vào tab trang chủ –> Format as table
Bạn sẽ tiện lợi định dạng tài liệu thành dạng bảng với hầu như style vô cùng đẹp và siêng nghiệp, cũng rất có thể tự quan niệm 1 style riêng mang đến mình.
3. Tạo ra bảng bằng Border
Tạo bảng bằng Border có thể nói rằng là cách bằng tay hơn so với giải pháp insert table. Thay vì chưng tạo bảng các bạn sẽ tạo border cho vùng bạn có nhu cầu tạo bảng, những đường kẻ sẽ mở ra và hệt như bảng, mặc dù nhiên các bạn sẽ phải chỉnh sửa tương đối nhiều và không có nhiều chức năng như giải pháp trên.
Ngoài ra với tính năng này chúng ta có thể sử dụng tác dụng Draw Border, Draw Border Grid nhằm vẽ bảng phần nhiều vùng bắt buộc thiết. Erease nhằm xóa border làm việc vùng không đề nghị thiết. Sửa đẳng cấp của boder, màu của border…
Đối với Excel 2003 chúng ta sau khi chọn vùng có thể click chuột phải lựa chọn Format Cell nhằm định dạng border tạo bảng mang lại bảng tính.
Sửa lần cuối:
Trong bài viết dưới phía trên kynanggame.edu.vn đã hướng dẫn các bạn cách tạo ra bảng trong Excel cùng làm rứa nào nhằm sử dụng tác dụng công nỗ lực này. Đây là 1 công nắm rất quan trọng mà các bạn phải sử dụng liên tục trên Excel. Hãy xem thêm kỹ nội dung bài viết để ghi nhớ kỹ năng nhé.
Bảng (Table Object) là một trong những tính năng trẻ trung và tràn đầy năng lượng nhất của Excel, nhưng thường bị vứt qua. Tất yếu bạn trả toàn hoàn toàn có thể sử dụng Excel cơ mà không buộc phải đến nó, tuy vậy một khi bạn đã sử dụng đối tượng người sử dụng Bảng một lần, các bạn sẽ hoàn toàn bị chinh phục. Thao tác làm việc với đối tượng người sử dụng Bảng để giúp đỡ bạn ngày tiết kiệm không ít thời gian.
Cách tạo thành bảng vào Excel (Table) và hướng dẫn thực hiện chi tiết
Cách tạo thành bảng trong Excel: Đối tượng bảng là gì?
Bảng Excel là một đối tượng người tiêu dùng được để tên chất nhận được bạn thống trị nội dung bên trong một cách tự do với phần còn lại của dữ liệu trang tính. Bảng Excel đang được reviews trong Excel 2007 dưới dạng phiên bạn dạng cải tiến của tính năng list trong Excel 2003 và gồm sẵn trong tất cả các phiên bản Excel 2010 - 2019.
Cách chế tạo và thực hiện bảng (Table) trong Excel được chia sẻ sau đây đã cung cấp cho mình một loạt các tính năng nhằm phân tích và làm chủ dữ liệu một giải pháp hiệu quả, chẳng hạn như các cột được tính toán, tổng hàng, các tùy lựa chọn sắp xếp, thanh lọc tự động, tự động mở rộng lớn bảng,... Thông thường, một bảng đã chứa những dữ liệu tương quan trong một chuỗi các hàng cùng cột. Đôi khi, bảng cũng có thể chứa 1 hàng hoặc cột duy nhất. Ảnh chụp màn hình dưới cho thấy sự khác hoàn toàn giữa phạm vi thông thường và bảng.
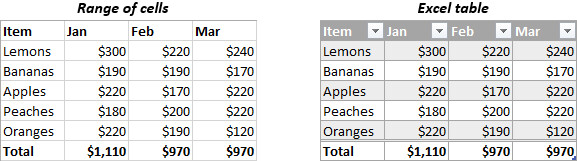
Lưu ý: Trong quy trình sử dụng phép tắc Table trong Excel, chúng ta nên để ý rằng công cụ bảng Excel không phải một trong những phần trong bảng dữ liệu(data table) của công dụng What if Analytics.
Cách chế tạo bảng vào Excel: Sử dụng đối tượng người tiêu dùng bảng như vậy nào?
Thỉnh thoảng, lúc mọi tín đồ nhập dữ liệu tương quan vào trang tính, bọn họ coi tài liệu đó là bảng Excel. Điều này không đúng đắn về mặt kỹ thuật. Cố gắng vào đó, để biến đổi một dải ô thành một bảng, bạn cần phải định dạng nó một bí quyết rõ ràng. Như thường xuyên lệ, có nhiều cách sinh sản và thực hiện bảng (Table) trong Excel.
Để chèn bảng vào Excel, hãy tổ chức dữ liệu của doanh nghiệp theo hàng với cột, nhấn vào bất kỳ ô nào trong tập dữ liệu của khách hàng và thực hiện một trong 3 bí quyết sau đây.
Bước 1: Trên tab Insert, trong team Table, hãy bấm Table. Thao tác này vẫn chèn bảng Excel theo định dạng thứ hạng mặc định.
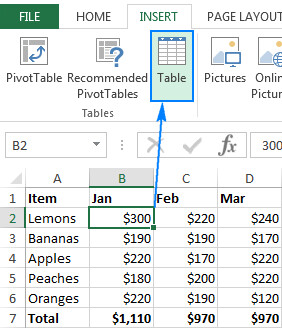
Bước 2: trên tab
Home, vào nhóm
Styles, bấm vào
Format as Tablevà chọn một trong các kiểu bảng được xác minh trước.
Xem thêm: Top 10 Cách Kiếm Tiền Dễ Nhất Trong 1 Ngày Hiệu Quả, 12 Cách Kiếm Tiền Online 2022 Không Cần Vốn
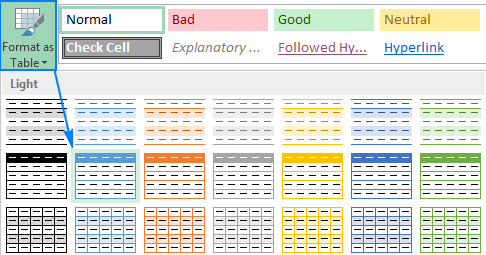
Bước 3: Nếu mình muốn làm vấn đề từ keyboard hơn là thực hiện chuột, cách nhanh nhất có thể để sản xuất bảng là nhận phím tắt Ctrl+T để tạo bảng trong Excel.
Dù bạn chọn phương thức nào, Microsoft Excel sẽ auto chọn toàn cục khối ô. Bạn cần kiểm tra coi phạm vi được chọn để chèn bảng vào Excel có đúng mực hay không, kiểm tra vào tùy chọn
My table has headers nếu như muốn và bấm OK.
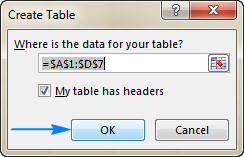
Kết quả sau khi áp dụng bí quyết tạo và thực hiện bảng (Table) vào Excel này là: Một bảng bao gồm định dạng ưa nhìn sẽ được chế tác trong trang tính của bạn. Tức thì từ cái nhìn đầu tiên, nó rất có thể trông hệt như một phạm vi bình thường với các nút cỗ lọc trong hàng tiêu đề, cơ mà còn nhiều hơn thế nữa nữa
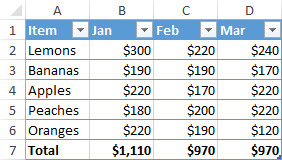
Lưu ý:
Nếu bạn muốn quản lý một số tập dữ liệu độc lập, bạn cũng có thể tạo nhiều bảng trong cùng một trang tính.Không thể chèn bảng Excel vào tệp được share vì tác dụng bảng ko được cung ứng trong sổ thao tác làm việc được phân chia sẻ.Ưu điểm củacách tạo bảng trong Excel
Dưới đó là tổng thích hợp 10 vì sao tại sao các bạn nên sử dụng cách chế tác và sử dụng bảng (Table) vào Excel mà chúng mình lý giải để cai quản dữ liệu của mình trên trang tính rứa vì thực hiện phạm vi dữ liệu.
1. Tích hợp hợp sẵn tính năngsắp xếp với lọc dữ liệu
Trong bảng Excel, các mũi tên cỗ lọc được tự động thêm vào hàng tiêu đề và có thể chấp nhận được bạn sử dụng những bộ lọc văn bản và số không giống nhau, bố trí theo vật dụng tự tăng mạnh hoặc bớt dần, theo color hoặc chế tác thứ tự sắp xếp tùy chỉnh. Nếu khách hàng không định thanh lọc hoặc sắp xếp dữ liệucủa mình, chúng ta có thể dễ dàng ẩn các mũi tên bộ lọc bằng phương pháp chuyển cho tab design tab > Table Style Option và vứt chọn hộp Filter Button.
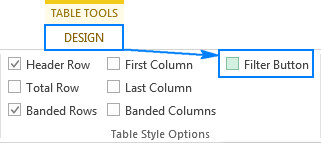
Hoặc một giải pháp khác, bạn có thể chuyển đổi giữa ẩn cùng hiển thị những mũi tên bộ lọc bằng phím tắt Shift+Ctrl+L để làm việc chèn bảng trong Excel.
2. Luôn hiển thị tiêu đề
Khi các bạn đang thao tác làm việc với một bảng Table vào Excel hiển thị các dòng dữ liệu, hàng tiêu đề sẽ luôn luôn hiển thị ngay lập tức cả khi bạn cuộn xuống các dòng dưới thuộc của bảng.
3. Định dạng thuận tiện (kiểu bảng Excel)
Excel cung cấp cho mình hơn 50 dạng hình bảng Excel gồm sẵn trong tủ đồ Table Styles gallery. Chúng ta có thể dễ dàng truy vấn và sử dụng chúng trên tab Design chưa đến một vài ba cú thừa nhận chuột.
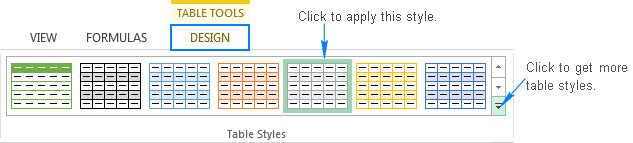
Ngoài việc đổi khác kiểu bảng, tab kiến thiết còn cho phép bạn nhảy hoặc tắt các phần tử bảng sau:
Header row – Ẩn hoặc hiện sản phẩm tiêu đề của bảngTotal row – thêm hàng tổng vào cuối bảng cùng với danh sách những chức năng cho mỗi ô trong mặt hàng tổng
Banded row với Banded columns – biến hóa độ đậm nhạt của những hàng, cột xen kẽ.First column và last column – biến hóa định dạng cột đầu tiên và sau cuối của bảng.Filter button – ẩn hoặc hiện nay mũi tên ở hàng tiêu đề
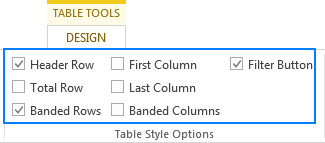
Lưu ý
Nếu các bạn không nhận thấy tabDesign trong cửa ngõ sổ thao tác của mình, chỉ cần nhấp chuột ô ngẫu nhiên trong bảng của khách hàng để hiển thị tab Design.Để để một kiểu nhất định làm kiểu dáng bảng mang định vào sổ làm cho việc, nhấn vào phải vào kiểu dáng đó vào thư viện kiểu dáng Bảng Excel và lựa chọn Set As Default.Để xóa định dạng bảng , bên trên tab Design, trong team Table Styles, hãy nhấn vào nút More button ở góc dưới cùng mặt phải, tiếp nối bấm
Clear.
4. Tự động hóa mở rộng lớn bảng để bao gồm dữ liệu mới
Khi bạn thêm hàng và cột vào bảng Table vào Excel, bảng của chúng ta sẽ tự động mở rộng để bao hàm dữ liệu mới, bạn không nhất thiết phải định dạng lại chúng. Không chỉ định dạng bảng được mở rộng, các hàm và cách làm của bảng cũng được áp dụng cho tài liệu mới.
Nói biện pháp khác, bất cứ lúc nào bạn vẽ một bảng vào Excel, thì chúng phần lớn là "bảng động" và y như một dải ô được lấy tên động, bảng sẽ tự động hóa mở rộng nhằm chứa các giá trị mới.
Để hoàn tác việc không ngừng mở rộng bảng, hãy nhấp vào nút hoàn tác trên Thanh lao lý hoặc nhấn Ctrl+Z.
5. Bao gồm sẵn mặt hàng tổng
Để tính tổng nhanh dữ liệu trong bảng của bạn, hãy hiển thị mặt hàng tổng sinh sống cuối bảng, tiếp nối chọn hàm cần thiết từ list thả xuống. Chúng ta có thể thêm sản phẩm tổng bằng 1 trong các hai cách bên dưới:
Để thêm tổng sản phẩm vào bảng của bạn, hãy click chuột phải vào ngẫu nhiên ô như thế nào trong bảng, trỏ con chuột vào Table cùng nhấp vào Totals Row.Hoặc, chuyển cho tab kiến thiết tab > Table Style Options và chọn hộp Total Row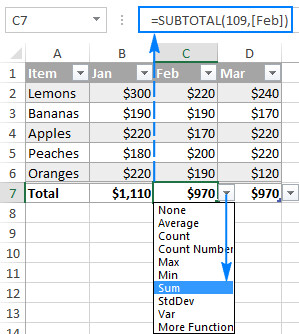
Sau khi mặt hàng tổng xuất hiện thêm ở cuối bảng Table trong Excel, bạn hãy lựa chọn hàm muốn muốn cho từng ô mặt hàng tổng và phương pháp tương ứng sẽ tiến hành nhập tự động vào ô.
Lưu ý:
Các hàm bảng Excel không chỉ là giới hạn ở những hàm trong danh sách thả xuống. Trong quy trình áp dụng phương pháp tạo và thực hiện bảng (Table) vào Excel được trả lời trên đây, bạn cũng có thể nhập bất kỳ hàm nào bạn muốn trong ngẫu nhiên ô tổng sản phẩm nào bằng cách nhấp vào More Functions hoặc nhập thẳng vào ô.6. đo lường dữ liệu bảng thuận lợi ( với những cột được tính toán)
Một công dụng tuyệt vời khác khi chúng ta chèn bảng trong Excel là chức năng này chất nhận được bạn tính toán toàn bộ cột bằng phương pháp nhập công thức vào một trong những ô. Ví dụ: để chế tạo ra một cột được giám sát trong bảng chủng loại của bọn chúng tôi, hãy nhập phương pháp Trung bình vào ô E2. Các bạn sẽ thấy, ngay sau thời điểm bấm Enter, bí quyết ngay mau lẹ được xào luộc sang những ô không giống trong cột cùng được điều chỉnh tương xứng cho từng sản phẩm trong bảng.
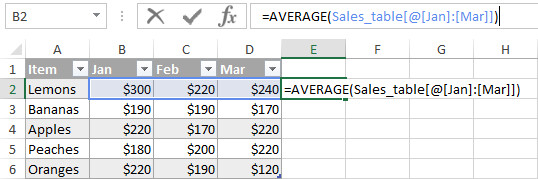
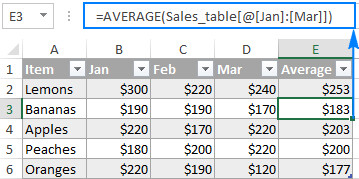
Lưu ý: Bạn bắt buộc bật tính năng auto điền bí quyết vào bảng Table trong Excel. Để kiểm tra vui miệng chuyển đến
File > Options, chọn Proofing, click vào nút Auto
Correct Options và đưa sang tab, Auto
Format As You Type, sau đó check vào tùy chọn
Fill formulas in tables to lớn create calculated column.
7. Dễ dãi tham chiếu công thức trong bảng
Một ưu điểm không thể chối gượng nhẹ khác của bảng Excel là tài năng tạo cách làm động cùng dễ phát âm với các tham chiếu tất cả cấu trúc, áp dụng tên bảng với cột vậy vì add ô thông thường.
Ví dụ: cách làm này kiếm tìm trung bình của toàn bộ các giá trị trong số cột từ thời điểm tháng 1 cho tháng 3 vào Sales_table sử dụng hàm AVERAGE.









