HƯỚNG DẪN CÁCH LẬP BIỂU ĐỒ TRONG EXCEL ĐƠN GIẢN, DỄ HIỂU MÀ ĐẸP MẮT
Nếu bạn là dân văn phòng công sở và liên tục phải áp dụng đến các công núm soạn thảo văn bản thì chắc rằng không ít lần bắt buộc thực hiện thao tác vẽ biểu đồ. Đối với những người mới tiếp cận cho Word, Power
Point xuất xắc Excel thì việc vẽ biểu trang bị còn khó khăn khăn. Ở nội dung bài viết dưới đây, Ben Computer vẫn hướng dẫn chúng ta cách vẽ biểu đồ dùng trong Excel (2010, 2016,….).
Bạn đang xem: Cách lập biểu đồ trong excel
Hướng dẫn phương pháp vẽ biểu trang bị trong Excel cơ bản
Trong phần mềm Excel có nhiều loại biểu vật dụng khác nhau, tùy theo mục đích sử dụng của mọi cá nhân sẽ lựa chọn một số loại biểu vật dụng phù hợp. Hầu hết biểu trang bị cơ bản thường dùng hoàn toàn có thể kể đến: Column, Line, Pie, Bar, Area,…
Để tạo thành biểu đồ, chúng ta làm theo các bước đơn giản sau đây:
Để tạo thành biểu đồ dùng bạn cần có sẵn một bảng những thống kê số liệu, nhập bảng số liệu vào bảng Excel.Bôi black bảng số liệu => bên trên thanh menu, chọn Insert => bên dưới xuất hiện thêm khung Chart => chọn mũi tên không ngừng mở rộng góc đề xuất khung => Khung Insert Chart hiện ra.Chọn biểu đồ phù hợp theo từng nhiều loại biểu đồ dùng được liệt kê trong khung với hình trạng mẫu. Ở đây có rất nhiều dạng biểu đồ gia dụng để bạn cũng có thể chọn như: biểu đồ vật hình tròn, hình cột, biểu thứ ngang,….
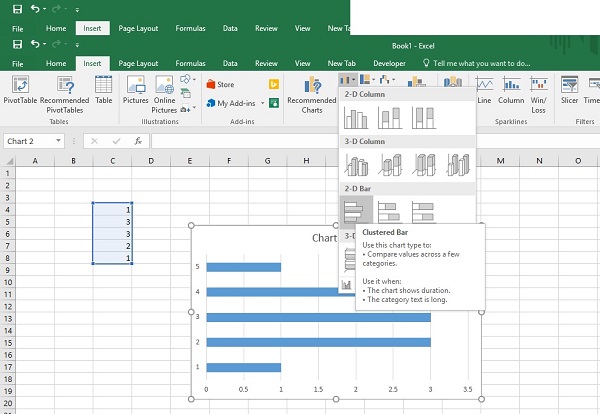
Sử dụng luật tạo biểu thiết bị trong Excel 1-1 giản dành riêng cho dân văn phòng
1. Giải pháp vẽ biểu trang bị cột trong Excel
Để chế tạo biểu vật cột bên trên Excel, bạn tiến hành theo các bước dưới đây:
Bước 1: Bôi đen và lựa chọn vùng tài liệu mà bạn có nhu cầu tạo.
Bước 2: chọn thẻ Insert bên trên thanh giải pháp => lựa chọn Chart => lựa chọn biểu vật dụng hình cột
Bước 3: chúng ta đặt tên mang đến biểu đồ bằng phương pháp nhấn vào Chart Title với nhập tên ước ao đặt.
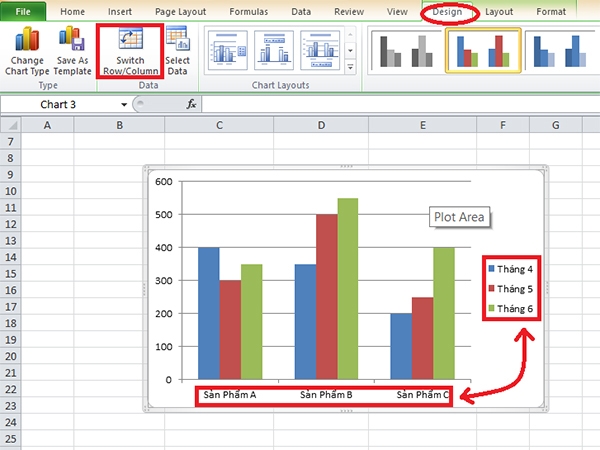
2. Bí quyết vẽ biểu đồ mặt đường trong Excel
Để vẽ biểu đồ mặt đường trên chế độ Excel bạn cần thực hiện theo các bước sau đây: chọn Design trên thanh hiện tượng => lựa chọn Change Chart Type => Chọn Line trên hạng mục biểu vật hiển thị => Chọn các loại biểu đồ dùng mà bạn muốn tạo => nhấn Enter và OK.
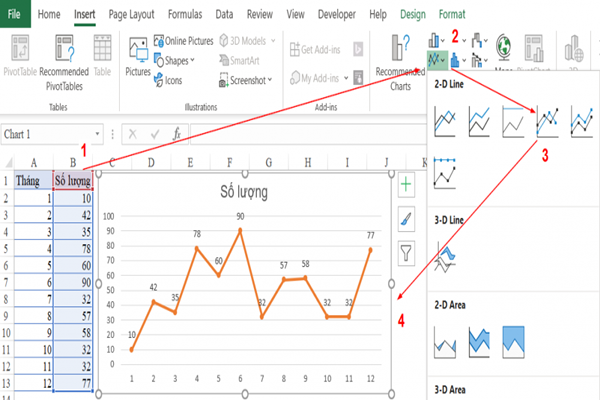
3. Cách tạo biểu đồ gia dụng miền trên Excel
Để sinh sản biểu thứ miền, bạn triển khai theo quá trình sau: lựa chọn Insert => Chọn Recommended Charts => chọn All Charts => Chọn biểu đồ vật miền => lựa chọn phân nhiều loại biểu thứ miền => Chọn loại biểu đồ bạn muốn tạo => Nhấn OK.
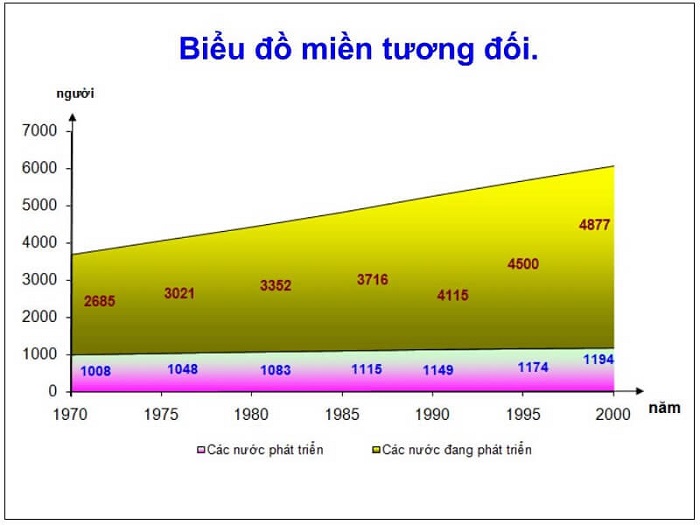
4. Phương pháp vẽ biểu đồ tròn trong Excel
Để chế tạo biểu vật tròn bên trên Excel, bạn tiến hành theo những bước: lựa chọn Insert => Chọn hình tượng biểu đồ hình tròn trong mục Chart => Chọn một số loại biểu thiết bị mà bạn có nhu cầu hiển thị => thừa nhận OK.
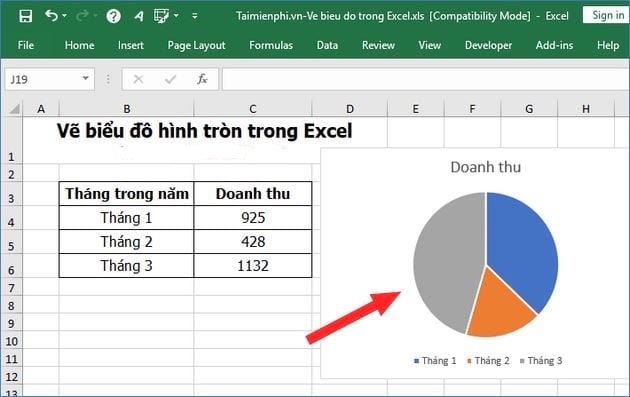
Cách chỉnh sửa biểu vật trong phần mềm Excel
Sau khi chèn biểu thứ thành công, biểu đồ vẫn không thực sự tuyệt vời và hoàn hảo nhất mà cần chỉnh sửa thêm, sau đó là những bước chỉnh sửa cơ bạn dạng mà mọi tín đồ thường niềm nở đến:
Cách biến đổi dữ liệu vào biểu đồ: chọn Biểu đồ => lựa chọn Design trong Chart Tools => chọn Select Data => khung Select Data Source hiện ra => sau đó, đổi khác dữ liệu tùy thuộc vào ý ao ước của bạn.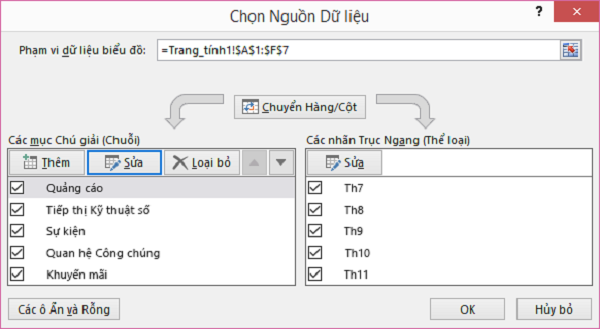
Thay đổi dữ liệu theo nguyện vọng của bạn sẽ giúp tạo nên một biểu đồ đẹp mắt hơn
Cách thêm tên biểu đồ: lựa chọn biểu đồ gia dụng => chọn Layout trong Chart Tools => lựa chọn Chart Title => tuyển lựa vị trí mong đặt Title => sau đó, điền thương hiệu biểu đồ bạn có nhu cầu thêm vào là xong.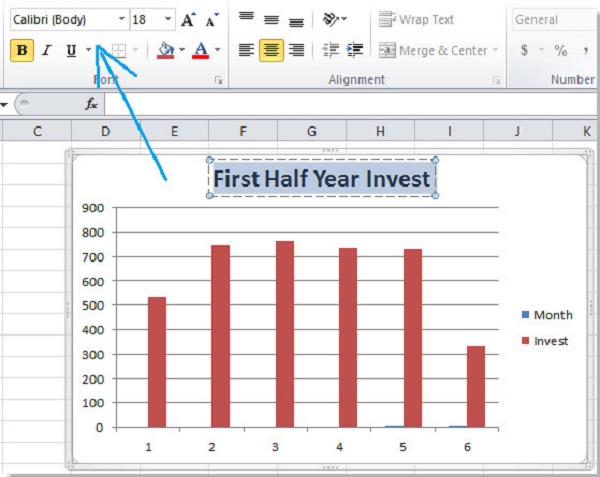
Bạn điền thương hiệu vào phần bôi đen như trong hình là xong
Cách chèn tài liệu vào những cột, các ô trong biểu đồ: chọn biểu vật dụng => chọn Layout vào Chart Tools => chọn Data Labels => chọn vị trí phù hợp.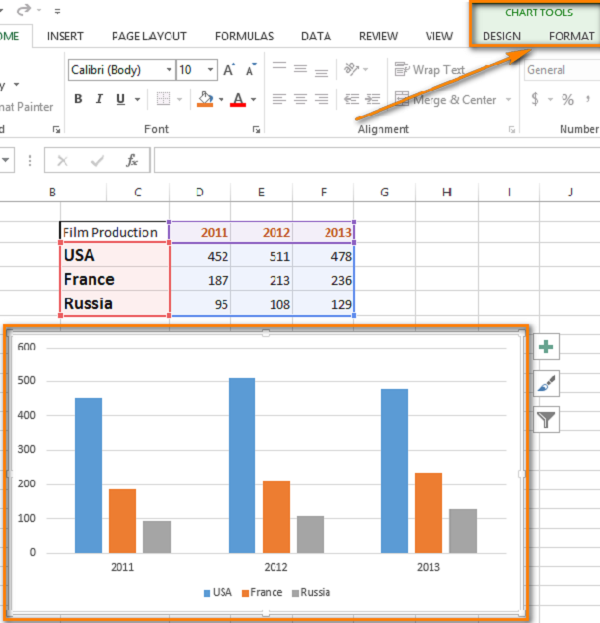
Để tiến hành các thao tác xây cất biểu đồ gia dụng bạn chỉ cần sử dụng trong danh mục Chart Tools là được
Cách thêm tên mang lại trục vào biểu đồ: lựa chọn biểu đồ dùng => lựa chọn Layout trong Chart Tools => chọn Axis Title => lựa chọn tên trục buộc phải đặt tên nhằm điền tên. Ví dụ: nếu bạn có nhu cầu đặt tên mang đến trục hoành, hãy tuân theo các bước: lựa chọn biểu thứ => chọn Layout vào Chart Tools => chọn Axis Titles => chọn Primary Horizontal Axis Title => chọn Title Below Axis => sau đó, điền tên trục bạn muốn đặt vào là xong.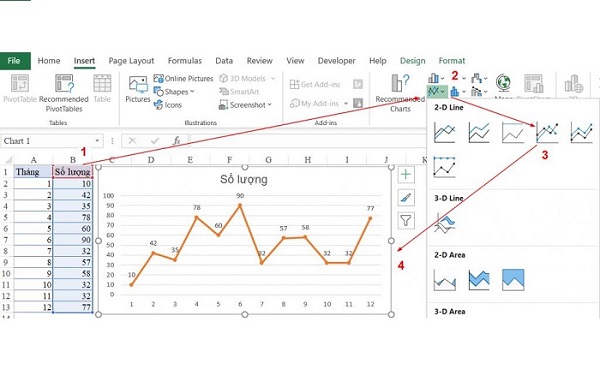
Để thêm tên mang lại trục vào biểu đồ chúng ta chọn Title Below Axis
Ngoài ra, nếu như muốn chỉnh hình dáng dáng, color biểu đồ: chọn hình tượng Biểu đồ => lựa chọn Format => tiếp đến chỉnh đẳng cấp dáng, color sắc tương xứng ở size Shape Style.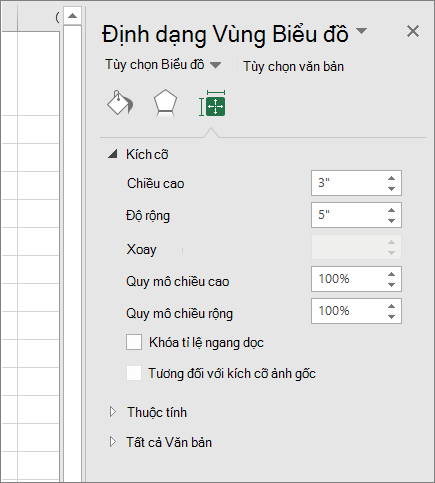
Để biến hóa kích thước biểu đồ bạn cũng có thể chỉnh vào Fomat
Cách biến hóa vị trí biểu đồ: chọn Biểu đồ => di chuyển chuột trên biểu đồ cho đến khi xuất hiện hình tượng 4 mũi thương hiệu đan nhau, giữ chuột trái để dịch rời cả biểu đồ mang lại vị trí bạn ý muốn muốn.Cách hạn chế lỗi ko vẽ được biểu đồ dùng trong Excel
Trong một trong những trường hợp người tiêu dùng sẽ chạm mặt phải lỗi không tạo nên biểu thiết bị trong Excel với không biết phương pháp khắc phục như thế nào. Dưới đó là một số phương pháp để bạn tham khảo:
Kiểm tra lại từng bước tạo biểu đồ như đã trả lời xem đang đúng hay chưa.Kiểm tra lại các giá trị vào vùng tài liệu đã thỏa mãn các đk hay chưa.Trên đó là những thao tác làm việc cơ bản phục vụ đến việc chỉnh sửa một biểu đồ. Phụ thuộc vào yêu mong của chúng ta đối cùng với biểu đồ, có thể lựa chọn cách chỉnh sửa sao cho hợp lý và phải chăng nhất.
Kết luận: Như vậy, với bài viết trên đây, Ben Computer đã tổng vừa lòng những tin tức cơ bản và hướng dẫn cách vẽ biểu vật dụng trong excel. Trường hợp có bất kể thắc mắc hay đóng góp góp, hãy bình luận xuống bên dưới để đàm đạo cùng cùng với Ben Computer nhé!
Bạn đã biết cách thắt chặt và cố định dòng trong Excel chưa? trường hợp chưa thì nên cùng Ben Computer tìm hiểu cách thắt chặt và cố định dòng trong Excel như thế nào nhé.
Biểu đồ giúp đỡ bạn trực quan lại hóa dữ liệu theo cách hoàn toàn có thể tác động buổi tối đa đến tín đồ xem. Tìm hiểu cách tạo biểu đồ với thêm con đường xu hướng. Bạn cũng có thể bắt đầu tài liệu của mình từ biểu vật dụng được khuyến cáo hoặc chọn một biểu đồ vật từ tủ chứa đồ các mẫu biểu vật dụng tích đúng theo sẵn của chúng tôi.
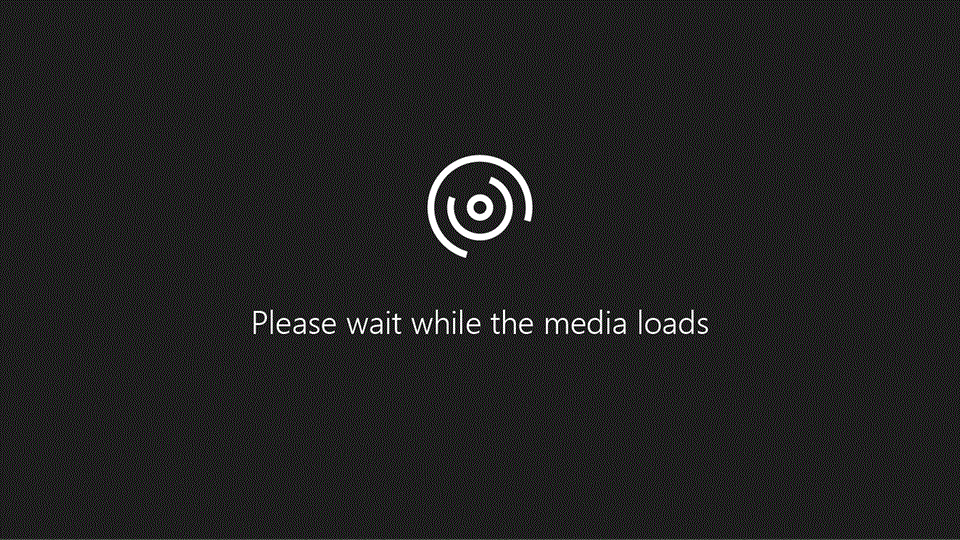
Tạo biểu đồ
Chọn dữ liệu cho biểu đồ.
Chọn Chèn > Biểu vật được đề xuất.
Chọn một biểu vật trên tab Biểu trang bị được đề xuất để xem trước biểu đồ.
Lưu ý: Bạn rất có thể chọn dữ liệu mình thích trong biểu đồ vật rồi nhấn alternative text + F1 để sản xuất biểu trang bị ngay lập tức, nhưng đây rất có thể không nên là biểu đồ tương xứng nhất cùng với dữ liệu. Nếu như bạn không thấy biểu đồ vật mình thích, hãy lựa chọn tab Tất cả biểu đồ để xem toàn bộ các một số loại biểu đồ.
Chọn một biểu đồ.
Chọn OK.
Xem thêm: Cách cải thiện giọng hát dở, không phải ai cũng biết!, có cách hát hay cho người hát dở hay không
Thêm đường xu hướng
Chọn một biểu đồ.
Chọn Thiết kế > Thêm nguyên tố biểu đồ.
Chọn Đường xu hướng, rồi chọn các loại đường xu hướng mà chúng ta muốn, như Tuyến tính, Số mũ, Dự báo tuyến đường tính hoặc Trung bình di chuyển.
Biểu đồ vật hiển thị tài liệu theo định dạng đồ họa, rất có thể giúp chúng ta và bạn xem trực quan liêu hóa quan hệ giữa dữ liệu. Khi tạo một biểu đồ, bạn cũng có thể chọn từ nhiều loại biểu đồ (ví dụ như biểu thứ cột xếp ông xã hoặc biểu đồ hình tròn bị giảm 3-D). Sau khi tạo một biểu đồ, bạn có thể tùy chỉnh biểu đồ bằng phương pháp áp dụng các bố trí nhanh hoặc những kiểu biểu đồ.
Biểu đồ đựng một vài ba thành phần, như tiêu đề, nhãn trục, ghi chú và con đường lưới. Chúng ta có thể ẩn hoặc hiển thị đa số thành phần này và chúng ta cũng có thể thay thay đổi vị trí thuộc định dạng của chúng.
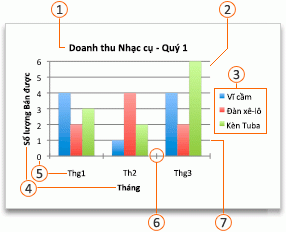







Bạn hoàn toàn có thể tạo biểu trang bị trong Excel, Word và Power
Point. Tuy nhiên, tài liệu biểu đồ đã có nhập và lưu trong một trang tính Excel. Nếu chúng ta chèn biểu vật dụng vào Word hoặc Power
Point, một trang tính mới sẽ tiến hành mở vào Excel. Khi các bạn lưu tài liệu Word hoặc phiên bản trình bày Power
Point tất cả chứa biểu đồ, dữ liệu Excel cơ bản của biểu đồ tự động hóa được giữ trong tài liệu Word hoặc bản trình bày Power
Point.
Lưu ý: Bộ sưu tập sổ thao tác Excel sẽ thay thế cho Trình giải đáp Biểu vật dụng trước đây. Theo mang định, tủ đồ sổ thao tác Excel sẽ mở khi bạn mở Excel. Từ bộ sưu tập, bạn có thể duyệt những mẫu và chế tạo sổ thao tác làm việc mới dựa trên một trong các mẫu đó. Nếu như khách hàng không thấy bộ sưu tập sổ làm việc Excel, trên menu Tệp, hãy bấm vào Mới trường đoản cú mẫu.
Trên thực đơn Xem, bấm chuột Bố trí in.
Bấm vào tab Chèn, rồi bấm vào mũi tên lân cận Biểu đồ.
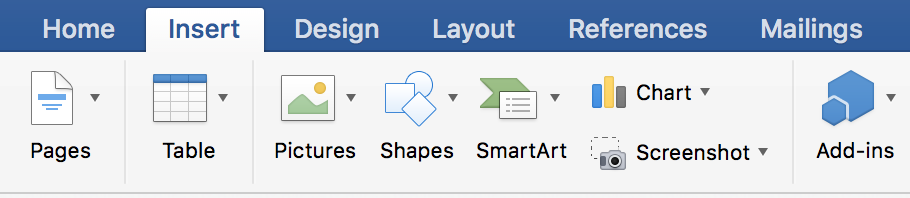
Bấm vào các loại biểu đồ, rồi bấm đúp vào biểu đồ bạn muốn thêm.
Khi chúng ta chèn một biểu thứ vào Word hoặc Power
Point, một trang tính Excel cất bảng tài liệu mẫu đã mở ra.
Trong Excel, thay thế sửa chữa dữ liệu chủng loại bằng dữ liệu mà bạn có nhu cầu vẽ vào biểu đồ. Nếu bạn đã sở hữu dữ liệu trong bảng khác, bạn có thể sao chép dữ liệu từ bảng đó, rồi dán đè lên dữ liệu mẫu. Xem bảng sau để tìm hiểu hướng dẫn về phong thái sắp xếp dữ liệu sao cho cân xứng với một số loại biểu đồ.
| Biểu vật vùng, thanh, cột, vành khuyên, đường, radar hoặc bề mặt | Trong các cột hoặc hàng như trong số ví dụ bên dưới đây: Chuỗi 1 Chuỗi 2 | |
| 10 | 12 | |
| Danh mục B | 11 | 14 |
| Danh mục C | 9 | 15 |
hoặc
| Chuỗi 1 | 10 | 11 |
| Chuỗi 2 | 12 | 14 |
Biểu vật bong bóng
Trong những cột, đặt quý hiếm x ở cột đầu tiên và cực hiếm y tương xứng rồi đến giá trị kích thước bong bóng trong những cột tức thì kề, như trong số ví dụ sau:
| 2,7 | 4 | |
| 1,8 | 3,2 | 5 |
| 2,6 | 0,08 | 6 |
Biểu vật dụng hình tròn
Trong một cột hoặc hàng dữ liệu và một cột hoặc sản phẩm nhãn dữ liệu, như trong các ví dụ sau:
| 25 | |
| Q2 | 30 |
| Q3 | 45 |
hoặc
| Doanh số | 25 | 30 | 45 |
Biểu đồ triệu chứng khoán
Trong những cột hoặc sản phẩm theo thứ tự sau, dùng tên hoặc ngày làm nhãn, như trong những ví dụ sau:
| 44 | 55 | 11 | 25 | |
| 25 | 57 | 12 | 38 |
hoặc
| Mở | 44 | 25 |
| Cao | 55 | 57 |
| Thấp | 11 | 12 |
| Đóng | 25 | 38 |
Biểu thứ X Y (phân tán)
Trong những cột, đặt quý hiếm x trong cột đầu tiên và cực hiếm y tương ứng trong cột tức tốc kề, như trong số ví dụ sau:
| 2,7 | |
| 1,8 | 3,2 |
| 2,6 | 0,08 |
hoặc
| Giá trị Y 1 | 2,7 | 3,2 | 0,08 |
Để đổi khác số hàng và cột bao gồm trong biểu đồ, hãy đặt con trỏ ở góc cạnh dưới bên nên của tài liệu đã chọn, rồi kéo để chọn tài liệu bổ sung. Trong lấy một ví dụ sau, bảng được mở rộng để thêm hạng mục và chuỗi dữ liệu bổ sung.
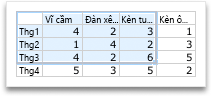
Để xem hiệu quả của những thay đổi, chuyển quay lại Word hoặc Power
Point.
Lưu ý: Khi chúng ta đóng tài liệu Word hoặc phiên bản trình bày Power
Point tất cả chứa biểu đồ, bảng tài liệu Excel của biểu đồ sẽ tự động hóa đóng lại.
Sau khi tạo biểu đồ, chúng ta cũng có thể muốn thay đổi cách vẽ hàng cùng cột của bảng vào biểu đồ. Ví dụ: phiên bạn dạng biểu đồ trước tiên của bạn cũng có thể vẽ các hàng tài liệu của bảng bên trên trục dọc (trục giá chỉ trị) của biểu thứ và những cột tài liệu trên trục ngang (trục danh mục). Trong ví dụ như sau đây, biểu đồ dìm mạnh lệch giá bán nhạc cụ.
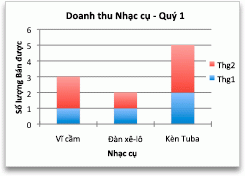
Tuy nhiên, nếu bạn muốn biểu đồ nhận mạnh doanh thu theo tháng, chúng ta cũng có thể đảo ngược cách vẽ biểu đồ.
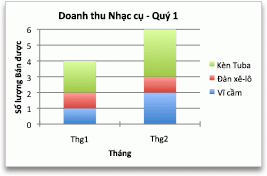
Trên thực đơn Xem, click chuột Bố trí in.
Bấm vào biểu đồ.
Bấm vào tab Thiết kế biểu đồ, rồi nhấn vào Chuyển thay đổi hàng/cột.
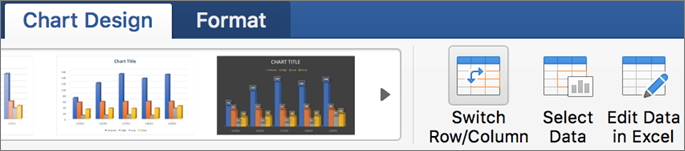
Nếu chuyển đổi hàng/cột không sẵn dùng
Chuyển đổi hàng/cột chỉ sẵn cần sử dụng khi bảng tài liệu Excel của biểu đồ vẫn mở cùng chỉ dành riêng cho một số loại biểu đồ. Bạn cũng có thể chỉnh sửa dữ liệu bằng cách nhấp chuột biểu đồ, rồi chỉnh sửa trang tính vào Excel.









