CÁCH LẶP LẠI TIÊU ĐỀ TRONG EXCEL 2016, 2013, 2010, 2007, HƯỚNG DẪN IN LẶP LẠI TIÊU ĐỀ TRONG EXCEL
E0;nh đến m&#x
E1;y Mac Excel 2021 Excel 2021 for Mac Excel 2019 Excel 2019 for Mac Excel năm nhâm thìn Excel năm nhâm thìn for Mac Excel 2013 Excel 2010 Excel 2007 Excel for Mac 2011 Excel Starter 2010 coi th&#x
EA;m...&#x
CD;t hơn
Nếu trang tính trải rộng hơn một trang in, chúng ta cũng có thể đánh nhãn dữ liệu bằng cách thêm nhan đề cột với hàng sẽ mở ra trên mỗi trang in. Những nhãn này còn được gọi là tiêu đề in.
Bạn đang xem: Cách lặp lại tiêu đề trong excel 2016
Làm theo công việc sau nhằm thêm title In vào trang tính:
Trên tab Trang tính , bên dưới In tiêu đề, hãy thực hiện một - hoặc cả hai— trong công việc sau:
Trong hộp các hàng lặp lại ở trên cùng, hãy nhập tham chiếu của những hàng bao gồm chứa nhãn cột.
Trong hộp Các cột lặp lại bên trái, hãy nhập tham chiếu của những cột tất cả chứa nhãn hàng.
Ví dụ: nếu bạn muốn in các nhãn cột ở đầu tất cả những trang được in, bạn có thể nhập $1:$1 trong hộp Các hàng lặp lại ở trên cùng.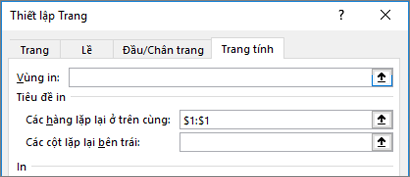
Mẹo: Bạn cũng có thể có thể nhấp chuột các nút Thu gọn cửa sổ Bật lên ngơi nghỉ phía cuối bên phải của những hộp những hàng tái diễn ở trên thuộc và các cột lặp lại bên trái, rồi chọn những hàng hoặc cột title mà bạn có nhu cầu lặp lại vào trang tính. Sau khi bạn hoàn tất việc chọn hàng hoặc cột tiêu đề, hãy bấm lại vào Thu gọn Hộp thoại để trở về vỏ hộp thoại.
Lưu ý: Nếu bạn chọn nhiều trang tính, các hộp Các hàng lặp lại ở bên trên cùng và Các cột lặp lại bên trái sẽ ko sẵn dùng trong hộp thoại Thiết lập Trang. Để hủy bỏ lựa chọn nhiều trang tính, hãy bấm vào bất kỳ trang tính chưa được chọn nào. Nếu ko nhìn thấy trang tính không được chọn nào, hãy bấm chuột nên vào tab của một trang tính được chọn rồi bấm Rã nhóm Trang tính trên thực đơn lối tắt.



Bạn nên thêm trợ giúp?
Phát triển các tài năng của bạn
Khám phá nội dung đào tạo
Sở hữu tính năng mới đầu tiên
Tham gia Microsoft Office nội bộ
Thông tin này có hữu ích không?
Có
Không
Cảm ơn bạn! Bạn cũng muốn góp ý gì nữa không? (Bạn càng cho biết thêm nhiều thông tin, công ty chúng tôi càng hỗ trợ bạn được giỏi hơn.)Bạn hoàn toàn có thể giúp bọn chúng tôi nâng cao không? (Bạn càng cho thấy nhiều thông tin, chúng tôi càng cung ứng bạn được giỏi hơn.)
Bạn hài lòng đến đâu với quality dịch thuật?
Điều gì ảnh hưởng đến hưởng thụ của bạn?
Giải quyết được vấn đề
Xóa phía dẫn
Dễ theo dõi
Không gồm thuật ngữ
Hình ảnh có ích
Chất lượng dịch thuật
Không khớp với màn hình
Hướng dẫn không chính xác
Quá kỹ thuật
Không đủ thông tin
Không đầy đủ hình ảnh
Chất lượng dịch thuật
Bạn có góp ý gì thêm không? (Không bắt buộc)
Gửi bội nghịch hồi
Cảm ơn ý kiến của bạn!
×
Nội dung mới
Microsoft Store
Giáo dục
Doanh nghiệp
Developer & IT
Công ty
Tiếng Việt (Việt Nam) California Consumer Privacy Act (CCPA) Opt-Out Icon gạn lọc quyền riêng tư của doanh nghiệp ở California California Consumer Privacy Act (CCPA) Opt-Out Icon tuyển lựa quyền riêng rẽ tư của bạn ở California © Microsoft 2023
Tính năng tái diễn tiêu đề vào Excel khi in hay được áp dụng với khi những loại bảng danh sách yêu cầu có tiêu đề thống nhất, đây kĩ năng cơ bạn dạng được tích vừa lòng trong Excel từ hồ hết phiên bạn dạng đầu tiên cùng cả số đông phiên bạn dạng mới độc nhất hiện nay.
Lặp title Excel lúc in là một trong thủ thuật giúp bạn cũng có thể lặp lại tiêu đề làm việc mỗi trang mà trong lúc soạn danh sách không nhất thiết phải làm thế. Bài toán này để giúp bạn đạt được những tài liệu, list in ra đúng tự động mà ko sợ bắt buộc lục lại top 10 xem tiêu đề của nó cho các cột, hàng sẽ là gì.
Bước 2: bối cảnh Page Setup đã hiện ra, tại chỗ này bạn chăm chú dến 2 kĩ năng trong phần Sheet nhé.
- Rows khổng lồ repeat at top: tái diễn hàng vào Excel trong khi in .- Columns khổng lồ repeat at left: lặp lại cột vào Excel lúc in.
Lưu ý: Nhân vào hình mũi tên đi lên để áp dụng lặp title Excel.
Ở trên đây kynanggame.edu.vn.vn sẽ khuyên bảo cho chúng ta cả 2 bí quyết lặp title Excel lúc in nhằm bạn tưởng tượng rõ hơn.
Bước 3: bước đầu với Rows khổng lồ repeat at top, các bạn chỉ việc chọn 1 hàng hoặc những hàng bằng cách chỉ loài chuột vào, nghỉ ngơi trên thanh nhập liệu của Rows to lớn repeat at top đã có showroom tương ứng là $2$3 tương xứng với cái 2 cùng 3 vào bảng.
Xem thêm: File có đuôi eps là gì ? cách mở, chuyển đổi file eps sang dạng khác
Bước 4: tiếp nối quay trở lại giao diện Page Setup bạn bấm vào Print Preview để xem demo kết qua lặp tiêu đề Excel khi in ấn ra sẽ như thế nào nhé.
Và các bạn sẽ thấy trong cả ở số vật dụng tự 49 (tức là trang trang bị 2) thì tiêu đề sinh hoạt trên vẫn đi theo, không còn bị mất.
Bước 5: Còn khi họ thử với Columns lớn repeat at left, làm tương tự như và bạn chỉ việc nhấn vào trong 1 cột bất kỳ, giá chỉ trị Print_Titles sẽ chỉ ra (chỉ áp dụng khi nhấn vào 1 cột, bấm các cột sẽ là địa chỉ cụ thể).
Và công dụng khi Print Preview các bạn sẽ thấy chỉ tất cả cột được sàng lọc là hiển thị giá trị mà thôi, còn cột còn lại sẽ không còn được in.
Tùy vào bảng danh sách của công ty mà hãy lựa chọn cho mình giải pháp lặp title Excel khi in tương thích nhé.
Lặp title Excel 2007
Bước 1: Đầu tiên các bạn mở file Excel với danh sách cần in lên. Tiếp đến ở tab Page Layout chọn Print Titles.
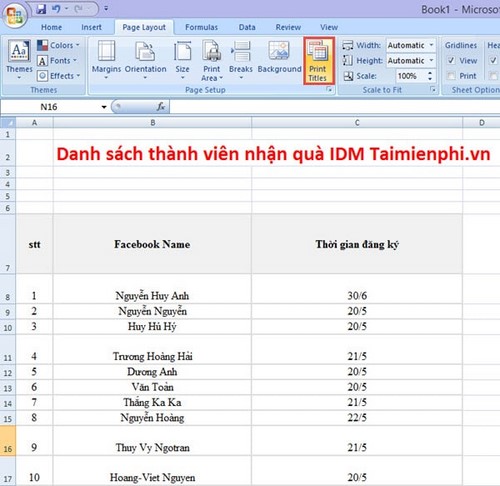
Bước 2: nếu muốn lặp lại title theo loại thì các bạn chọn Rows to repeat at top. Nếu muốn lặp lại title theo cột thì chúng ta chọn Colums khổng lồ repeat at left.

Bước 3: sau thời điểm click bạn sẽ được chuyển cho file Excel. Trên đây chúng ta bôi đen đoạn tiêu đề yêu cầu lặp lại.
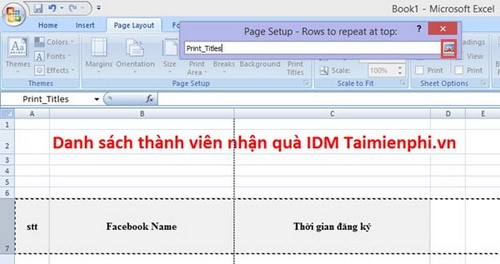
Bước 4: nếu như muốn xem lại bạn chọn Print Preview.
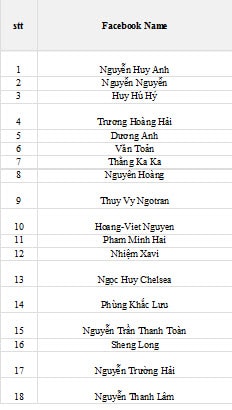
Sau thuộc nhấn OK để hoàn tất.
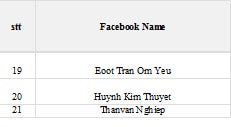
Lặp tiêu đề Excel 2003
Bước 1: Với phiên bản Excel 2003 gồm một chút biệt lập ở đoạn đầu tiên mà thôi, nhằm lặp title Excel 2003 bạn phải vào phần File > chọn Page Setup.
Bước 2: Sau đó bạn tùy chỉnh cấu hình các thông số theo lí giải ở các làm ở những phiên phiên bản trên là được.
Như vậy là bạn đã có thể lặp title Excel 2003 được rồi.
https://kynanggame.edu.vn/lap-lai-tieu-de-trong-excel-2007-2010-2013-khi-in-4464n.aspx









