Cách lọc danh sách trùng nhau trong excel, cách lọc dữ liệu trùng trong excel
Khi thao tác làm việc với Excel thì bao gồm thể bạn sẽ gặp một số trong những trường hợp dữ liệu bị trùng nhau bởi vì lỗi nhập liệu, điều này rất có thể dẫn đến rơi lệch số liệu. Đừng lo, nội dung bài viết này sẽ hướng dẫn bạn 5 biện pháp lọc tài liệu trùng nhau rất là đơn giản và cấp tốc chóng.
Bạn đang xem: Cách lọc danh sách trùng nhau trong excel
Lọc tài liệu trùng bằng chức năng Remove Duplicates
Trong Microsoft Excel có kỹ năng Remove Duplicates giúp chúng ta có thể dễ dàng xóa các dòng dữ liệu bị đụng hàng mà đề nghị quan tâm dữ liệu đó ra sao. Đây là cách dễ dàng và đơn giản nhất bởi tài năng này được trang bị mặc định từ hầu như phiên phiên bản Excel rất mất thời gian về trước. Để lọc tài liệu trùng lặp bằng Remove Duplicates, chúng ta hãy làm theo công việc sau:
Bước 1: lựa chọn vào vùng tài liệu bạn bắt buộc lọc, vào thẻ Data, ở phần Data Tools, chọn Remove Duplicates.
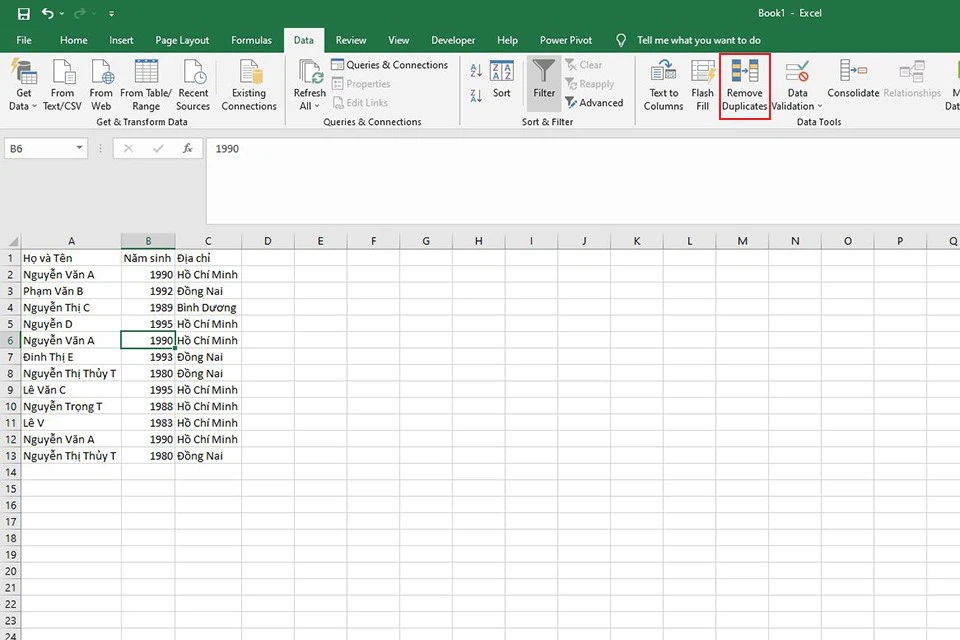
Bước 2: Trong vỏ hộp thoại Remove Duplicates hiện nay ra:
ví như vùng dữ liệu của người tiêu dùng có dòng trước tiên là tên của cột, hãy tick lựa chọn vào My data has headers. Nếu bạn có nhu cầu chọn lọc tài liệu trùng trên cục bộ vùng tài liệu của bạn, hãy tick chọn vào Select All còn nếu như khách hàng chỉ muốn lựa chọn 1 vài cột thì hãy tick lựa chọn vào những cột bạn muốn lọc.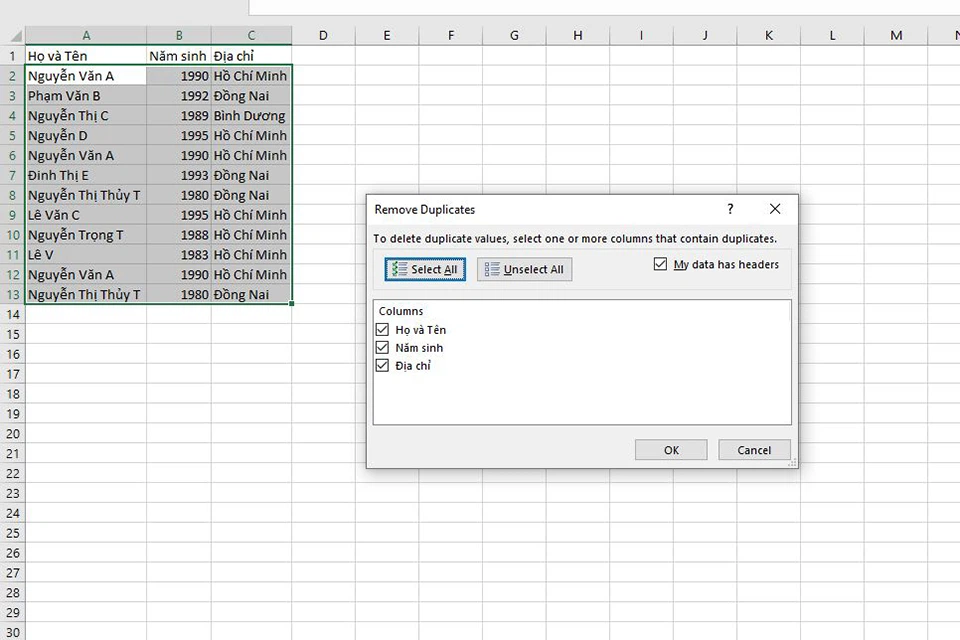
Bước 3: nhấp vào OK. Cơ hội này, khối hệ thống sẽ có một thông tin về số quý hiếm giống nhau (duplicate values) đã có xóa đi và số quý giá duy tốt nhất (unique values) còn sót lại trong vùng dữ liệu của bạn.
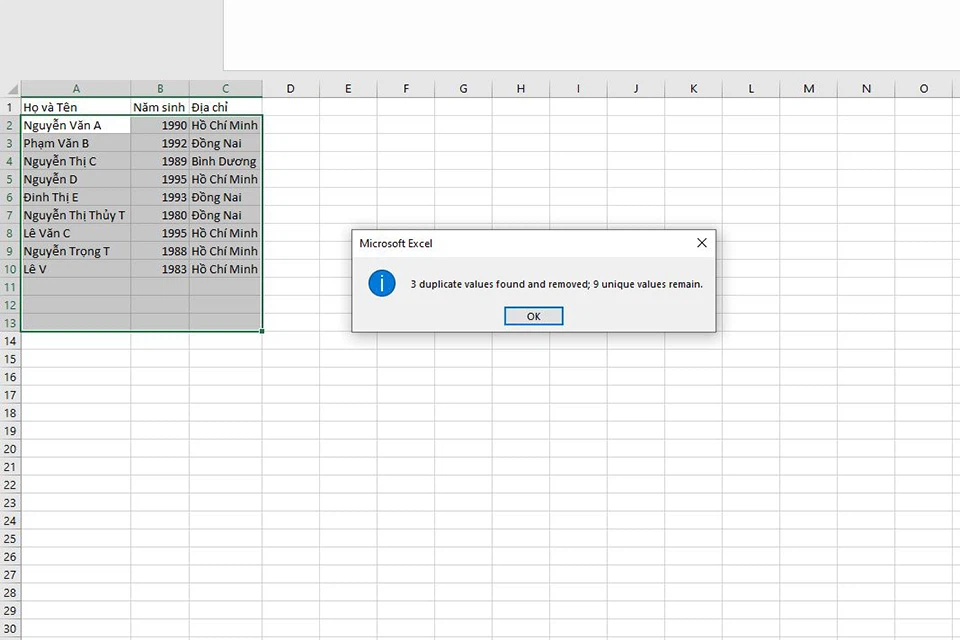
Đánh dấu dữ liệu trùng lặp bằng Conditional Formatting
Trường hợp bạn không chắc về dữ liệu của mình, bạn có nhu cầu kiểm tra tài liệu trước khi ra quyết định có xóa hay không thì khả năng Conditional Formatting để đánh dấu dữ liệu trùng lặp sẽ là 1 trong lựa lựa chọn hợp lý.
Bước 1: chọn vào cột dữ liệu bạn muốn lọc, sinh hoạt thẻ Home, phần Styles, nhấn vào Conditional Formatting, sau đó chọn Highlight Cells Rules, tiếp nối chọn Duplicates Values.
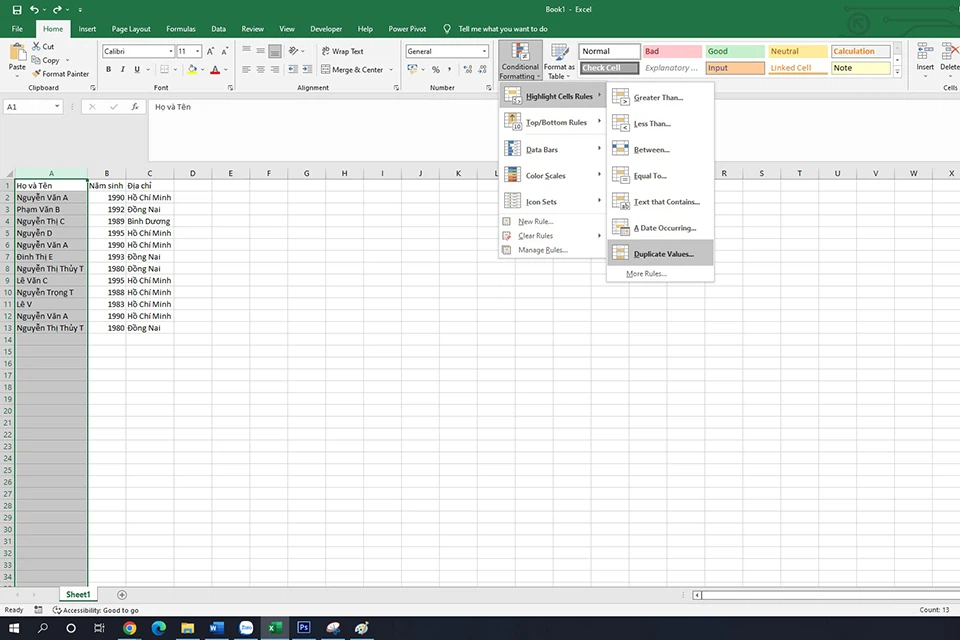
Bước 2: Trong hộp thoại Duplicate Values hiện ra, bạn có thể chọn làm rất nổi bật giá trị trùng lặp bằng phương pháp chọn Duplicate làm việc ô đầu tiên, nếu bạn muốn làm nổi bật giá trị nhất trong vùng dữ liệu, hãy sửa ô trước tiên thành Unique.
Ở ô vật dụng hai, chúng ta có thể chọn màu sử dụng để làm nổi nhảy lên, mặc định là ô màu đỏ nhạt cùng với chữ đỏ đậm (Light Red Fill with Dark Red Text).
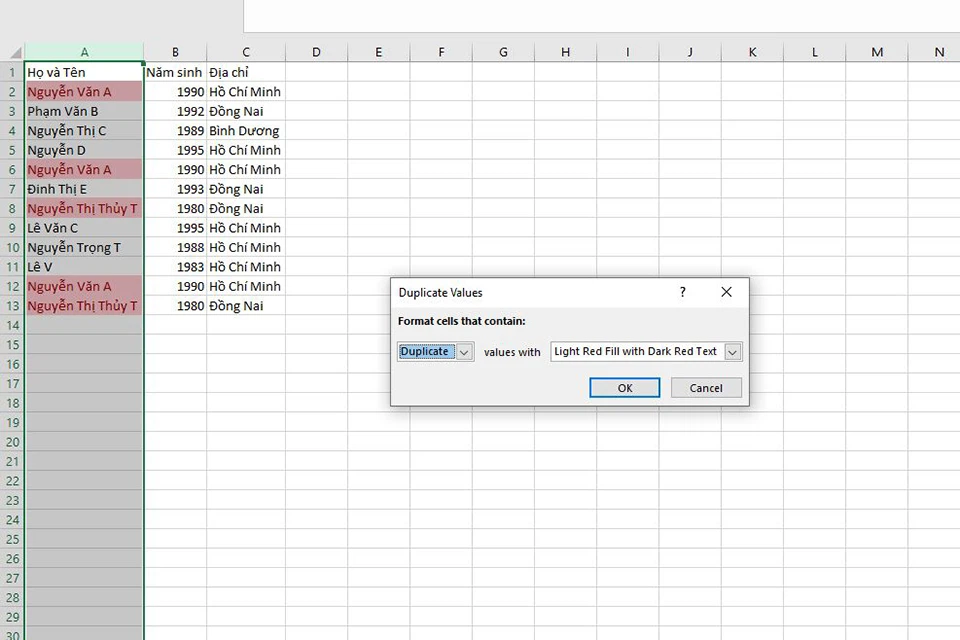
Bước 3: nhấn vào OK. Thời điểm này, những dữ liệu trùng lặp (nếu bạn chọn Duplicate) hoặc những dữ liệu duy độc nhất (Unique) đã được khắc ghi theo màu các bạn đã chọn.
Lọc tài liệu trùng bằng Advanced Filter
Tính năng Advanced Filter sẽ hoạt động tương tự với một filter thông thường ở trong Excel, có nghĩa là bạn chỉ lọc ra gần như giá trị chúng ta muốn, đông đảo giá trị còn lại vẫn nằm ở vị trí đó, vẫn tồn tại đi. Để lọc dữ liệu trùng lặp bởi Advanced Filter, chúng ta làm theo công việc sau:
Bước 1: chọn vào vùng dữ liệu bạn có nhu cầu lọc, sống thẻ Data, phần Sort và Filter, chọn Advanced.
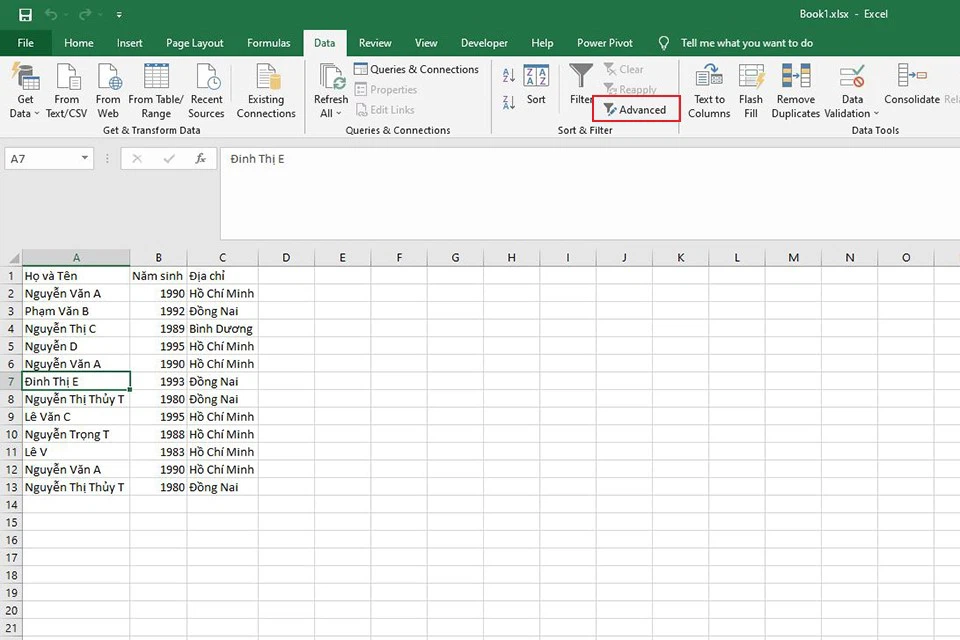
Bước 2: hộp thoại Advanced Filter hiện ra, gồm một vài thiết lập chúng ta có thể làm như sau:
Ở mục Action, lựa chọn Filter the list, in-place nếu bạn có nhu cầu lọc trực tiếp bên trên vùng dữ liệu đó, như một filter thông thường, Excel sẽ lọc ra những dòng có giá trị theo đúng đk lọc. Lựa chọn Copy lớn another location nếu như bạn chỉ ý muốn giữ lại những giá trị vẫn lọc cùng copy nó lịch sự một địa chỉ khác vào bảng tính. Mục List range chứa vùng dữ liệu bạn muốn lọc. Mục Criteria range chứa điều kiện lọc. Mục Copy to chỉ hiển thị khi chúng ta chọn vào cấu hình thiết lập Copy to lớn another location ở phía trên. Đây là nơi bạn sẽ chọn vị trí bạn muốn copy dữ liệu đã lọc. đặc trưng nhất ở đó là tick lựa chọn vào Unique records only nhằm lọc ra những giá trị trùng, chỉ giữ lại lại các giá trị duy nhất.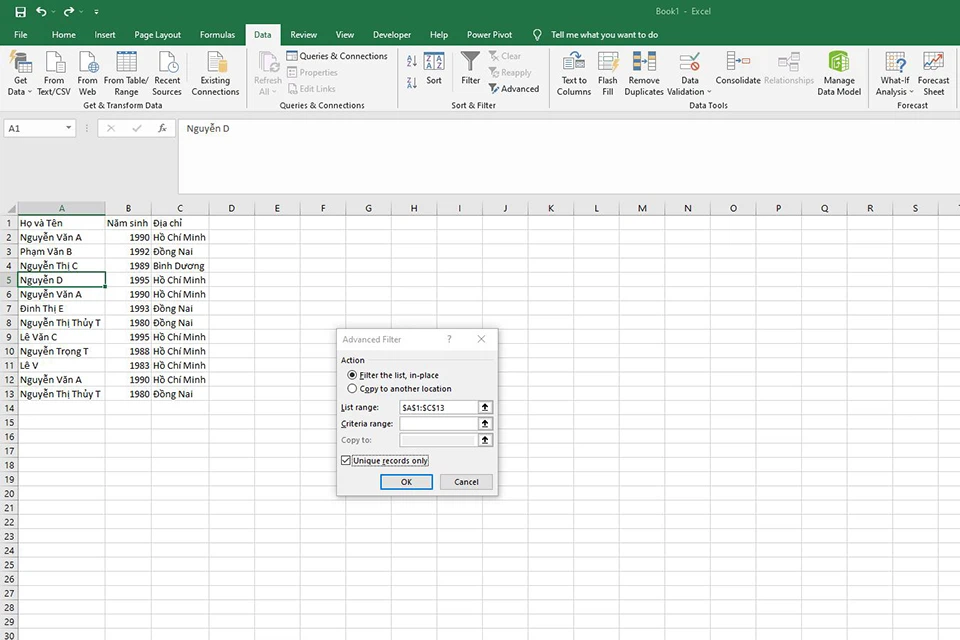
Bước 3: dấn OK. Hiệu quả xuất hiện nay như hình bên dưới.
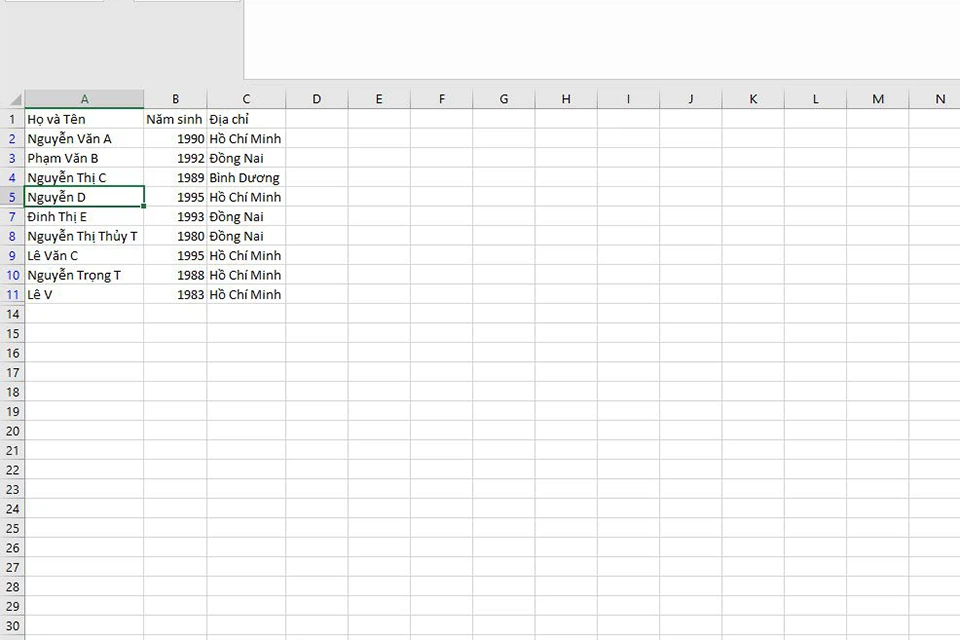
Lọc tài liệu trùng bằng Pivot Table
Một phương pháp để lọc dữ liệu nữa đó là sử dụng Pivot Table. Pivot Table là công cụ giúp đỡ bạn tính toán, thống kê tài liệu được áp dụng rất phổ biến trong Excel. Các bạn làm theo các bước sau:
Bước 1: lựa chọn vào vùng dữ liệu, vào thẻ Insert, lựa chọn Pivot Table. Kiểm soát lại Table/Range xem tất cả đúng vùng tài liệu hoặc bảng bạn có nhu cầu không. Ở mục Choose where you want the Pivot
Table to be placed, chọn New Worksheet nếu bạn muốn Pivot Table mở ra ở trang mới, lựa chọn Existing Worksheet nếu bạn muốn đặt Pivot Table ở một vị trí nào đó gắng thể. Sau đó, thừa nhận OK.
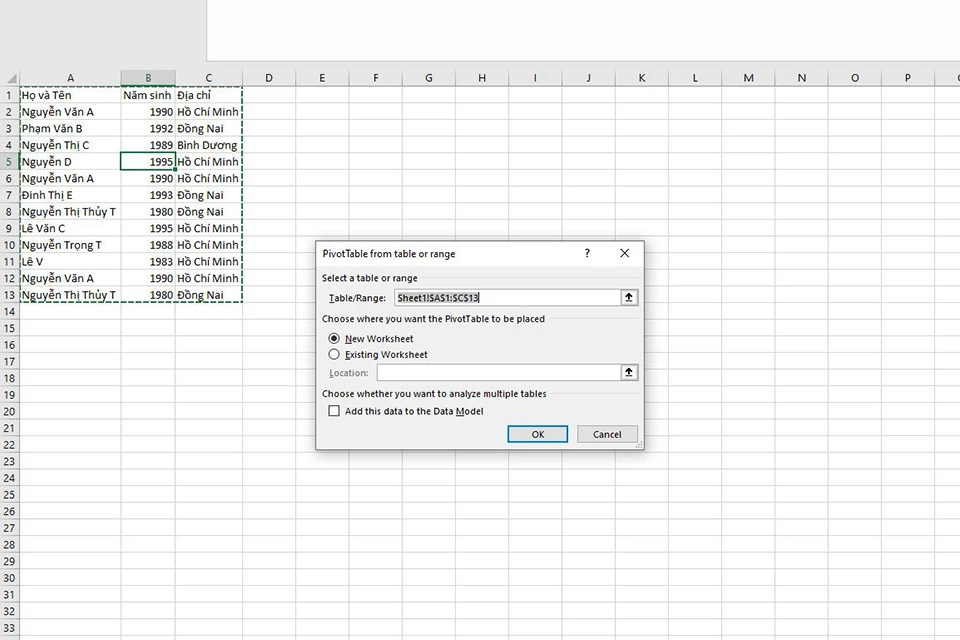
Bạn cũng hoàn toàn có thể tạo bảng đến vùng dữ liệu của doanh nghiệp trước khi triển khai Pivot Table bằng phương pháp chọn vào vùng dữ liệu, vào Insert, lựa chọn Table (hoặc thực hiện phím tắt Ctrl + T), kế tiếp tick chọn vào My table has headers và nhấn OK.
Bước 2: những tùy chọn của Pivot Table hiện tại ra. Ở hành lang cửa số Pivot
Table Fields, chúng ta kéo cột bạn có nhu cầu lọc tài liệu trùng vào ô Rows, tại chỗ này ví dụ lọc cột Họ và Tên, sau đó, kéo tiếp cột đó vào ô Values và chọn Value Field Settings là Count.
Lúc này, Pivot Table đang đếm số lần mở ra của mỗi quý giá trong cột Họ với Tên và hầu hết giá trị nào có số lần xuất hiện thêm lớn hơn một là những cực hiếm bị trùng lặp.
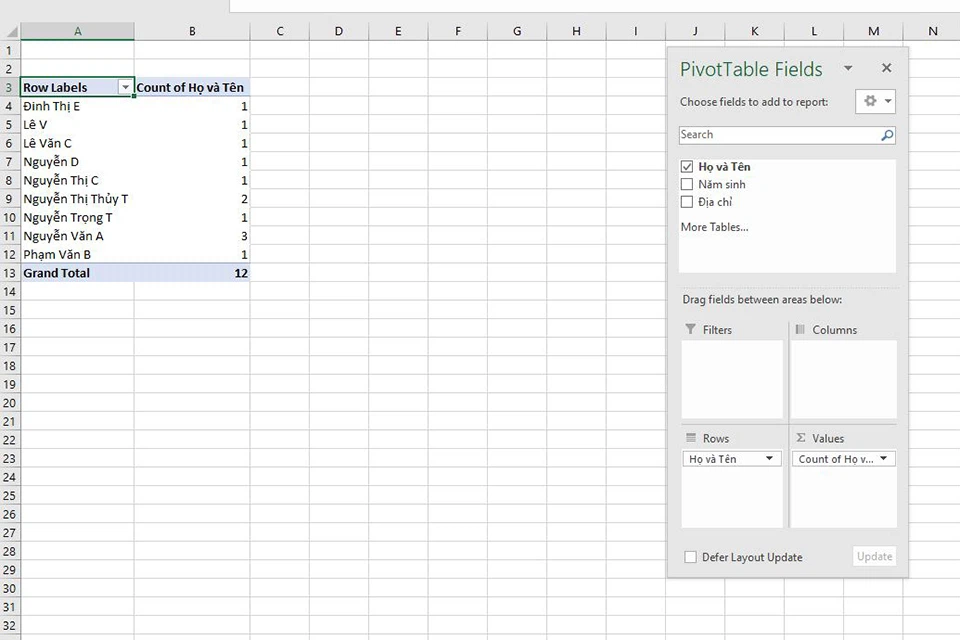
Bước 3: Double Click vào các giá trị lớn hơn 1, ở chỗ này ví dụ là 3 (Nguyễn Văn A), Excel vẫn hiển thị các giá trị bị trùng lặp mang đến bạn.
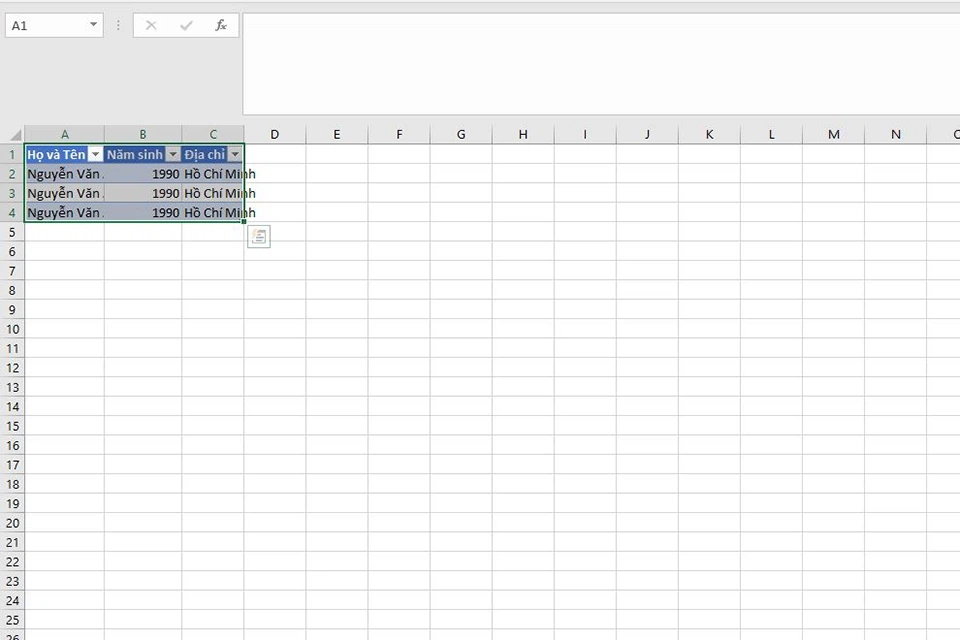
Lọc dữ liệu trùng bởi công thức
Những biện pháp trên chỉ hoàn toàn có thể giúp chúng ta lọc được trùng lặp nếu dữ liệu ở cùng 1 sheet, còn với dữ liệu ở trên các sheet, các cách trên sẽ không còn thể thực hiện được. Để lọc dữ liệu ở trên nhiều sheet, các bạn phải cần sử dụng tới các hàm vào Excel. Giả sử bạn có nhị vùng dữ liệu như sau:
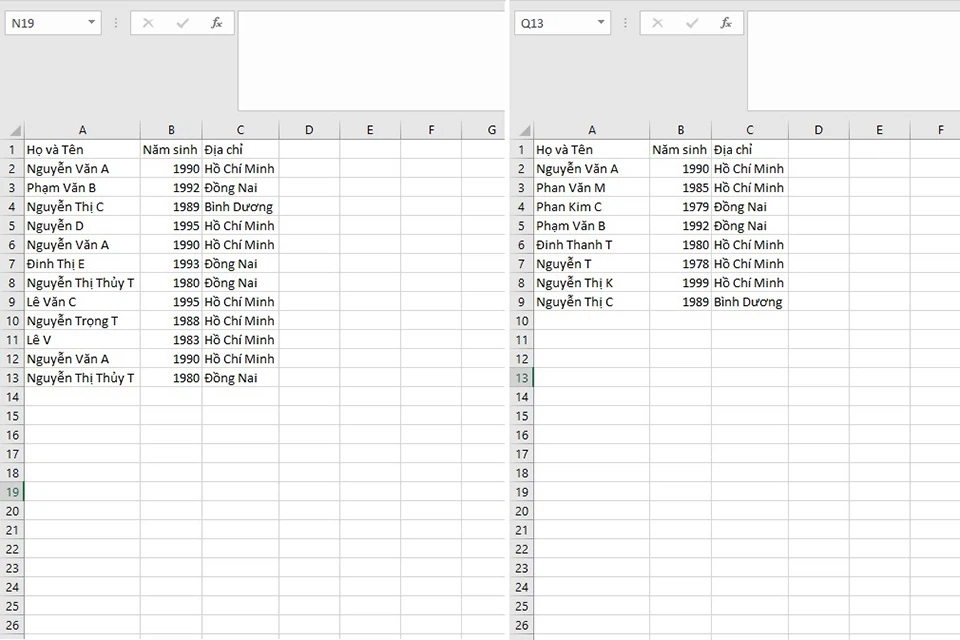
Bạn ước ao tìm ra phần lớn giá trị nào bị giống nhau của cột Họ và Tên giữa hai vùng dữ liệu, hãy có tác dụng theo quá trình sau:
Bước 1: thêm một cột khám nghiệm vào vùng tài liệu thứ 2.
Bước 2: Nhập công thức cho cột kiểm soát tại ô C2 như sau như sau:
=IF(ISNA(VLOOKUP(A2,Sheet1!A:C,1,0)),"Unique","Duplicate")
Bước 3: Áp dụng công thức cho toàn cục cột Kiểm Tra. Hầu hết giá trị bị giống nhau thì cột khám nghiệm sẽ trả về quý hiếm “Duplicate”, quý hiếm duy nhất đang trả về quý giá “Unique”. Ta có tác dụng như hình bên dưới.
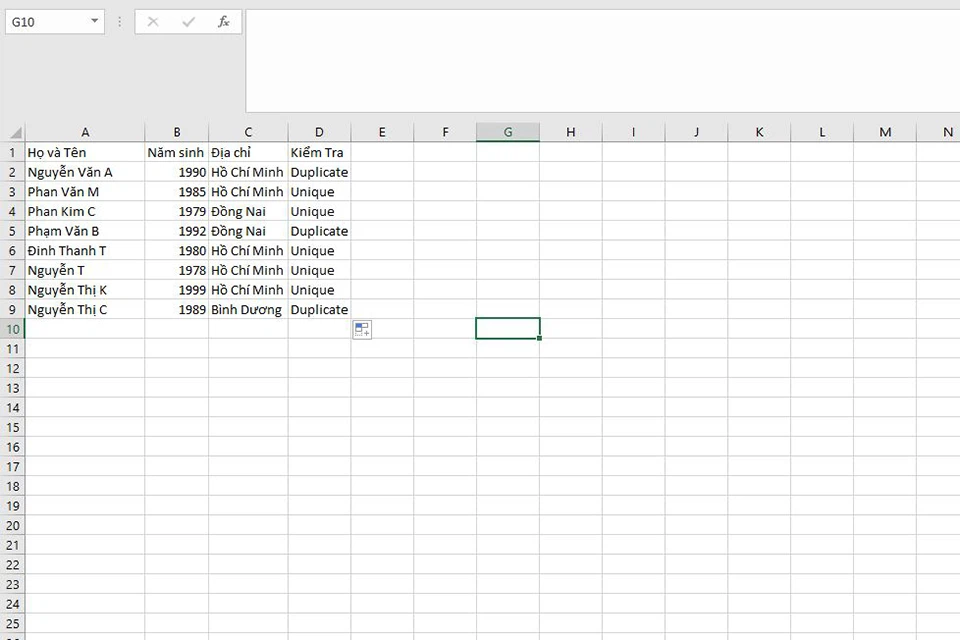
Bài viết đã share cho chúng ta 5 cách để có thể lọc cực hiếm bị đụng hàng trong Excel cực kỳ nhanh chóng và dễ dàng. Nếu bạn có thêm biện pháp nào khác nhằm lọc quý giá trùng, chớ ngần ngại share ở dưới phần bình luận nhé. Hy vọng nội dung bài viết giúp ích được cho bạn. Chúc các bạn thành công.
Sử dụng Excel rất phổ biến hiện thời hầu hết trong khắp các doanh nghiệp béo nhỏ. Việc thống trị danh sách kho, nhân viên, ngôn từ công việc,... Phần đa được danh mục sẵn trên trang tính Excel. Yêu thương cầu số lượng như vậy cũng không tránh khỏi phần đa nhầm lẫn trùng lặp những giá trị buộc phải list, bởi thế mà chức năng tìm giá trị trùng nhau ở cả 2 sheet vào Excel sẽ hỗ trợ việc tra cứu kiếm với lọc đều trùng lặp nhanh chóng nhất. Trong nội dung bài viết dưới đây kynanggame.edu.vn sẽ bật mý với bạn đọccách lọc dữ liệu trùng vào 2 sheet Excel nhanh chóng và đúng đắn nhất.
1. Hàm Vlookup
1.1. Hàm Vlookup là gì?
Hàm
Vlookup vào học Excel hàm dò tìm tài liệu trùng trong 2 sheet Excel được tích phù hợp sẵn vào Excel. Một trong những những công dụng lớn nhất của hàm này đó là dùng để đi tìm và lọcdữ liệu theo khá nhiều điều kiện yêu ước khác nhau. Chúng được chuyển động dựa trên số đông bảng tài liệu có sẵn hoặc chỉ dễ dàng là danh sách ngẫu nhiên nào kia như bảng tấn công giá hiệu quả - xếp một số loại học sinh, nhân viên, danh sách dữ liệu giao dịch nhập kho - xuất kho, tổng hợp thông tin của nhân viên cấp dưới trong công ty...
1.2. Hàm vlookup có vai trò và vị trí gì trong mục đích lọc dữ liệu trùng nhau thân 2 sheetcủa Excel?
- Những ai đó đã từng tiếp cận cùng với Excel thì mới thấy hệ thống hàm của Excel nhiều đến nhường nào, Vlookup là một hàm ở trong Excel được sử dụng thông dụng trong việc tìm kiếm kiếm dữ liệu, chế tạo ra lên sự liên kết những sheet với nhau, rộng và nâng cao hơn là việc kiểm tra và tìm kiếm dữ liệu theo yêu cầu cho trước hay nói phương pháp kháchàm vlookup lọccác tài liệu trùng nhau trong bảng dữ liệu.
- Một chức năng cải thiện khác là hàm còn được dùng để cách lọc tài liệu trùng nhau trong 2 tệp tin excel, được dùng khá phổ biến và hiện thời đã được nâng cấp hơn so với phiên bản cũ khiến việc lọc tài liệu giữa những sheet vào Excel không thể phức tạp và trở ngại nữa.
Xem thêm: Hướng dẫn chi tiết cách vẽ mắt người có hồn đơn giản với 9 bước cơ bản
2. Giải pháp lọc trùng dữ liệu trong Excel
Để lọc các dữ liệu trùng nhau trong cùng một bảngtính Excel, bạn triển khai như sau:
- bước 1: Mở file Excel của bạn. Giữ con chuột trái nhằm bôi đen vùng dữ liệu cần lọc. Bên trên thanh công cụ, lựa chọn Data, tiếp đến bạn chọn mục Remove Duplicates.
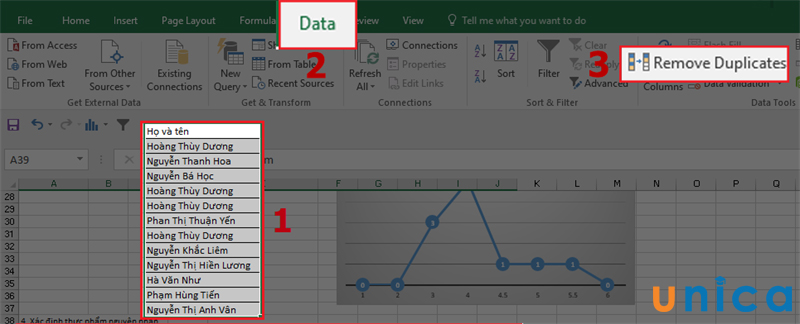
Bước 1
- cách 2: Dùng con chuột tích vào ô mà bạn muốn lọc dữ liệu. Tiếp nối nhấn OK.
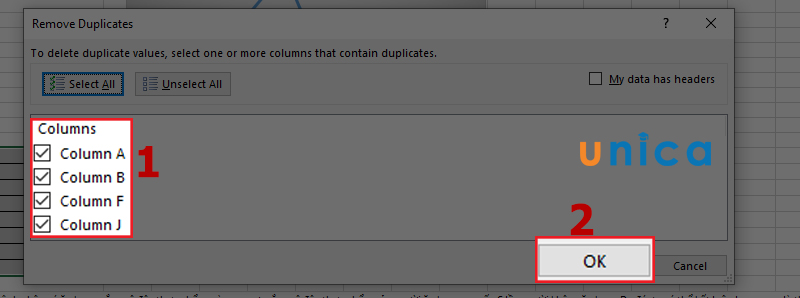
Bước 2
Sau đó giao diện Excel vẫn hiển thị một bảng thông tin có bao nhiêu dữ liệu trùng bị loại bỏ và bao nhiêu dữ liệu còn lại.
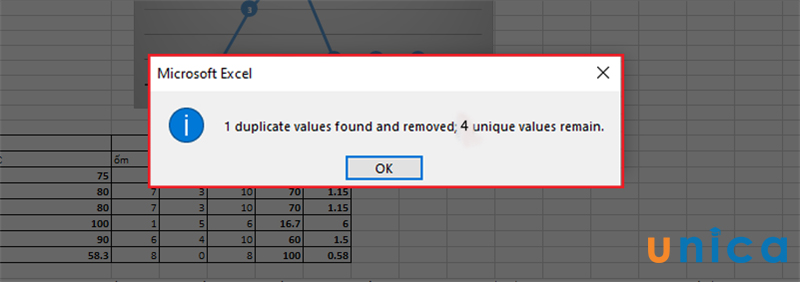
Bước 3
Kết trái là phần mềm sẽ xóa những tài liệu trùng nhau và bố trí dữ liệu sót lại theo máy tự.
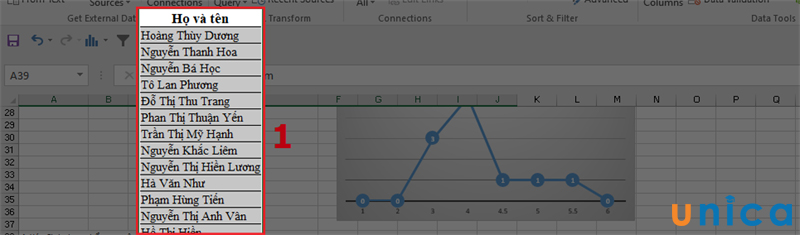
Bước 4
3. Giải pháp lọc tài liệu trùng nhau vào 2 Sheet bên trên Excel
Cách dùng hàm vlookup để lọc tài liệu trùngtrước hết đó là việc tìm và đào bới kiếm các dữ liệu trùng lặp nhằm thực hiện thao tác làm việc cùng hàm Vlookup đó bao gồm làcách lọc tài liệu trùng vào 2 file excel.
Theo dõi ví dụ rõ ràng để làm rõ hơn về cách làm:
- bước 1: Đưa ra 2 bảng của 2 sheet, sheet 1 với sheet 2.
Sheet 1:
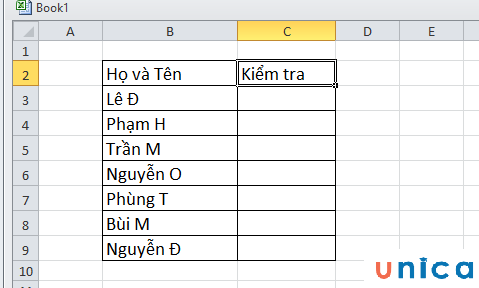
Hình 1
Sheet 2:
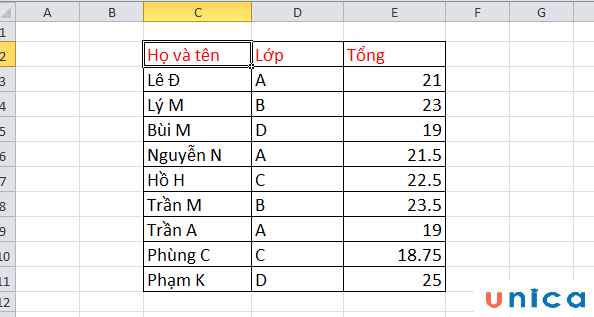
Hình 2
Với sheet 1 họ có list những danh sách tên nhằm lọc các value trùng
Sheet 2 là list các giá trị value nơi bắt đầu hay sẵn có.
- bước 2: Tại sheet 1 --> bấm chuột vào Formulas --> lựa chọn Insert Function
Mở ra hộp thoại mới ta làm thao tác làm việc như hình cùng OK
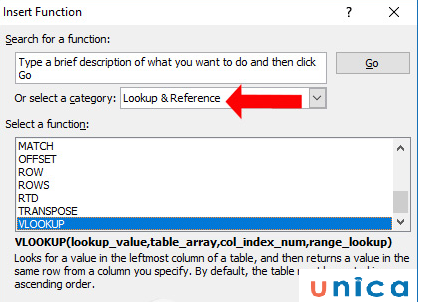
Hình 3
- bước 3: sau khi Ok hộp thoại mới mở ra, thao tác tiếp theo là nhập cực hiếm vào từng vùng dữ liệu của Vlookup để tìmdữ liệu trùng nhau giữa 2 sheet trong Excel.
- tại vùng dữ liệu đầu tiên Lookup_value nhấp vào sheet 1 > click vào tên trước tiên trong bảng và tự động giá trị nhập vào vùng tài liệu này sẽ được hiện trên cửa sổ.
- Vùng dữ liệu tiếp theo sau Table_array lựa chọn vào sheet 2 > chọn tất cả khu vực giá trị đề xuất kiểm tra và tự động hóa dữ liệu lộ diện trên cửa sổ đang có tác dụng việc.
- Ở cái nhập tài liệu thứ 3 Col_index_num vùng này yêu cầu nhập số địa điểm cột mà mong kiểm tra dữ liệu nếu là trùng, ở chỗ này sẽ nhập là một trong để kiểm soát trong bảng tài liệu ở sheet 1.
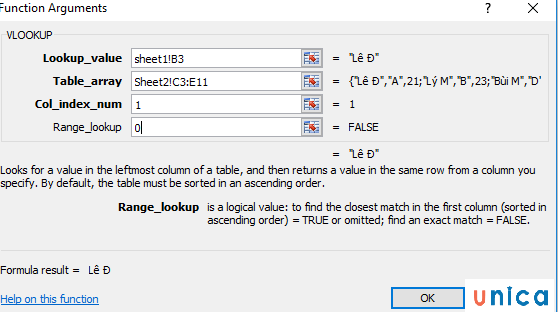
Hình 4
- Phần ở đầu cuối thường hay nhằm số 0
=> OK.
=> Đưa ra công dụng tại bảng sheet 1 tên người trùng
- cách 4: Nhấp kéo giữ con chuột từ ô đầu tiên xuống hết những giá trị dưới, được kết quả. Tài liệu có hiệu quả là #N/A là phần nhiều giá trị không trùng với tài liệu khác.
Vớicách tìm tài liệu trùng trong 2 file Excel này rất dễ dàng và đơn giản phải không bạn? các bạn hãy áp dụng vào để lọc dữ liệu cho bảng tính của mình nhé.
4. Phối kết hợp hàm Vlook, hàm If, hàm ISNA quăng quật lỗi #N/A
Trong trường phù hợp cột kiểm tra dữ liệu có phần lớn ô không bị trùng lặp đã hiểu thị lỗi #N/A, giả dụ như vậy chúng ta cũng có thể kết hợp với hàm ISNA để soát sổ lỗi #N/A
Nếu tài liệu là #N/A thì hàm ISNA vẫn trả về kết quả là TRUE cùng ngước lại nếu không phải thì hàm đang trả về quý hiếm FALSE.
Lúc này hàm IF sẽ kiểm soát điều kiện, nếu như đúng thì đang trả về cực hiếm a mà chúng ta chỉ định, nếu sai thì trả về quý giá b mà người dùng chỉ định.
Bước 1: tại Sheet 1 chúng ta nhập thêm 1 cột nữa để đối chiếu với cột Kiểm tra. Trên ô đầu tiên bạn sẽ nhập bí quyết dưới đây.
=IF(ISNA(VLOOKUP(Sheet1!C3,Sheet2!$C$2:$E$11,1,0)),"Không","Trùng")
Hàm ISNA sẽ khám nghiệm giá trị của hàm Vlookup. Nếu như hàm Vlookup trả về lỗi #N/A thì hàm ISNA sẽ trả về quý hiếm TRUE. Trong các số đó #N/A là tài liệu không trùng lặp buộc phải hàm If sẽ trả về công dụng Không.
Nếu hàm VLOOKUP trả về giá chỉ trị cụ thể thì hàm ISNA đã trả về quý giá FALSE. Hàm IF đang trả về điều kiện sai là “Trùng”.
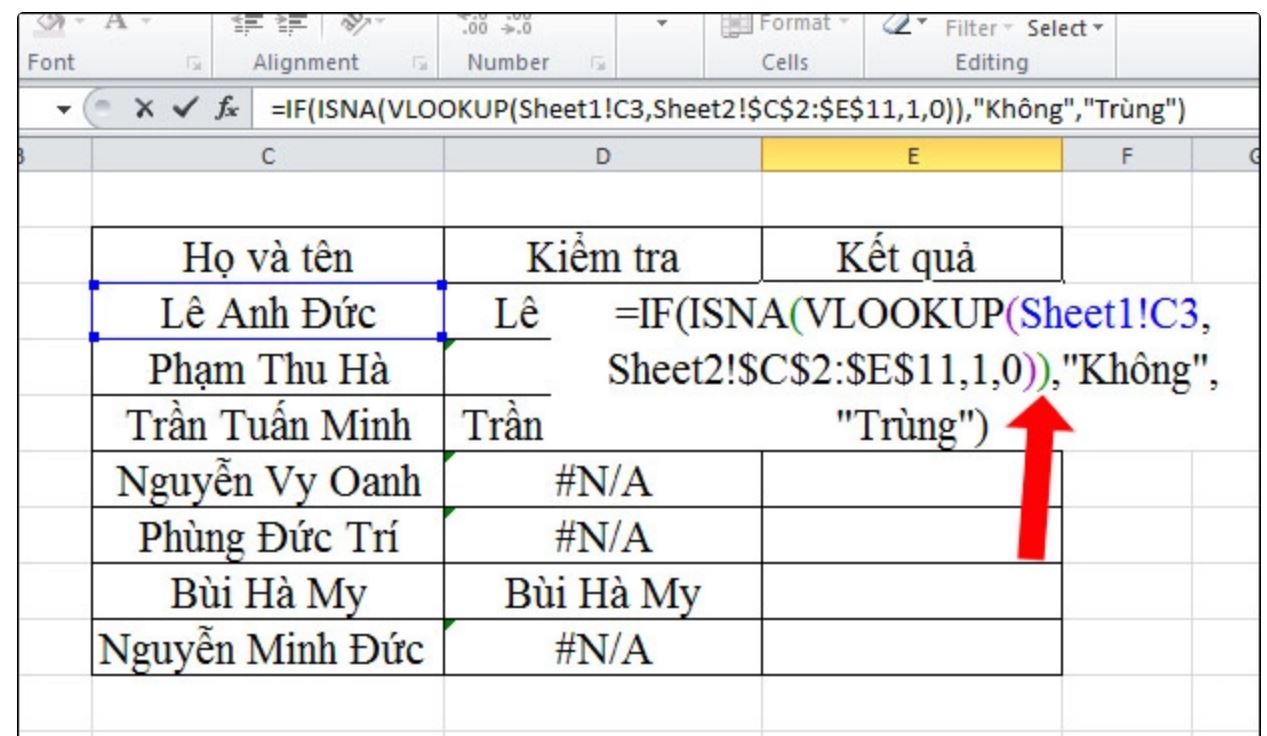
Kết hợp hàm Vlook, hàm If, hàm ISNA vứt lỗi #N/A
Bước 2: kết quả ở ô thứ nhất sẽ thông tin Trùng. Tiếp tục kéo xuống đông đảo ô dưới sẽ được các thông tin khác nhau, tương xứng với từng giá bán trị.
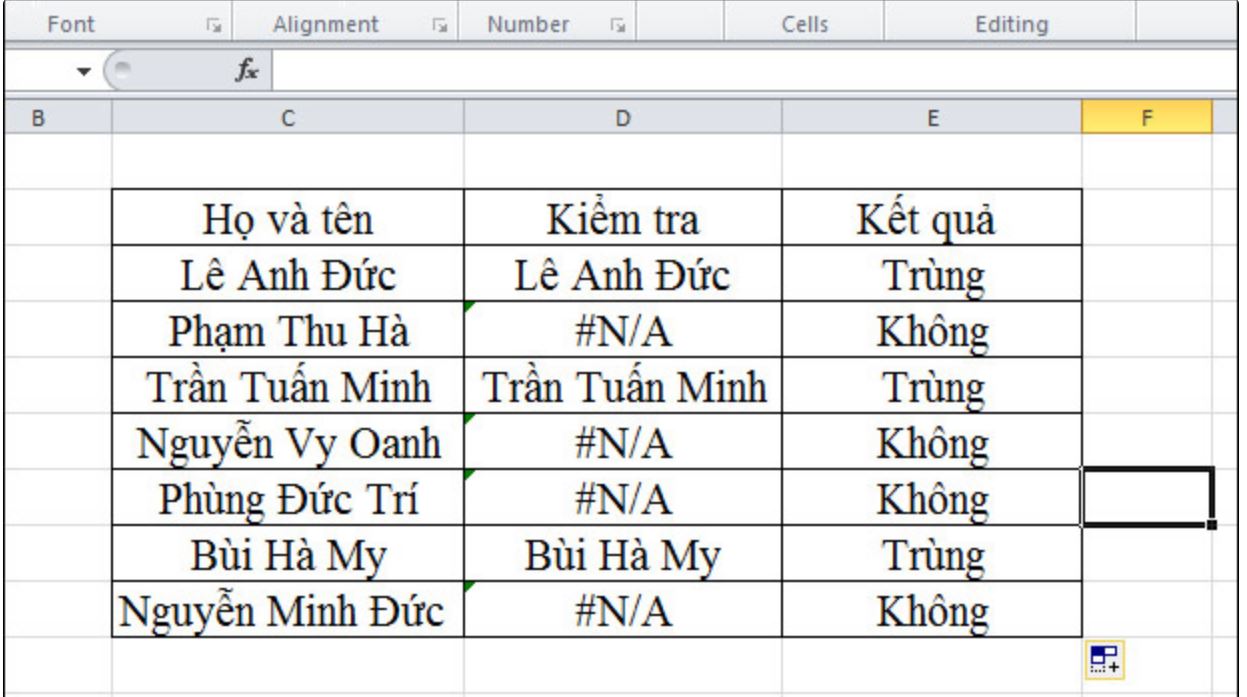
Kết thích hợp hàm Vlook, hàm If, hàm ISNA bỏ lỗi #N/A 1
Bước 3: Như vậy bạn đã có kết quả thông báo Trùng và không cho bảng kiểm tra. Cuối cùng chúng ta cũng có thể xóa cột Kiểm tra để triển khai gọn bảng tài liệu và bối cảnh bảng khoa học hơn khi không tồn tại báo lỗi #N/A.
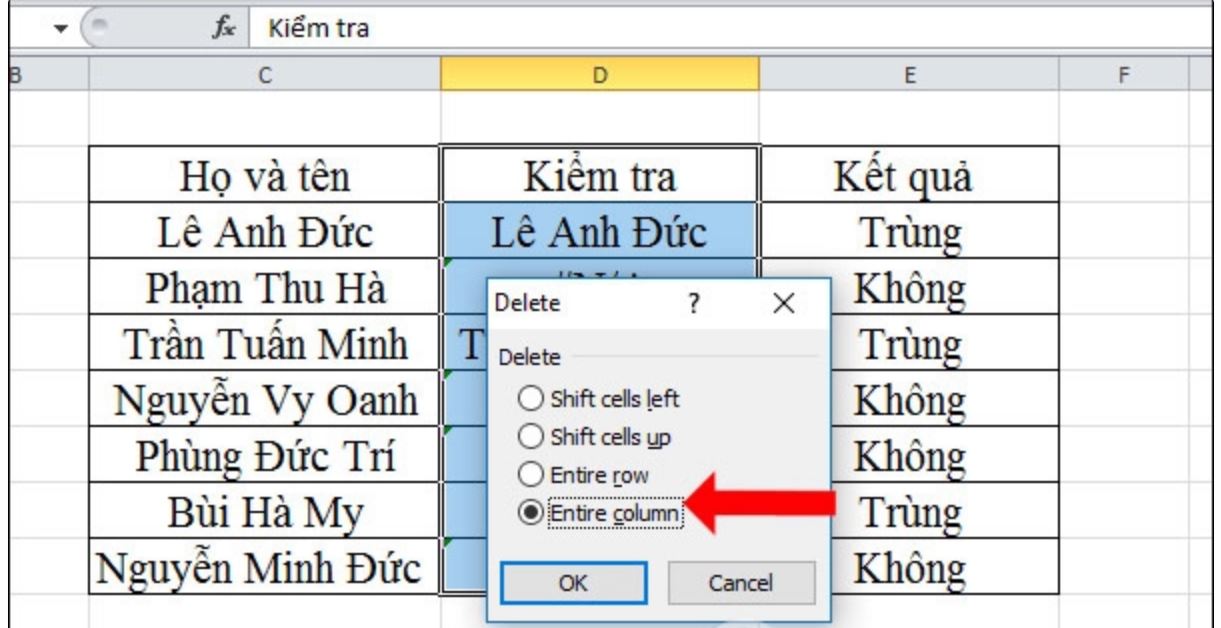
Kết hợp hàm Vlook, hàm If, hàm ISNA vứt lỗi #N/A 2
Kết quả bảng dữ liệu Sheet 1 hoàn chỉnh như hình.
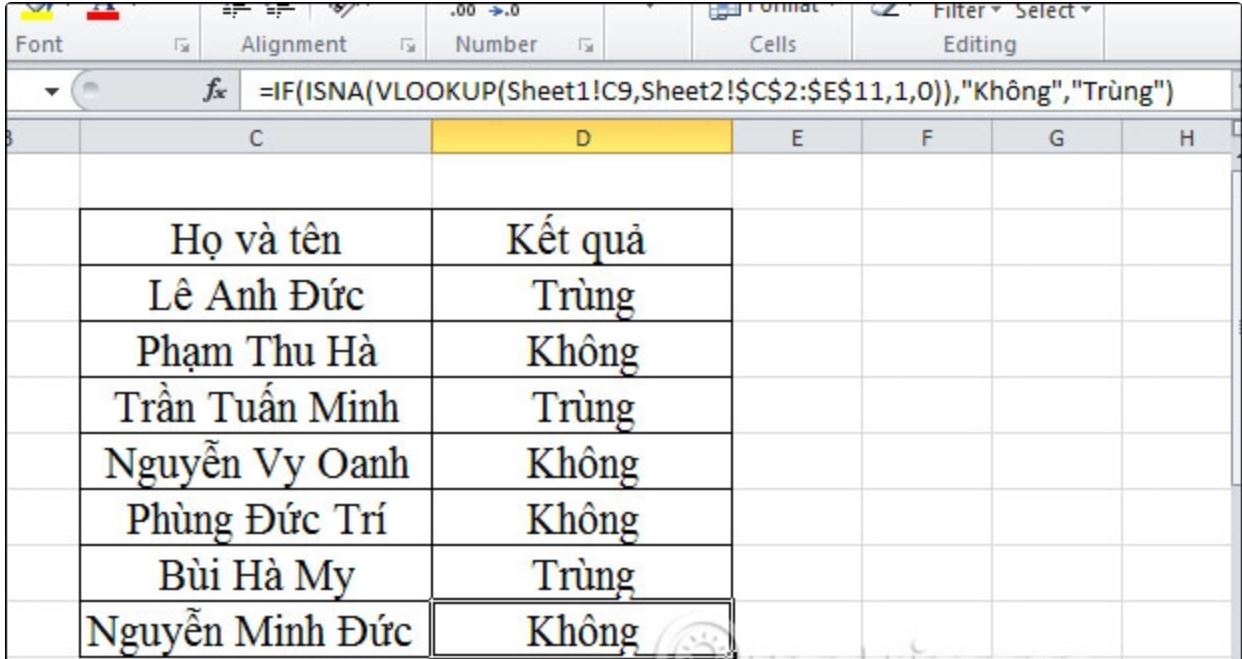
Kết hòa hợp hàm Vlook, hàm If, hàm ISNA bỏ lỗi #N/A 2
Chỉ việc triển khai các thao tác làm việc cơ bản và đơn giản, fan dùng hoàn toàn có thể dễ dàng nhanh gọn lẹ việc check và lọc tài liệu trùng nhau từ 2 sheet trong excel rất đúng đắn rồi đề nghị không ạ? mong rằng hầu như thông tin công ty chúng tôi mang tới các bạn nhiều hữu ích.
Ngoài kỹ năng về lọc tài liệu trùng nhau vào Excel các bạn cũng có thể tham khảo các khóa học tin học văn phòng và công sở từ gần như giảng viên hàng đầu:Tại đây









