Tổng Hợp 3 Cách Lọc Số Điện Thoại Trùng Trong Excel Với 4 Cách Cực Chi Tiết
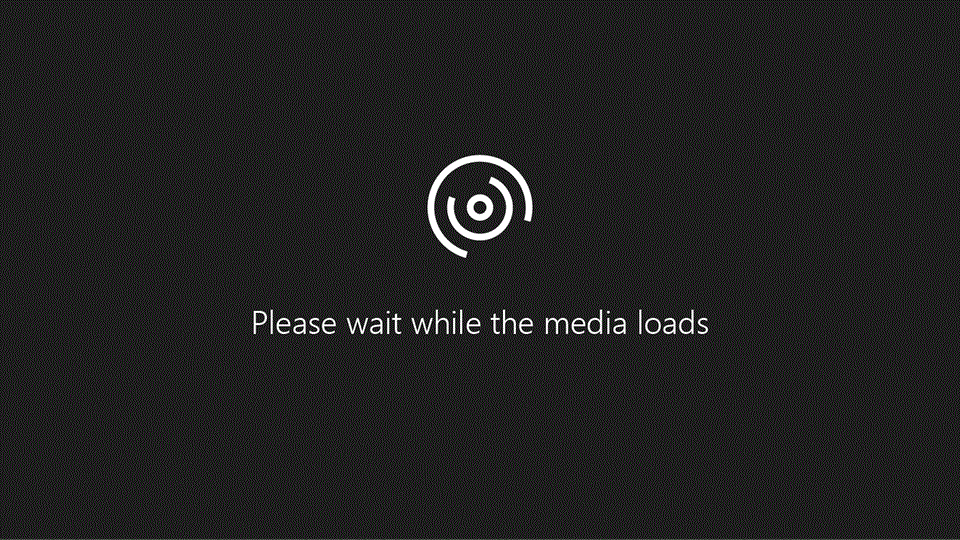
Trong Excel, có một số cách để lọc những giá trị duy nhất—hoặc vứt bỏ các giá trị trùng lặp:
Để lọc các giá trị duy nhất, hãy bấm phương pháp > xếp và & Lọc Nâng > cao.
Bạn đang xem: Cách lọc số điện thoại trùng trong excel
Để thải trừ các giá trị trùng lặp, hãy bấm > cụ Dữ liệu > bỏ Trùng lặp.
Để đánh sáng các giá trị tốt nhất hoặc trùng lặp, hãy thực hiện lệnh Định dạng có Điều kiện trong nhóm hình dạng trên tab Trang đầu.
Hãy làm theo quá trình sau:
Chọn dải ô hoặc đảm bảo an toàn rằng ô hiện tại hoạt phía bên trong bảng.
Bấm Dữ > Nâng cao (trong đội Sắp và Lọc).
Trong hộp nhảy lên cỗ lọc Nâng cao, hãy triển khai một trong các bước sau:
Để thanh lọc dải ô hoặc bảng tại chỗ:
Bấm Lọc danh sách, tại chỗ.
Để sao chép hiệu quả của cỗ lọc vào trong 1 vị trí khác:
Bấm Sao chép vào địa điểm khác.
Trong hộp Sao chép vào, hãy nhập một tham chiếu ô.
Ngoài ra, bấm Thu gọn gàng hộp để tạm thời ẩn hành lang cửa số bật lên, chọn một ô trên trang tính, rồi bấm Bung rộng lớn .
Kiểm tra chỉ các bạn dạng ghi Duy nhất, sau đó bấm OK.
Các cực hiếm duy tốt nhất từ phạm vi này sẽ xào luộc vào địa chỉ mới.
Khi bạn đào thải các quý hiếm trùng lặp, hiệu ứng tuyệt nhất sẽ ảnh hưởng tác động đến những giá trị trong phạm vi ô hoặc bảng. Các giá trị không giống nằm ko kể phạm vi ô hoặc bảng sẽ không thay đổi hoặc di chuyển. Khi những mục giống nhau được loại bỏ, lần xuất hiện trước tiên của giá trị trong danh sách sẽ tiến hành giữ lại, nhưng các giá trị khác như thể nhau có khả năng sẽ bị xóa.
Vì các bạn sẽ xóa lâu dài dữ liệu, bạn nên xào nấu phạm vi ô hoặc bảng gốc vào một trong những trang tính hoặc sổ thao tác khác trước khi loại bỏ các cực hiếm trùng lặp.
Hãy làm theo các bước sau:
Chọn dải ô hoặc bảo đảm rằng ô hiện nay hoạt phía bên trong bảng.
Trên tab Dữ liệu, hãy bấm các loại bỏ những nội dung Trùng lặp (trong nhóm hình thức Dữ liệu).
Hãy thực hiện nay một hoặc nhiều thao tác sau:
Bên dưới Cột, lựa chọn một hoặc các cột.
Để chọn nhanh toàn bộ các cột, hãy bấm Chọn vớ cả.
Để xóa nhanh toàn bộ các cột, hãy bấm Bỏ lựa chọn Tất cả.
Nếu phạm vi ô hoặc bảng có chứa nhiều cột và bạn chỉ muốn lựa chọn một vài cột, chúng ta cũng có thể thấy thuận lợi hơn khi click chuột Bỏ chọn toàn bộ ,sau đó bên dưới Cột ,chọn mọi cột đó.
Định dạng nhanh
Hãy làm theo quá trình sau:
Chọn một hoặc nhiều ô vào một phạm vi, bảng hoặc báo cáo Pivot
Table.
Trên tab Trang đầu, trong team Kiểu, nhấn vào mũi tên nhỏ tuổi dành mang đến Định dạng Có điều kiện ,rồi bấm vào Tô sáng nguyên tắc Ô ,rồi chọn Giá trị Trùng lặp. 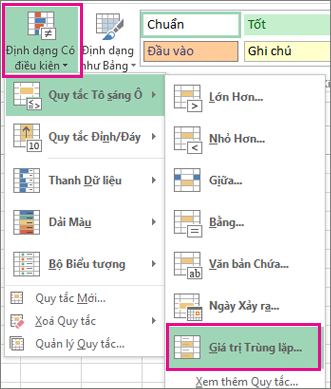
Nhập những giá trị bạn muốn sử dụng, rồi lựa chọn một định dạng.
Định dạng nâng cao
Hãy làm theo công việc sau:
Chọn một hoặc nhiều ô trong một phạm vi, bảng hoặc báo cáo Pivot
Table.
Trên tab Trang đầu, trong team Kiểu, click chuột mũi thương hiệu của Định dạng bao gồm Điều kiện ,rồi nhấn vào Quản lý Quy tắc nhằm hiển thị cửa sổ bật lên Trình quản lý Quy tắc Định dạng tất cả Điều kiện. 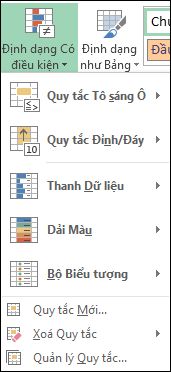
Thực hiện một trong những thao tác sau:
Để thêm định dạng bao gồm điều kiện, bấm vào Quy tắc mới để hiển thị cửa sổ bật lên Quy tắc Định dạng Mới.
Để đổi khác định dạng gồm điều kiện, ban đầu bằng cách đảm bảo rằng trang tính hoặc bảng thích hợp đã được chọn trong list Hiển thị quy tắc định hình cho. ví như cần, hãy lựa chọn một phạm vi ô khác bằng phương pháp bấm nút Thu ô trong cửa ngõ sổ nhảy lên Áp dụng cho tạm thời ẩn nó. Chọn 1 dải ô new trên trang tính, rồi bung rộng hành lang cửa số bật lên một đợt tiếp nhữa . Lựa chọn quy tắc, rồi nhấp chuột Chỉnh sửa quy tắc để hiển thị cửa sổ bật lên sửa đổi quy tắc định dạng.
Trong phần Chọn giao diện Quy tắc, hãy bấm Chỉ định dạng các giá trị độc nhất vô nhị hoặc trùng lặp.
Trong list Định dạng tất cả các Chỉnh sửa biểu hiện Quy tắc, chọn duy độc nhất hoặc trùng lặp.
Bấm vào Định dạng để hiển thị cửa sổ bật lên Định dạng Ô.
Chọn format số, phông chữ, viền hoặc màu tô mà bạn muốn áp dụng khi cực hiếm ô thỏa điều kiện, rồi bấm OK. Bạn có thể chọn nhiều định dạng. Các định dạng chúng ta chọn sẽ được hiển thị trong pa-nen Xem trước.
Cách lọc số điện thoại trong Excel ko trùng, trùng nhau, thanh lọc theo bên mạng, lọc theo đầu số và những thủ thuật có tương quan tới số điện thoại.

Cách lọc số điện thoại cảm ứng thông minh trong Excel không trở nên trùng lặp
Hướng dẫn biện pháp lọc số điện thoại thông minh trong Excel để không bị trùng lặp nhau, thì họ hãy dùng anh tài Advanced Filter ở trong Excel.
Bước 1: tiến hành bôi đen các dữ liệu mà bạn phải lọc những số điệ thoại không bị trùng. Bấm vào tab Data => lựa chọn vào Advanced Filter.
Xem thêm: Download tải game lính nhựa army men rts cho pc, cheat code army men 1,2,3,4,5,6
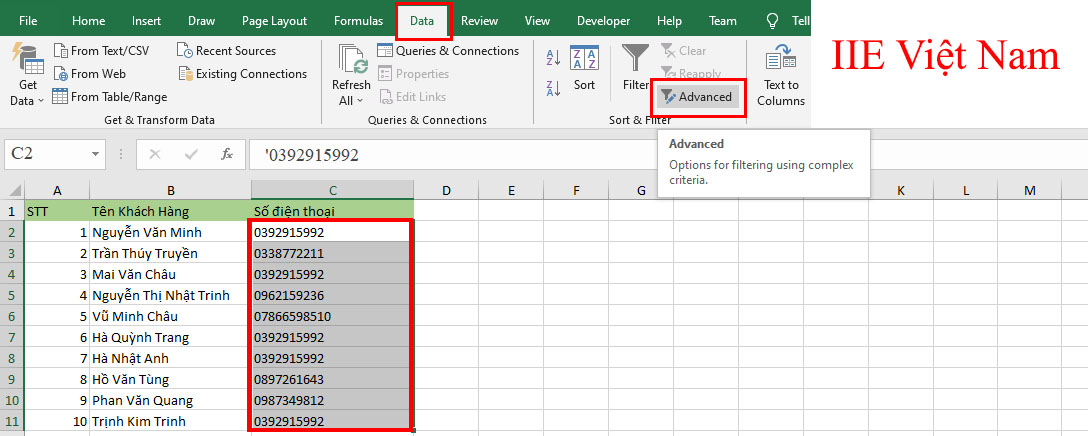
Bước 2: vỏ hộp thoại Advanced Filter hiện tại ra. Ở vào phần Action:
Filter the list, in-place: Thực hiện biến hóa cho tài liệu cũ.List range: Phạm vi tài liệu muốn lọc đã có được bôi đen ở tại cách 1.Unique records only: Chỉ thực hiện xào luộc duy tốt nhất 1 dữ liệu.Copy to lớn other place: Thực hiện xào nấu dữ liệu sang chỗ khác.Copy to: Nơi cần copy dữ liệu nếu như chọn vào Copy to other place.Sau lúc thực hiện cài đặt xong, hãy nhấn vào OK.
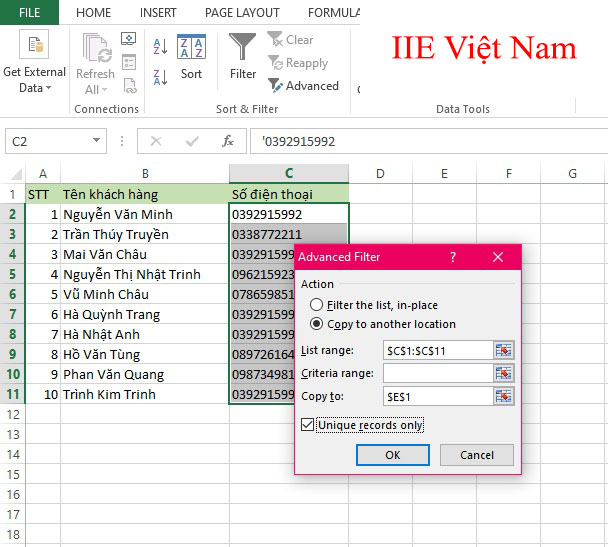
Bước 3: Sau đó bạn sẽ có được tác dụng là hồ hết số smartphone không bị trùng được copy cùng dán nghỉ ngơi cột E.
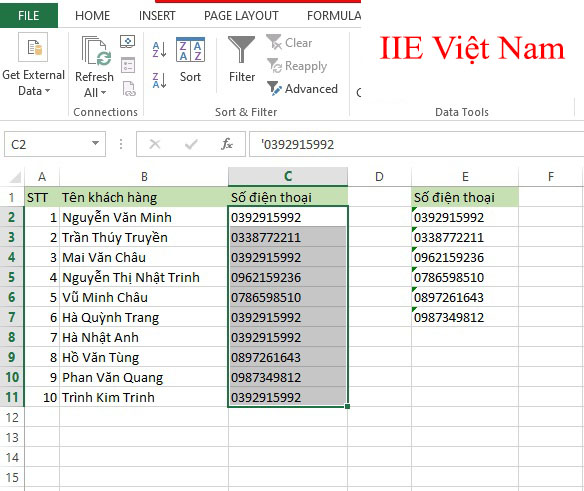
Hướng dẫn lọc số điện thoại thông minh trong Excel trùng nhau
Bước 1: triển khai bôi black cột tài liệu bạn buộc phải lọc số điện thoại trong Excel trùng nhau.
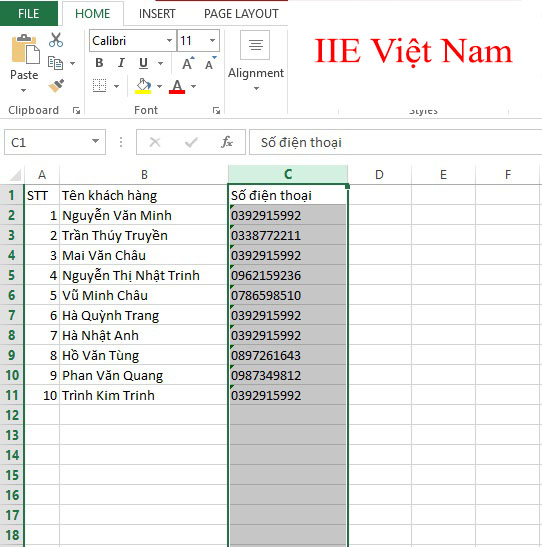
Bước 2: trong tab Home => lựa chọn vào Conditional Formatting. Rồi chọn vào Highlight Cells Rules => chọn tiếp vào Duplicate Values.
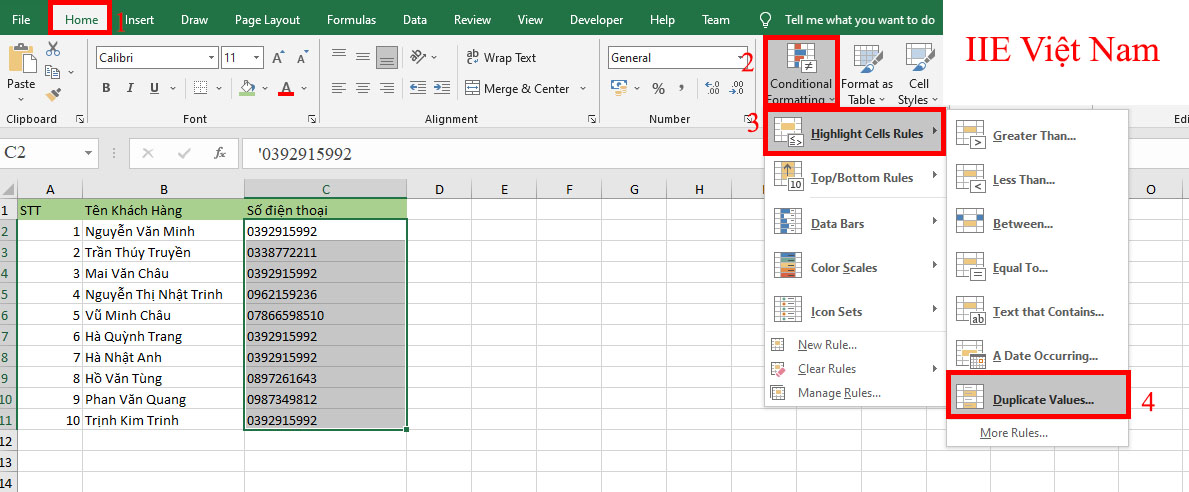
Bước 3: hành lang cửa số Duplicate Values hiện ra, thực hiện tùy chỉnh cấu hình tùy chọn để triển khai lọc số điện thoại cảm ứng thông minh trong Excel đụng hàng nhau.
Tùy chọn Duplicate bao gồm:
Duplicate: hiện nay ra dữ liệu tồn trên trùng nhau ở trong cột chúng ta bôi đen.Unique: hiện tại ra tài liệu tồn tại trùng lặp nhau một phần nào đso nghỉ ngơi trong cột chúng ta bôi đen.Đối cùng với Values with: tùy chỉnh cấu hình màu sác cho những dữ liệu trùng lặp nhau
Yellow Fill with Dark Yellow Text: Cả ô với chữ đông đảo hiển thị màu vàngLight Red Fill with Dark Red Text: Ô thì hiển thị red color nhạt còn chữ thì hiển thị red color sẫmLight Red Fill: Hiển thị chữ màu đen và ô sẽ được tô color đỏ.Green Fill with Dark Green Text: Ô và chữ sẽ được tô color xanhRed Text: Hiển thị chữ màu sắc đỏ.Red Border: Hiển thị đường viền với màu đỏ.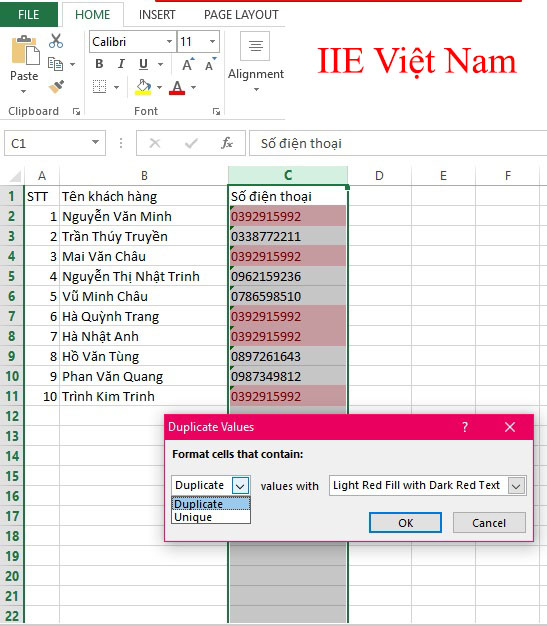
Bước 4: Tại cửa sổ Duplicate Values => lựa chọn vào Duplicate rồi nhấp vào OK. trong đó, những tài liệu trùng lặp nhau sẽ tiến hành bôi đỏ.
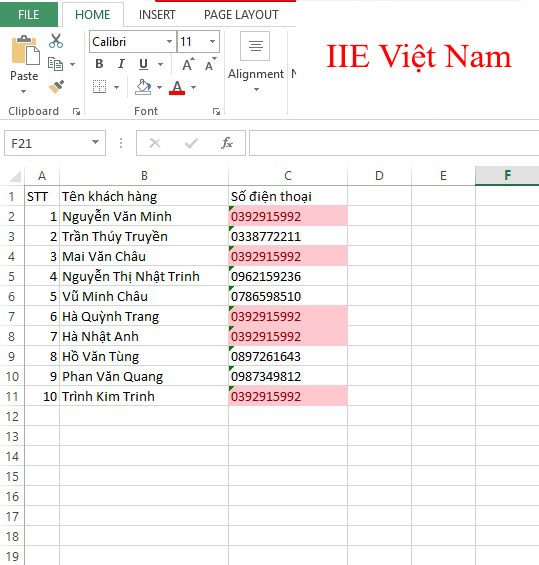
Cách thanh lọc số điện thoại trong Excel theo những nhà mạng
Để có thể thực hiện giải pháp lọc số smartphone trong Excel theo những nhà mạng thì các bạn hãy áp dụng ứng dụng Solid mobile Extractor.
Bước 1: Khi vẫn hoàn tất bài toán tải về và thiết lập ứng dụng Solid điện thoại Extractor, khởi chạy phần mềm. Thực hiện nhập tài liệu chứa đa số số điện thoại cảm ứng muốn thanh lọc vào trong mục Nhập dữ liệu.
Dùng hàm LEFT phối hợp cùng hàm search để tiến hành lọc những mã vùng sống trước đều dấu chấm bằng công thức như sau =LEFT(text,SEARCH(“”,text)-1).
Tại phía trên -1 dùng để không triển khai trích xuất các khoảng trắng khi thực hiện tìm kiếm.
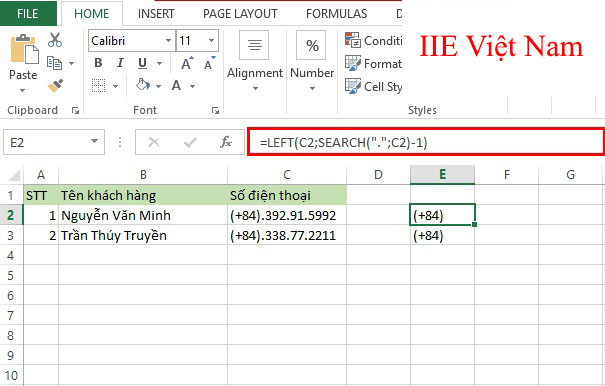
Các thủ thuật có liên quan tới số điện thoại thông minh ở trong Excel
Hướng dẫn chèn số 0 ở đầu số điện thoại cảm ứng trên Excel
Thực hiện đổi khác định dạng ô sang text với thao tác làm việc nhập vết nháy solo ‘ rồi điền số năng lượng điện thoại. Vậy nên là số điện thoại khi chúng ta nhập sẽ hiển thị thêm cả số 0 sinh sống đằng trước.
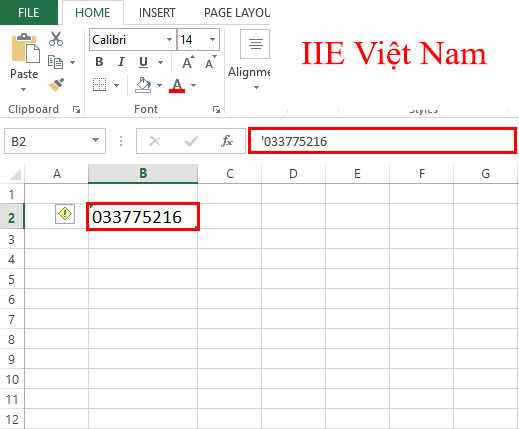
Nếu như bạn phải nhập số smartphone số lượng lớn thì nên định dạng toàn thể những ô nhập bằng cách dưới đây:
Bước 1: nhấn chọn phần nhiều ô mong muốn định dạng vẻ bên ngoài text, click chuột phải rồi lựa chọn vào Format Cells hoặc là dấn phím tắt Ctrl + 1.
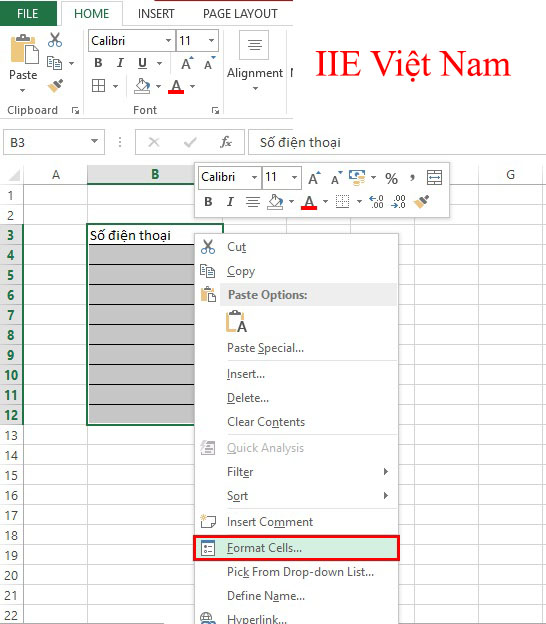
Bước 2: hành lang cửa số Format Cells hiện nay ra. Trên thẻ Number => chọn vào Text rồi nhấn vào OK.
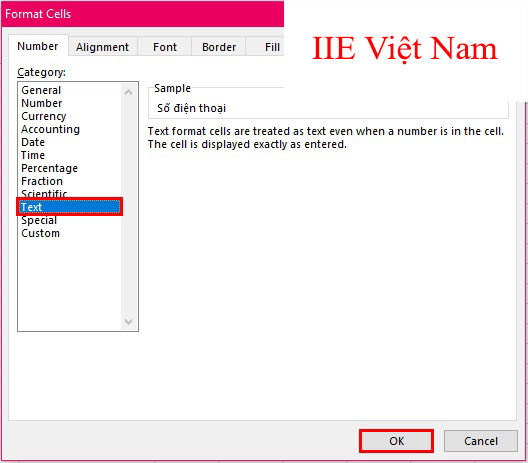
Rồi sau đó, triển khai nhập các số điện thoại thông minh vào trong số những ô đang định dạng trước đó. Khi đó, các bạn sẽ nhìn thấy dấu greed color ở phía bên trái của những ô. Khi chúng ta nhấn chọn vào 1 ô bất kỳ, sẽ hiển thị dấu chấm than màu vàng. Nếu muốn tắt cái chú ý đí, hãy nhấn vào 1 hoặc cục bộ các ô. Tiếp đến hãy lựa chọn vào hình tượng dấu chấm than color vàng, rồi bấm vào Ignore Error.
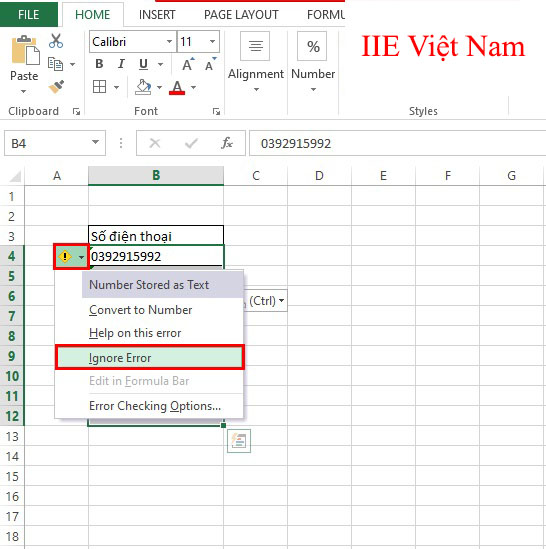
Cách bóc số smartphone ra khỏi text
Bước 1: Nhấn lựa chọn tab Developer => lựa chọn vào Visual Basic hoặc dấn phím tắt Alt + F11.
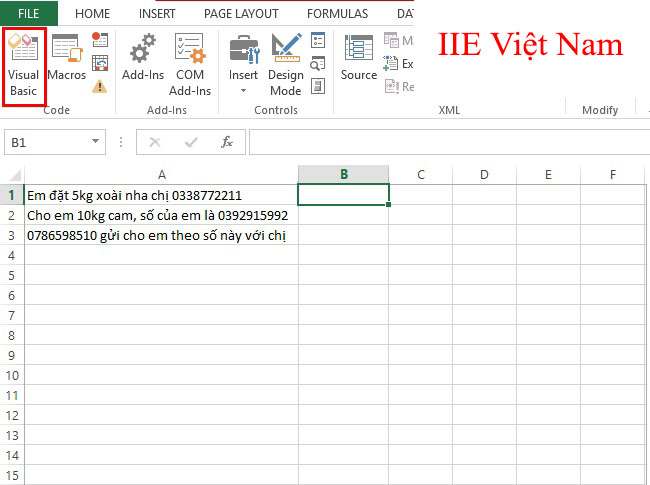
Bước 2: Sau đó, hành lang cửa số mới xuất hiện. Nhấn vào Insert => lựa chọn vào Modules.
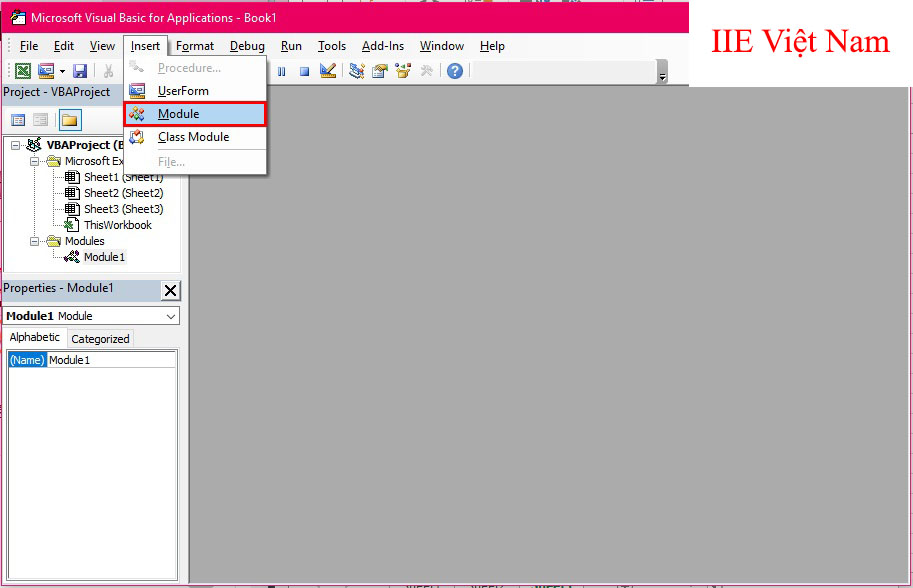
Tiếp đến, bạn hãy xào luộc đoạn code dưới đây với dán vào vào Modules mới.
Function Tach
So
Dien
Thoai(i As String) With Create
Object(“Vbscript.Reg
Exp”) .Global = True .Pattern = “d10” ‘Them ,11 vao neu so dien thoai co 11 so Tach
So
Dien
Thoai = .Execute(i).Item(0) end With kết thúc Function
Bước 3: quay trở lại trang tính Excel, nghỉ ngơi cột B ô B1 các bạn hãy nhập hàm sau =Tach
So
Dien
Thoai(A1).
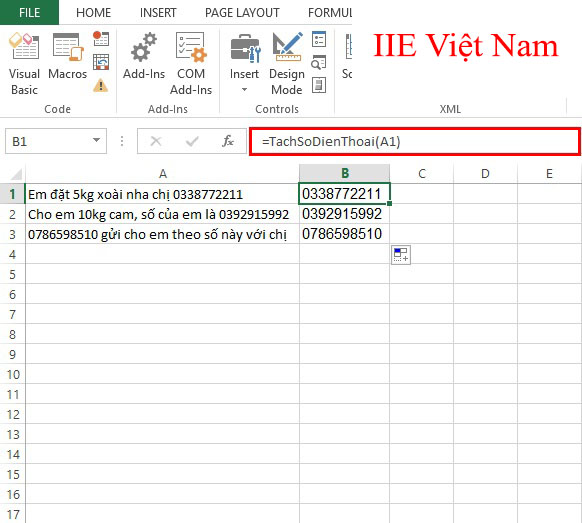
Chú ý:
Số điện thoại thông minh cần viết ngay lập tức nhau, nếu có tầm khoảng trống sẽ ảnh hưởng báo lỗi.Nếu như sinh hoạt trong ô đó có không ít số điện thoại cảm ứng thông minh thì nó đã hiển thị số điện thoại cảm ứng thông minh được nhập đầu tiên.Cách chèn vết gạch nằm giữa ở trong các số điện thoại
Để hoàn toàn có thể thực hiện tại chèn lốt gạch ở chính giữa trong các số điện thoại, áp dụng hàm REPLACE với biện pháp dùng lồng nhau. Hàm REPLACE sẽ cho phép chúng ta thực hiện nay được nhiều chuyển đổi chỉ với một công thức.
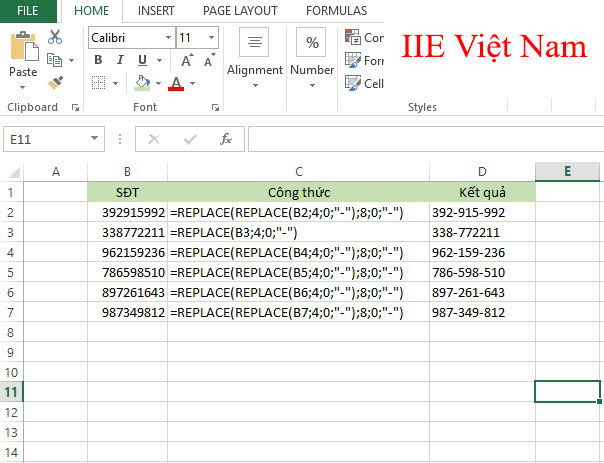
Như vậy trên chúng tôi đã share tới các bạn cách thanh lọc số điện thoại cảm ứng thông minh trong Excel cùng với 4 biện pháp cực chi tiết. Giả dụ thấy bài viết này giỏi hãy nhớ phân tách sẻ nội dung bài viết này người cùng cơ quan và anh em để họ rất có thể tham khảo và thực hiện theo nhé.









