Những Cách Mở Khóa File Excel Bị Khóa Đơn Giản, Thành Công 100%
Trước khi tìm hiểu những cách để bẻ khóa file excel hãy cùng xem Excel là gì và công dụng của nó như vậy nào?
Chúng ta đang sống và làm việc trong thời kỳ technology hiện đại 4.0, chính vì thế toàn bộ những sản phẩm khác đa số mang tính công nghệ rất cao. Con người không những sử dụng những điều khoản thô sơ, bằng tay thủ công mà dần thay thế sửa chữa bằng những thiết bị năng lượng điện tử hiện nay đại. Chính bạn dạng thân bọn họ cũng khám phá sự chuyển đổi của thời hạn tác hễ lên. Nếu ngày xưa bố mẹ chúng ta chỉ biết cây bút, cuốn vở để học hành, đo lường và thống kê thì bây chừ đến cả trẻ em cấp 1 cũng đã sử dụng đồ vật tính, điện thoại để học tập bài. Các phần mềm máy vi tính giúp trẻ em và cả những người dân sử dụng máy tính sử dụng thống kê giám sát nhanh hơn. Kể đến đó là phần mềm excel.
Nội dung
3 mọi cách bẻ khóa excel dễ dàng nhấtPhần mượt excel là gì?
Hiểu một cách dễ dàng nhất, phần mềm excel là hình thức giúp lập bảng tính toán; ghi những thông tin với dữ liệu. Quá trình xử lý gấp rút thông minh vì thế giúp người tiêu dùng sử dụng một biện pháp dễ dàng; xử trí lượng lớn thông tin một giải pháp nhẹ nhàng.
Nằm trong cỗ kynanggame.edu.vn Office, cùng rất Word, Power
Point và các ứng dụng khác; Excel là lựa chọn hàng đầu của học sinh, sv và nhân viên cấp dưới văn phòng.
Bạn đang xem: Cách mở khóa file excel
Phần mềm excel trở thành một công cụ cần thiết trong quá trình học tập và thao tác của hầu như người. Nó cung ứng hoàn toàn các công việc lưu trữ, xử lý, chuẩn bị xếp những dữ liệu có khối lượng lớn.
File excel bị khóa bao gồm mở được không?

File excel bị khóa bao gồm mở được không?
Excel là phần mềm giúp bạn dùng tiện lợi xử lý các thông tin, dữ liệu. Tuy vậy để thực hiện một biện pháp thành thạo thì người tiêu dùng phải học và tò mò kỹ về excel. Và thắc mắc được kiếm tìm kiếm nhiều nhất hiện giờ đó đó là thủ thuật để mở khóa file excel.
Trong file excel được chia thành nhiều trang sheet khác nhau; người tiêu dùng thường để mật khẩu để bảo mật và tài liệu của chính mình và thỉnh thoảng quên mất. Vậy gồm cách để unlock file excel không? Câu vấn đáp là có. Bạn hoàn toàn có thể mở password và liên tục sử dụng.
Định dạng ngày tháng năm vào Excel bởi 03 cách 1-1 giản
Hướng dẫn sử dụng những phím tắt chuyển sheet vào excel dễ dàng và đơn giản nhất
Cách hiện nay sheet trong excel thực hiện như vậy nào-
Những cách bẻ khóa excel đơn giản dễ dàng nhất
Có phải nhiều người đang thuộc top những người dân mới làm quen cùng với excel; chính vì như thế trong quy trình sử dụng đã quên lãng password do mình tạo nên rồi. Đừng quá lo lắng nhé, cửa hàng chúng tôi sẽ góp bạn unlock file excel dễ dàng và đơn giản nhất.
Mở khóa file excel online

Mở khóa file excel online
Mở khóa file excel online hình như là cách đơn giản và dễ dàng nhất; mà fan dùng hoàn toàn có thể tìm kiếm với sử dụng. Cùng với cách bẻ khóa file excel không cho sửa đổi này; chúng ta có thể mở tất cả các nhiều loại mật khẩu khác nhau. Mặc dù cách này sẽ không áp dụng cho các loại mật khẩu bảo mật thông tin cao và thời gian unlock khá lâu.
Bước 1: thực hiện trình duyệt, hoàn toàn có thể là Google, Chrome, ly cốc…; để vào đường link https://www.lostmypass.com/file-types/ms-excel/
Bước 2: Trên màn hình hiện lên trang mới các bạn hãy ấn vào Drop file to upload; để sở hữu file cần mở khóa lên.
Bước 3: ví như trên màn hình lộ diện dòng chữ “Success! The document is unlocked”; thì có nghĩa là file excel của chúng ta đã được mở khóa và tiếp tục tải file đã unlock về download Unlocked file.
Mở khóa excel bằng drive hiệu quả
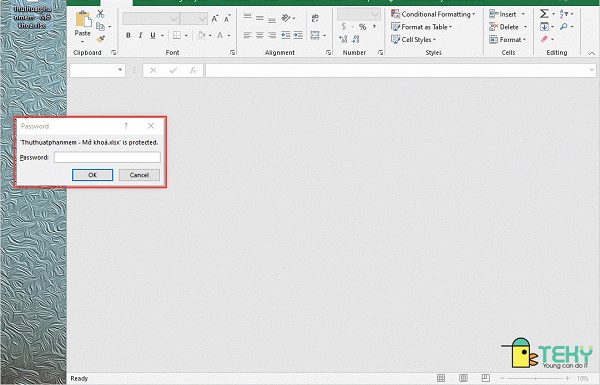
Mở khóa excel bằng drive hiệu quả
Nếu chúng ta đã biết về những ứng dụng của google thì google ứng dụng được áp dụng để lưu trữ ảnh; tư liệu trực tuyến, sức đựng của nó lên đến 15GB. Đây được đánh giá là phương pháp mở file excel bị khóa password được không ít người biết và thực hiện nhất. Cách để bẻ khóa file excel bằng drive như sau:
Bước 1: người dùng đăng nhập vào google nhằm sử dụng bằng phương pháp dùng thông tin tài khoản gmail vốn có; nếu không hãy tạo thông tin tài khoản gmail mới link đăng nhập tài khoản google.
Bước 2: sau khi đăng nhập xong, vào biểu tượng ô vuông góc nên màn hình; ấn vào và chọn áp dụng google drive.
Bước 3: nhận chuột nên lên screen và chọn sở hữu tệp lên, khi đó hãy tải video bị khóa lên.
Bước 4: Để xem nội dung phía bên trong bạn ấn đúp con chuột vào file vừa cài đặt lên hoặc lựa chọn mở bởi Google trang tính.
Bước 5: khi ấy file excel bị khóa đã có mở, bạn nên chọn tải xuống để cài đặt về thứ tính.
Đây là phương pháp unlock file excel không cho sửa đơn giản và an ninh nhất. Chính vì như thế bạn phải lựa chọn phương thức này khi lỡ quên mật khẩu nhé. Tiếp theo sau cách để bẻ khóa file excel bởi phần mềm.
Cách mở khóa file excel bằng app
Với cách để unlock file excel này; họ sử dụng các phần mềm để unlock file. Mặc dù cách này sẽ cần trả chi phí khi áp dụng phần mềm; một số phần mềm các bạn nên tìm hiểu thêm như Password Recovery Master, Pass
Fab…
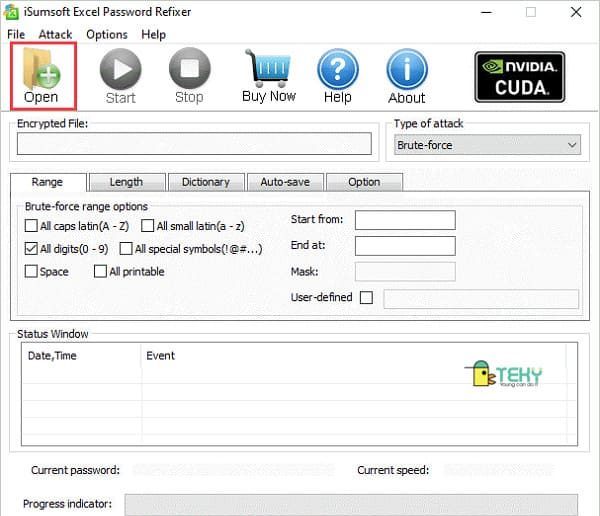
Cách unlock file excel bởi app
Điểm đem đến lớn nhất lúc sử dụng các phần mềm; đó là có thể bẻ khóa file của ngẫu nhiên phiên bạn dạng excel nào. Thời gian mau lẹ và độ bảo mật thông tin cao tối đa. Giải pháp này còn được sử dụng khi mức độ bảo mật của file quá cao khiến 2 biện pháp trước không thể unlock được.
Những cách để unlock file excel được chúng tôi lựa lựa chọn để gởi đến bạn đọc; với mong muốn giúp chúng ta học tập, làm cho việc thuận tiện hơn. Hãy tiếp tục ủng hộ shop chúng tôi với đầy đủ thủ thuật lần sau nhé.
Khóa hoặc mở khóa các khu vực vực cụ thể của m&#x
F4;̣t trang t&#x
ED;nh được bảo v&#x
EA;̣
Khóa hoặc mở khóa các khu vực cụ th&#x
EA;̉ của m&#x
F4;̣t trang tính được bảo v&#x
EA;̣
Theo khoác định, việc đảm bảo an toàn trang tính sẽ khóa tất cả các ô để không có ô nào trong số chúng đều rất có thể chỉnh sửa được. Để được cho phép sửa một vài ô, trong những khi vẫn để những ô khác bị khóa, chúng ta có thể mở khóa tất cả các ô. Các bạn chỉ hoàn toàn có thể khóa các ô với phạm vi ví dụ trước lúc bạn bảo đảm trang tính và được cho phép người dùng cụ thể chỉ rất có thể sửa vào một phạm vi cụ thể của trang tính được bảo vệ.
Chỉ khóa các ô và phạm vi cụ thể vào một trang tính được bảo vệ
Hãy làm theo công việc sau:
Nếu trang tính được bảo vệ, hãy thực hiện các bước dưới đây:
Trên tab Xem lại, bấm vào Bỏ đảm bảo Trang tính (trong đội Thay đổi).
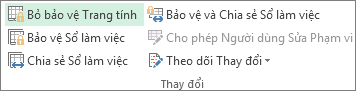
Bấm vào nút Bảo vệ Trang tính để Bỏ đảm bảo an toàn Trang tính khi trang tính được bảo vệ.
Nếu được nhắc, hãy nhập mật khẩu để bỏ bảo đảm an toàn trang tính đó.
Hãy chọn toàn bộ trang tính bằng cách bấm nút Chọn Tất cả.
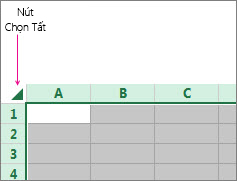
Trên tab Trang đầu, nhấn vào công cụ khởi động bật lên Định dạng font Ô. Bạn cũng có thể nhấn Ctrl+Shift+F hoặc Ctrl+1.
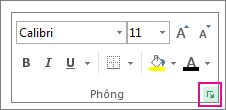
Trong cửa sổ bật lên Định dạng Ô, trong tab Bảo vệ, quăng quật chọn hộp Khóa, rồi bấm OK.
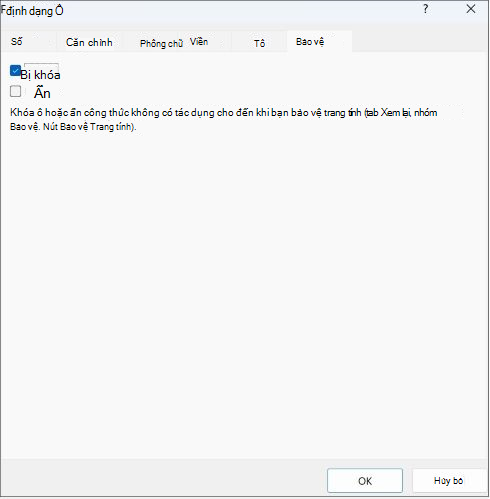
Thao tác này sẽ mở khóa tất cả các ô bên trên trang tính lúc bạn bảo vệ trang tính đó. Giờ đây, bạn có thể chọn các ô mà bạn muốn khóa cụ thể.
Trên trang tính, chỉ chọn các ô mà bạn muốn khóa.
Tái hiện cửa sổ bật lên Định dạng Ô (Ctrl+Shift+F).
Lần này, bên trên tab Bảo vệ, nên chọn lựa hộp kiểm Khóa rồi bấm OK.
Trên tab Xem lại, hãy bấm Bảo vệ Trang tính.
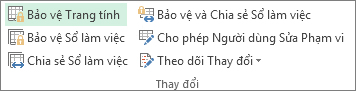
Trong danh sách có thể chấp nhận được tất khắp cơ thể dùng của trang tính này, nên lựa chọn các yếu tố mà bạn muốn người dùng hoàn toàn có thể thay đổi.
Thông tin thêm về các yếu tố trang tính
| Xóa vỏ hộp kiểm này | Để phòng người dùng |
| Chọn ô vẫn khóa | Di chuyển bé trỏ đến ô đã được lựa chọn hộp kiểm Khóa trên tab Bảo vệ của hộp thoại Định dạng Ô. Theo mặc định, người dùng được phép chọn các ô bị khóa. |
| Chọn ô không khóa | Di chuyển nhỏ trỏ cho ô đã được xóa vỏ hộp kiểm Khóa trên tab Bảo vệ của hộp thoại Định dạng Ô. Theo mặc định, người dùng có thể chọn các ô không khóa, và họ có thể nhấn phím TAB để di chuyển giữa các ô ko khóa bên trên một trang tính được bảo vệ. |
| Định dạng ô | Thay đổi bất kể tùy chọn nào trong vỏ hộp thoại Định dạng Ô hoặc Định dạng có Điều kiện. Nếu bạn đã áp dụng các định dạng có điều kiện trước lúc bảo vệ trang tính đó, tính năng định dạng sẽ tiếp tục nuốm đổi lúc người dùng nhập một giá trị thỏa mãn một điều kiện khác. |
| Định dạng cột | Dùng bất kể lệnh format cột nào, bao hàm thay đổi độ rộng cột hoặc ẩn cột (tab Trang đầu, nhóm Ô, nút Định dạng). |
| Định dạng hàng | Dùng bất cứ lệnh định hình hàng nào, bao hàm thay thay đổi chiều cao hàng hoặc ẩn hàng (tab Trang đầu, team Ô, nút Định dạng). |
| Chèn cột | Chèn cột. |
| Chèn hàng | Chèn hàng. |
| Chèn hết sức kết nối | Chèn các cực kỳ kết nối mới, tức thì cả trong các ô không khóa. |
| Xóa cột | Xóa cột. Nếu có bảo vệ Xóa cột và không bảo vệ Chèn cột, thì người tiêu dùng có thể chèn cột cơ mà không xóa được cột. |
| Xóa hàng | Xóa hàng. Nếu có đảm bảo an toàn Xóa hàng và không đảm bảo an toàn Chèn hàng, thì người dùng có thể chèn hàng tuy vậy không xóa được hàng. |
| Sắp xếp | Dùng bất cứ lệnh như thế nào để sắp xếp dữ liệu (tab Dữ liệu, nhóm Sắp xếp và Lọc). Người dùng không thể sắp xếp những phạm vi cất ô sẽ khóa trên trang tính được bảo vệ, bất kể thiết đặt này. |
| Dùng thanh lọc Tự động | Sử dụng mũi thương hiệu thả xuống để biến đổi bộ lọc trên phạm vi khi vận dụng Lọc từ động. Người dùng không thể áp dụng hay loại bỏ Lọc Tự động trên một trang tính được bảo vệ, bất kể thiết đặt này. |
| Dùng báo cáo Pivot | Định dạng, thay đổi bố trí, làm new hoặc sửa đổi khác báo cáo Pivot |
| Sửa đối tượng | Thực hiện bất kỳ thao tác làm sao sau đây: Thay đổi đối tượng người dùng đồ họa bao gồm: bản đồ, biểu trang bị nhúng, hình dạng, hộp văn bạn dạng và các tinh chỉnh và điều khiển mà các bạn không unlock trước khi bảo vệ trang tính. Ví dụ: nếu như một trang tính gồm một nút chạy macro, các bạn có thể click chuột nút này để chạy macro nhưng các bạn không thể xóa nút. Thực hiện bất cứ thay đổi nào đến biểu đồ gia dụng nhúng, chẳng hạn như định dạng. Biểu thứ sẽ tiếp tục cập nhật khi bạn biến hóa dữ liệu mối cung cấp của nó. Thêm hoặc sửa chú thích. |
| Sửa kịch bản | Xem các kịch bản mà bạn đã ẩn đi, thực hiện cố đổi cùng với các kịch bản mà bạn đã ngăn thay đổi và xóa các kịch bản này. Người dùng có thể nắm đổi các giá trị trong các ô nạm đổi, nếu các ô đó không được bảo vệ và thêm kịch bản mới. |
Các yếu tố trang tính biểu đồ
| Chọn hộp kiểm này | Để chống người dùng |
| Nội dung | Việc thực hiện chũm đổi với các mục là thành phần của biểu đồ, chẳng hạn như chuỗi dữ liệu, các hệ trục và chú giải. Biểu đồ tiếp tục phản ánh những nạm đổi được thực hiện với dữ liệu nguồn của nó. |
| Đối tượng | Thực hiện những cố gắng đổi với các đối tượng đồ họa — bao gồm các hình dạng, hộp văn bản và điều khiển — trừ lúc bạn mở khóa các đối tượng đó trước lúc bảo vệ trang tính biểu đồ. |
Trong hộp Mật khẩu để bỏ bảo vệ trang tính, hãy nhập mật khẩu cho trang tính đó, bấm OK rồi nhập lại mật khẩu để xác nhận nó.
Mật khẩu là tùy chọn. Nếu bạn không cung cấp một mật khẩu, bất kỳ người dùng nào đều có thể bỏ bảo vệ trang tính và núm đổi các yếu tố được bảo vệ.
Đảm bảo bạn chọn một mật khẩu dễ nhớ, vì nếu bạn làm mất mật khẩu, bạn sẽ không có quyền truy hỏi nhập các yếu tố được bảo vệ bên trên trang tính đó.
Mở khóa các phạm vi trên một trang tính được bảo vệ cho người dùng sửa
Để cung cấp đến người dùng cụ thể quyền sửa các phạm vi trong một trang tính được bảo vệ, máy tính của bạn phải chạy kynanggame.edu.vn Windows XP hoặc cao hơn nữa và máy tính của bạn phải nằm trong một tên miền. Gắng cho việc dùng các quyền yêu cầu phải có tên miền, bạn cũng có thể xác định mật khẩu đến một phạm vi.
Hãy chọn trang tính bạn có nhu cầu bảo vệ.
Trên tab Xem lại, vào nhóm Thay đổi, hãy bấm Cho phép Người dùng Sửa Phạm vi.

Lệnh này sẵn dùng chỉ lúc trang tính không được bảo vệ.
Xem thêm: Cách giãn dong trong word 2007, 2010, 2013, 2016, 2003, cách giãn dòng trong word 2007 2010 2013
Thực hiện giữa những thao tác sau:
Để thêm một phạm vi mới có thể chỉnh sửa được, hãy bấm Mới.
Để sửa đổi một phạm vi chỉnh sửa được hiện có, hãy chọn nó trong hộp Phạm vi được bỏ bảo vệ bằng mật khẩu lúc trang tính được bảo vệ rồi bấm Sửa đổi.
Để xóa một phạm vi chỉnh sửa được, hãy chọn nó trong hộp Phạm vi được bỏ bảo vệ bằng mật khẩu khi trang tính được bảo vệ rồi bấm Xóa.
Trong hộp Tiêu đề, hãy nhập tên đến phạm vi mà bạn muốn mở khóa.
Trong hộp Tham chiếu tới ô, hãy nhập dấu bằng (=) rồi nhập tham chiếu của phạm vi bạn muốn mở khóa.
Bạn cũng có thể bấm nút Thu gọn Hội thoại, chọn phạm vi trong trang tính rồi bấm lại nút Thu gọn Hội thoại để trở lại hộp thoại.
Đối với tầm nã nhập mật khẩu, trong hộp Mật khẩu phạm vi, hãy nhập mật khẩu mang lại phép truy vấn nhập vào phạm vi đó.
Việc xác định mật khẩu là tùy chọn lúc bạn dự định dùng các quyền tróc nã nhập. Việc dùng mật khẩu đến phép bạn xem các chứng danh người dùng của bất kỳ người được ủy quyền sửa phạm vi đó.
Đối với quyền truy vấn nhập, hãy bấm Cấp phép rồi bấm Thêm.
Trong hộp Nhập thương hiệu đối tượng để chọn (ví dụ), hãy nhập thương hiệu của người dùng mà bạn muốn họ có thể sửa các phạm vi đó.
Để xem cách bạn đề xuất nhập tên người dùng như thế nào, hãy bấm ví dụ. Để xác nhận các tên đó là chính xác, hãy bấm Kiểm tra Tên.
Bấm OK.
Để xác định kiểu quyền cho người dùng mà bạn đã chọn, vào hộp Cấp phép, hãy chọn hoặc bỏ chọn hộp kiểm Cho phép hoặc Từ chối rồi bấm Áp dụng.
Hãy bấm OK nhì lần.
Nếu được nhắc cần nhập mật khẩu, hãy nhập mật khẩu mà bạn đã xác định.
Trong hộp thoại Cho phép Người dùng Sửa Phạm vi, hãy bấm Bảo vệ Trang tính.
Trong danh sách Cho phép tất cả người dùng của trang tính này, hãy chọn các yếu tố mà bạn muốn người dùng có thể cố đổi được.
Thông tin thêm về các yếu tố trang tính
| Xóa hộp kiểm này | Để chống người dùng |
| Chọn ô sẽ khóa | Di chuyển con trỏ mang lại ô đã được chọn hộp kiểm Khóa trên tab Bảo vệ của hộp thoại Định dạng Ô. Theo mặc định, người dùng được phép chọn các ô bị khóa. |
| Chọn ô ko khóa | Di chuyển nhỏ trỏ cho ô đã được xóa hộp kiểm Khóa trên tab Bảo vệ của hộp thoại Định dạng Ô. Theo mặc định, người dùng có thể chọn các ô không khóa, và họ có thể nhấn phím TAB để di chuyển giữa các ô không khóa trên một trang tính được bảo vệ. |
| Định dạng ô | Thay đổi bất cứ tùy lựa chọn nào trong vỏ hộp thoại Định dạng Ô hoặc Định dạng có Điều kiện. Nếu bạn đã áp dụng các định dạng có điều kiện trước lúc bảo vệ trang tính đó, tính năng định dạng sẽ tiếp tục nuốm đổi lúc người dùng nhập một giá trị thỏa mãn một điều kiện khác. |
| Định dạng cột | Dùng bất kể lệnh định dạng cột nào, bao hàm thay đổi phạm vi cột hoặc ẩn cột (tab Trang đầu, nhóm Ô, nút Định dạng). |
| Định dạng hàng | Dùng bất kể lệnh định hình hàng nào, bao gồm thay đổi chiều cao hàng hoặc ẩn hàng (tab Trang đầu, team Ô, nút Định dạng). |
| Chèn cột | Chèn cột. |
| Chèn hàng | Chèn hàng. |
| Chèn vô cùng kết nối | Chèn các vô cùng kết nối mới, tức thì cả vào các ô không khóa. |
| Xóa cột | Xóa cột. Nếu có bảo vệ Xóa cột và ko bảo vệ Chèn cột, thì người dùng có thể chèn cột nhưng mà không xóa được cột. |
| Xóa hàng | Xóa hàng. Nếu có đảm bảo Xóa hàng và không bảo vệ Chèn hàng, thì người dùng có thể chèn hàng nhưng không xóa được hàng. |
| Sắp xếp | Dùng bất cứ lệnh như thế nào để thu xếp dữ liệu (tab Dữ liệu, nhóm Sắp xếp và Lọc). Người cần sử dụng không thể sắp xếp những phạm vi chứa ô đang khóa trên trang tính được bảo vệ, bất kể cài đặt này. |
| Dùng thanh lọc Tự động | Sử dụng mũi thương hiệu thả xuống để biến đổi bộ lọc trên phạm vi khi vận dụng Lọc tự động. Người dùng ko thể áp dụng giỏi loại bỏ Lọc Tự đụng trên một trang tính được bảo vệ, bất kể thiết đặt này. |
| Dùng báo cáo Pivot | Định dạng, biến đổi bố trí, làm mới hoặc sửa đổi khác report Pivot |
| Sửa đối tượng | Thực hiện ngẫu nhiên thao tác làm sao sau đây: Thay đổi đối tượng người tiêu dùng đồ họa bao gồm: phiên bản đồ, biểu vật dụng nhúng, hình dạng, hộp văn bản và các điều khiển và tinh chỉnh mà bạn không mở khóa trước khi đảm bảo trang tính. Ví dụ: trường hợp một trang tính gồm một nút chạy macro, chúng ta có thể nhấn vào nút này để chạy macro nhưng các bạn không thể xóa nút. Thực hiện bất cứ thay thay đổi nào cho biểu trang bị nhúng, chẳng hạn như định dạng. Biểu đồ sẽ tiếp tục cập nhật khi bạn biến hóa dữ liệu nguồn của nó. Thêm hoặc sửa chú thích. |
| Sửa kịch bản | Xem các kịch bản mà bạn đã ẩn đi, thực hiện nạm đổi với các kịch bản mà bạn đã ngăn vậy đổi và xóa các kịch bản này. Người dùng có thể cố đổi các giá trị vào các ô cố đổi, nếu các ô đó không được bảo vệ và thêm kịch bản mới. |
Các yếu tố trang tính biểu đồ
| Chọn vỏ hộp kiểm này | Để ngăn người dùng |
| Nội dung | Việc thực hiện núm đổi với các mục là thành phần của biểu đồ, chẳng hạn như chuỗi dữ liệu, các hệ trục và chú giải. Biểu đồ tiếp tục phản ánh những nắm đổi được thực hiện với dữ liệu nguồn của nó. |
| Đối tượng | Thực hiện những cụ đổi với các đối tượng đồ họa — bao gồm các hình dạng, hộp văn bản và điều khiển — trừ khi bạn mở khóa các đối tượng đó trước lúc bảo vệ trang tính biểu đồ. |
Trong hộp Mật khẩu để bỏ bảo vệ trang tính, hãy nhập mật khẩu, bấm OK rồi nhập lại mật khẩu để xác nhận nó.
Mật khẩu là tùy chọn. Nếu bạn ko cung cấp mật khẩu, bất kỳ người dùng nào đều có thể bỏ bảo vệ trang tính và gắng đổi các yếu tố được bảo vệ.
Hãy bảo đảm an toàn rằng bạn chọn một mật khẩu mà bạn có thể nhớ. Nếu như khách hàng làm mất mật khẩu, bạn sẽ không thể tầm nã nhập vào những yếu tố được bảo đảm trên trang tính.
Nếu một ô thuộc nhiều phạm vi, người dùng được phép sửa bất kỳ trong số các phạm vi đó hầu hết có thể sửa ô này.
Nếu fan dùng cố gắng sửa nhiều ô và một lúc và được phép sửa một vài ô chứ không phải cục bộ các ô đó, người tiêu dùng này sẽ được nhắc sửa từng ô một.
Bạn nên thêm trợ giúp?
Bạn luôn có thể hỏi một chuyên gia trong xã hội Kỹ thuật Excel hoặc nhận sự hỗ trợ trong
Cộng đồng trả lời.









