Cách mở rộng ô trong excel 2010, 2013, 2016, thay đổi chiều rộng của cột và chiều cao của hàng
Excel là một trong những ứng dụng ngày càng phổ cập và nhập vai trò quan trọng. Ứng dụng có rất nhiều tiện ích và cung ứng trong công việc rất nhiều. Ở Excel chúng ta cũng có thể tùy chỉnh, chỉnh sửa bảng tính một giải pháp khoa học tập và bao gồm tính thẩm mỹ. ở kề bên các phương pháp như thêm ghi chú, những lệnh cú pháp giám sát thì kéo ô là giữa những thao tác phổ biến. Tuy nhiên nhiều người tiêu dùng vẫn chưa chắc chắn cách kéo ô trong Excel. Vậy hãy theo dõi bài viết dưới đây của Teky.edu.vn để biết phương pháp kéo ô trong Excel nhé. Bạn đang xem: Cách mở rộng ô trong excel
Tìm hiểu về tính năng Auto
Fit
Chắc hẳn nếu bạn một lần thực hiện cách kéo ô trong Excel thì không thể quá không quen với Auto
FIt. Đây là công dụng được Excel xây cất và tích thích hợp nhằm tự động điều chỉnh kích thước trang tính một cách hợp lý. Thông qua đó giúp hiển thị độ nhiều năm và bạn cũng có thể dùng bản lĩnh này để phương pháp kéo ô nhiều năm ô tương ứng tránh các tình trạng bị bịt khuất hoặc bị ẩn thông thường.

Hướng dẫn chi tiết cách kéo dài ô trong Excel với mọi phiên bản
Với tính năng này thì người dùng khi sử dụng Excel sẽ sở hữu được thể auto điều chỉnh, kéo ô theo ước muốn của bạn dạng thân nhằm vừa với các nội dung hiển thị vào ô. Đồng thời nhân tài này còn có chức năng giúp tự điều chỉnh chiều cao của các hàng.
Tạo sao buộc phải sử dụng kĩ năng Auto
Fit?
Khi sử dụng Excel, chúng ta cũng có thể điều chỉnh bí quyết kéo ô bởi phương pháp bằng tay thủ công là sử dụng chuột. Nhưng bí quyết này hơi mất thời hạn và không thể kiểm soát và điều chỉnh kéo hết những ô hoàn toàn có thể bằng nhau. Vào trường hòa hợp ô vô số thông tin dữ liệu thì có thể chèn vào các ô khác.
Auto
Fit đang là tính năng kết quả giúp điều chỉnh ô một cách phù hợp và khoa học. Đặc biệt các bạn tiết kiệm không ít thời gian mang đến việc chỉnh sửa trong bảng tính.
Hướng dẫn giải pháp kéo rộng lớn ô, độ lâu năm cột vào Excel bằng Auto
Fit
Sau đây, teky.edu.vn sẽ khuyên bảo mọi người kéo ô ví dụ là kiểm soát và điều chỉnh độ rộng của ô qua tài năng Auto
Fit. Phương pháp thực lúc này cũng vô cùng solo giản, bạn chỉ việc thực hiện quá trình cụ thể như:
Bước đầu tiên: bạn hãy mở tệp tin Excel mà bạn có nhu cầu điều chỉnh.
Bước sản phẩm 2: sau khoản thời gian đã chọn lựa và mở file bạn phải điều chỉnh, các bạn hãy bôi black cột tin tức mà bạn mong muốn điều chỉnh. Hoặc chúng ta cũng có thể dùng tổ hợp phím Ctrl + A.
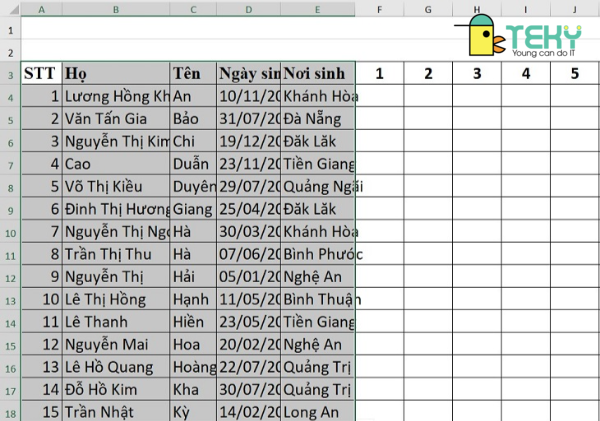
Hướng dẫn cụ thể cách kéo dài ô trong Excel với đa số phiên bản
Bước đồ vật 3: sau thời điểm bôi black bạn hãy lựa chọn thẻ home trên thanh thanh Ribbon.
Bước thiết bị 4: Bạn tiến hành chọn Format sống mục Cells. Sau đó các bạn sẽ bấm lựa chọn Auto
Fit Column Width.

Hướng dẫn cụ thể cách kéo rộng ô trong Excel
Bước sản phẩm công nghệ 5: Vậy là bạn đã thực hiện ngừng cách kiểm soát và điều chỉnh độ rộng của cột trong Excel. Quá trình vô cùng solo giản, bạn chỉ cần thực hiện tại đúng các bước do Teky.edu.vn gợi ý vậy là bạn đã sở hữu thể điều chỉnh.

Hướng dẫn chi tiết cách kéo rộng lớn ô trong Excel
Hướng dẫn phương pháp kéo kiểm soát và điều chỉnh độ rộng lớn của hàng bằng Auto
Fit
Bên cạnh cách kéo cột trong Excel, điều chỉnh cột thì Auto
Fit còn rất có thể điều chỉnh độ rộng của ô vào Excel. Phương thức thực lúc bấy giờ cũng vô cùng đối chọi giản, bạn chỉ việc thực hiện các bước như sau:
Bước đầu tiên: bạn hãy mở file Excel mà bạn có nhu cầu điều chỉnh.
Bước trang bị 2: sau thời điểm đã chắt lọc và mở file bạn cần điều chỉnh, bạn hãy tô mặt hàng mà bạn có nhu cầu điều chỉnh hoặc bạn có thể nhấn chọn tổ hợp phím Ctrl + A để lựa chọn toàn bộ.
Bước lắp thêm 3: Bạn triển khai chọn thẻ home tại thanh Ribbon.
Bước vật dụng 4: Bảng chỉ ra và các bạn hãy tiến hành các thao tác làm việc điều chỉnh độ rộng của mặt hàng theo mong muốn của bạn.
Hướng dẫn kéo ô bằng cách thủ công
Mặc dù Auto
Fit cực kỳ tiện, mặc dù nhiều người dùng vẫn say đắm tự điều chỉnh. Tiếp sau đây Teky.edu.vn đang hướng dẫn cách kéo ô vào Excel bằng tay ngay nhé.
Thay đổi điều chỉnh form size ô bằng nhau
Để thực hiện bạn hãy tiến hành dịch chuyển chuột lên ở trên cùng những tiêu đề cột rồi chọn đầy đủ cột cần đổi khác kích thước. Dịch rời chuột vào con đường kẻ ma lanh giới giữa 2 cột tới lúc trỏ con chuột chuyển thành mũi thương hiệu 4 chiều, thì dấn giữ chuột kéo sang phải để tăng độ rộng cột, hoặc kéo sang trọng trái để bớt độ rộng cột.
Thay đổi điều chỉnh form size dòng của ô bởi nhau
Cách thức tiến hành cũng vô cùng đối chọi giản. Để điều chỉnh thì bạn cần triển khai nhấn giữ loài chuột trái kéo thả lên phía trên để giảm chiều cao. Điều chỉnh cái hoặc kéo thả xuống dưới để tăng độ cao dòng. Điều chỉnh form size các dòng đều nhau tùy vào nội dung nhập vào bảng.
Cách kéo, kiểm soát và điều chỉnh ô trong Excel chỉ bằng nháy đúp chuột
Bên cạnh những cách đang được lí giải trên về kiểu cách kéo ô vào Excel. Phần đa người cũng có thể có thể tự động hóa kéo chỉnh sửa viền ngoài của các tiêu đề. Của cột hoặc hàng số đông được. Bằng phương pháp thực hiện tại nháy đúp chuột vào bất cứ hàng làm sao mà bạn mong muốn điều chỉnh. Đồng thời, chúng ta có thể tiến hành nháy đúp con chuột vào bất cứ đường chống cột để điều chỉnh kích cỡ chiều rộng của ô.
Vừa rồi là phía dẫn phương pháp kéo ô trong Excel bởi vì Teky.edu.vn hướng dẫn. Mong muốn với tin tức do bọn chúng tôi share đã góp ích cho bạn trong việc áp dụng Excel nhằm học tập và làm việc. Với để biết thêm nhiều tin tức bổ ích, các bạn hãy vào trang web của cửa hàng chúng tôi để tìm hiểu thêm các bài bác về mẹo hay, trả lời về tin học tập hữu ích.
Excel cho kynanggame.edu.vn 365 Excel 2021 Excel 2019 Excel năm 2016 Excel 2013 Excel 2010 Excel 2007 coi thêm...Ẩn bớt
Nếu chúng ta thấy mình đề nghị bung rộng hoặc sút độ rộng mặt hàng và độ cao cột của Excel, gồm một vài cách để điều chỉnh chúng. Bảng sau đây hiển thị size tối thiểu, về tối đa cùng mặc định cho mỗi kích cỡ dựa trên thang điểm.
| Cột | 0 (ẩn) | 255 | 8.43 |
| Hàng | 0 (ẩn) | 409 | 15.00 |
Lưu ý:
Nếu bạn đang làm việc trong dạng xem sắp xếp Trang (tabXem, nhóm Dạng coi Sổ làm cho việc, nút sắp xếp Trang), chúng ta cũng có thể chỉ định chiều rộng lớn cột hoặc chiều cao hàng theo inch, cm và milimet. Đơn vị đo lường được tính bằng inch theo mang định. Đi tới Tùy chọn > tệp >Hiển thị >nâng > lựa chọn 1 tùy chọn từ danh sách Đơn vị Thước đo. Nếu như khách hàng chuyển sang dạng xem Thông thường xuyên thì phạm vi cột và độ cao hàng sẽ được hiển thị theo điểm.
Các hàng cùng cột đơn nhất chỉ hoàn toàn có thể có một thiết đặt. Ví dụ: một cột đơn có thể có chiều rộng lớn 25 điểm nhưng cột đó chẳng thể rộng 25 điểm cho 1 hàng và 10 điểm cho 1 hàng khác.
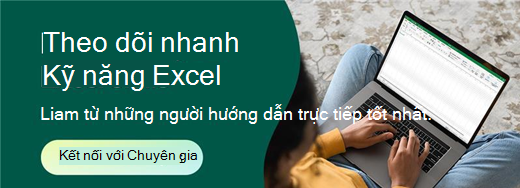
Phiên bản mới hơn
Office 2007 – 2010
Thiết để chiều rộng cụ thể cho một cột
Hãy chọn cột mà bạn muốn thế đổi.
Trên tab Trang chủ, trong nhóm Ô, bấm Định dạng .
Dưới mục Kích kích cỡ Ô, bấm Chiều rộng Cột.
Trong vỏ hộp Chiều rộng Cột, hãy nhập giá trị bạn muốn.
Bấm OK.
Mẹo: Để hối hả đặt phạm vi của một cột, hãy bấm vào phải vào cột đã chọn, bấm Chiều rộng Cột, nhập giá bán trị bạn muốn, rồi bấm OK.
Thay đổi chiều rộng cột để auto khớp với văn bản (Tự rượu cồn Khớp)
Hãy chọn cột nhưng bạn muốn nuốm đổi.
Trên tab Trang chủ, vào nhóm Ô, bấm Định dạng .
Dưới mục Kích kích thước Ô, bấm Tự cồn Khớp Chiều rộng Cột.
Lưu ý: Để cấp tốc chóng tự động khớp tất cả các cột trong trang tính, hãy bấm vào nút Chọn Tất cả và sau đó bấm đúp vào bất kỳ ranh con giới nào giữa nhì tiêu đề cột.
Khớp chiều rộng cột với cột khác
Chọn một ô trong cột gồm chiều rộng lớn mà bạn có nhu cầu sử dụng.
Nhấn Ctrl+C hoặc trên thẻ Trang chủ, trong đội Bảng tạm, bấm Sao chép.
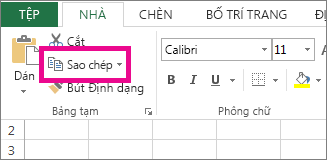
Bấm loài chuột phải vào một trong những ô trong cột đích, trỏ cho tới Dán Đặc biệt, rồi bấm nút duy trì Chiều rộng lớn 
Thay đổi chiều rộng khoác định cho tất cả các cột bên trên trang tính hoặc sổ làm cho việc
Giá trị cho cột mặc định chứng tỏ số cam kết tự vừa đủ của fonts chữ chuẩn vừa khớp một ô. Bạn có thể chỉ định một vài khác mang đến chiều rộng cột khoác định đối với trang tính hoặc sổ có tác dụng việc.
Thực hiện một trong những thao tác sau:
Để biến đổi chiều rộng lớn cột khoác định cho một trang tính, hãy bấm tab trang của nó.
Để thay đổi chiều rộng cột khoác định cho toàn cục sổ làm việc, click chuột phải lên tab trang, rồi bấm Chọn tất cả Trang tính trên menu lối tắt.

Trên tab Trang chủ, trong nhóm Ô, bấm Định dạng .
Dưới mục Kích độ lớn Ô, bấm Chiều rộng mang định.
Trong hộp Chiều rộng cột chuẩn, nhập số đo mới, rồi bấm OK.
Mẹo: Nếu bạn muốn xác định chiều rộng lớn cột khoác định cho tất cả các sổ làm việc và trang tính mới, chúng ta cũng có thể tạo một mẫu mã sổ làm việc hoặc chủng loại trang tính rồi dựa vào các mẫu mã này cho những sổ thao tác làm việc hoặc trang tính mới. Xem những liên kết sau để biết thêm thông tin:
Thay đổi chiều rộng của cột bằng phương pháp sử dụng chuột
Thực hiện một trong những thao tác sau:
Để thay đổi chiều rộng của một cột, kéo ranh con giới phía bên đề xuất của tiêu đề cột cho tới khi cột đạt chiều rộng lớn mà chúng ta muốn.
Để biến hóa chiều rộng của tương đối nhiều cột, chọn cột mà bạn muốn thay thay đổi rồi kéo ranh ma giới sang phía bên đề xuất của tiêu đề cột được chọn.
Để thay đổi chiều rộng của rất nhiều cột để vừa khớp với nội dung, chọn cột hoặc các cột mà bạn muốn thay đổi rồi bấm lưu ban vào ranh ma giới sinh hoạt phía bên đề nghị của title cột được chọn.
Để biến hóa chiều rộng của tất cả các cột trong trang tính, hãy bấm vào nút Chọn Tất cả rồi sau đó kéo nhóc con giới của bất kỳ tiêu đề cột nào.
Thiết đặt chiều cao cụ thể cho một hàng
Hãy chọn hàng mà bạn muốn cụ đổi.
Trên tab Trang chủ, vào nhóm Ô, bấm Định dạng .
Dưới mục Kích kích thước Ô, bấm Chiều cao Hàng.
Trong hộp Chiều cao hàng, nhập giá bán trị bạn muốn, rồi bấm OK.
Thay đổi độ cao của hàng để vừa khớp cùng với nội dung
Hãy chọn hàng nhưng bạn muốn nạm đổi.
Trên tab Trang chủ, trong nhóm Ô, bấm Định dạng .
Dưới mục Kích khuôn khổ Ô, bấm Tự động Khớp độ cao Hàng.
Mẹo: Để nhanh chóng tự đụng khớp cùng với tất cả các sản phẩm trong trang tính, hãy bấm vào nút Chọn Tất cả rồi sau đó bấm đúp vào nhãi giới phía bên dưới một trong số tiêu đề hàng.
Xem thêm: Microsoft office 365 là gì ? có khác biệt gì so với office 2016, 2019?
Thay đổi độ cao của hàng bằng cách sử dụng chuột
Thực hiện trong những thao tác sau:
Để biến hóa chiều cao của một hàng, kéo tinh ranh giới phía dưới tiêu đề hàng cho đến khi sản phẩm đạt chiều cao mà các bạn muốn.
Để thay đổi chiều cao của khá nhiều hàng, lựa chọn hàng mà bạn muốn thay đổi rồi kéo nhóc con giới phía dưới một trong những tiêu đề hàng được chọn.
Để đổi khác chiều cao của vớ cả các mặt hàng trong trang tính, hãy bấm vào nút Chọn Tất cả rồi sau đó kéo nhóc con giới phía dưới ngẫu nhiên tiêu đề sản phẩm nào.
Để chuyển đổi chiều cao của hàng nhằm vừa khớp cùng với nội dung, hãy bấm lưu ban vào ranh giới bên dưới tiêu đề hàng.
Đầu Trang
Nếu mình thích sử dụng đơn vị inch cho độ rộng lớn cột và độ cao hàng, các bạn nên thao tác làm việc trong chính sách xem Bố trí Trang (tab Xem, đội Dạng xem Sổ làm việc, nút Bố trí Trang). Trong chính sách xem sắp xếp Trang, bạn có thể chỉ định độ rộng cột hoặc chiều cao hàng bằng inch. Ở dạng xem này, inch là đơn vị đo khoác định, nhưng bạn cũng có thể thay đổi đơn vị chức năng đo sang cm hoặc milimet.
Trong Excel 2007, nhấp chuột Nút kynanggame.edu.vn Office để 
Trong Excel 2010, đi đến Mục Tùy >Chọn Tệp >Nâng cao.
Thiết để chiều rộng rõ ràng cho một cột
Hãy chọn cột cơ mà bạn muốn rứa đổi.
Trên tab Trang chủ, trong nhóm Ô, bấm Định dạng .
Dưới mục Kích kích thước Ô, bấm Chiều rộng Cột.
Trong hộp Chiều rộng lớn Cột, hãy nhập giá bán trị các bạn muốn.
Thay đổi chiều rộng cột để auto khớp với nội dung (tự hễ khớp)
Hãy chọn cột nhưng mà bạn muốn cầm cố đổi.
Trên tab Trang chủ, vào nhóm Ô, bấm Định dạng .
Dưới mục Kích kích cỡ Ô, bấm Tự động Khớp Chiều rộng Cột.
Mẹo Để gấp rút tự cồn khớp tất cả các cột trong trang tính, bấm vào nút Chọn tất cả, rồi bấm đúp vào bất kỳ ranh giới nào giữa hai đầu đề cột.
Khớp chiều rộng lớn cột với cột khác
Chọn một ô vào cột bao gồm chiều rộng mà bạn muốn sử dụng.
Trên tab Trang đầu, trong đội Bảng tạm, bấm chuột Sao chép, rồi lựa chọn cột đích.

Trên tab Nhà, trong team Bảng tạm, hãy bấm mũi tên bên dưới Dán, rồi bấm Dán Đặc biệt.
Bên bên dưới Dán, chọn Độ rộng cột.
Thay đổi chiều rộng mặc định cho tất cả các cột bên trên trang tính hoặc sổ làm cho việc
Giá trị cho cột mặc định chứng thật số ký tự trung bình của fonts chữ chuẩn chỉnh vừa khớp một ô. Chúng ta có thể chỉ định một vài khác mang đến chiều rộng cột mặc định so với trang tính hoặc sổ làm cho việc.
Thực hiện giữa những thao tác sau:
Để biến hóa chiều rộng cột mặc định cho 1 trang tính, hãy bấm tab trang của nó.
Để đổi khác chiều rộng cột mặc định cho toàn cục sổ làm cho việc, click chuột phải lên tab trang, rồi bấm Chọn tất cả Trang tính trên thực đơn lối tắt.

Trên tab Trang chủ, trong nhóm Ô, bấm Định dạng .
Dưới mục Kích kích cỡ Ô, bấm Chiều rộng khoác định.
Trong vỏ hộp Độ rộng cột khoác định, nhập số đo mới.
Mẹo Nếu bạn muốn xác định độ rộng cột khoác định cho toàn bộ các sổ thao tác và trang tính mới, chúng ta cũng có thể tạo một mẫu mã sổ thao tác hoặc chủng loại trang tính, rồi tạo các sổ làm việc hoặc trang tính bắt đầu dựa trên những mẫu đó. Để biết thêm thông tin, hãy coi mục lưu lại sổ thao tác hoặc trang tính làm mẫu.
Thay đổi chiều rộng lớn của cột bằng cách sử dụng chuột
Thực hiện giữa những thao tác sau:
Để chuyển đổi chiều rộng lớn của một cột, kéo ranh con giới phía bên bắt buộc của tiêu đề cột cho đến khi cột đạt chiều rộng mà chúng ta muốn.
Để thay đổi chiều rộng của nhiều cột, chọn cột mà bạn có nhu cầu thay đổi rồi kéo tinh ma giới thanh lịch phía bên cần của tiêu đề cột được chọn.
Để biến hóa chiều rộng của khá nhiều cột nhằm vừa khớp cùng với nội dung, lựa chọn cột hoặc các cột mà bạn có nhu cầu thay thay đổi rồi bấm lưu ban vào nhãi con giới sinh hoạt phía bên nên của title cột được chọn.
Để biến hóa chiều rộng của vớ cả các cột vào trang tính, hãy bấm vào nút Chọn Tất cả rồi sau đó kéo oắt giới của bất kỳ tiêu đề cột nào.
Thiết đặt chiều cao rõ ràng cho một hàng
Hãy chọn hàng cơ mà bạn muốn nắm đổi.
Trên tab Trang chủ, trong nhóm Ô, bấm Định dạng .
Dưới mục Kích khuôn khổ Ô, bấm Chiều cao Hàng.
Trong vỏ hộp Chiều cao Hàng, hãy bấm quý giá mà bạn muốn.
Thay đổi chiều cao của hàng để vừa khớp với nội dung
Hãy chọn hàng mà lại bạn muốn cố gắng đổi.
Trên tab Trang chủ, trong nhóm Ô, bấm Định dạng .
Dưới mục Kích kích thước Ô, bấm Tự rượu cồn Khớp độ cao Hàng.
Mẹo Để nhanh chóng tự hễ khớp tất cả các hàng trong trang tính, bấm vào nút Chọn vớ cả, rồi bấm đúp vào rỡ giới bên dưới một trong các tiêu đề hàng.
Thay đổi độ cao của hàng bằng cách sử dụng chuột
Thực hiện một trong những thao tác sau:
Để đổi khác chiều cao của một hàng, kéo tinh ranh giới phía dưới tiêu đề hàng cho tới khi mặt hàng đạt chiều cao mà chúng ta muốn.
Để chuyển đổi chiều cao của tương đối nhiều hàng, chọn hàng mà bạn muốn thay đổi rồi kéo nhãi ranh giới phía bên dưới một trong những tiêu đề mặt hàng được chọn.
Để biến hóa chiều cao của vớ cả các sản phẩm trong trang tính, hãy bấm vào nút Chọn Tất cả rồi sau đó kéo nhãi con giới phía dưới ngẫu nhiên tiêu đề sản phẩm nào.
Để biến hóa chiều cao của hàng để vừa khớp với nội dung, hãy bấm đúp vào trẻ ranh giới phía dưới tiêu đề hàng.
Đầu Trang
chuyển đổi chiều rộng lớn cột hoặc độ cao hàng (PC)
biến hóa chiều rộng cột hoặc độ cao hàng (máy Mac)
biến đổi chiều rộng cột hoặc độ cao hàng (web)
Làm núm nào để tránh phương pháp bị lỗi



Bạn đề xuất thêm trợ giúp?
Phát triển các kỹ năng của bạn
KHÁM PHÁ NỘI DUNG ĐÀO TẠO >
Sở hữu tính năng được cải thiện đầu tiên
thâm nhập NGƯỜI DÙNG NỘI BỘ kynanggame.edu.vn 365 >
Thông tin này có hữu ích không?
Có
Không
Cảm ơn! gồm phản hồi làm sao nữa không? (Bạn càng cho thấy thêm nhiều thông tin, công ty chúng tôi càng cung ứng bạn được xuất sắc hơn.)Bạn hoàn toàn có thể giúp bọn chúng tôi cải thiện không? (Bạn càng cho thấy thêm nhiều thông tin, công ty chúng tôi càng cung cấp bạn được giỏi hơn.)
Bạn chấp thuận đến đâu với unique dịch thuật?
Điều gì tác động đến yên cầu của bạn?
Đã giải quyết và xử lý vấn đề của tôi
Hướng dẫn Rõ ràng
Dễ theo dõi
Không tất cả thuật ngữ
Hình ảnh có ích
Chất lượng dịch thuật
Không khớp với screen của tôi
Hướng dẫn không thiết yếu xác
Quá kỹ thuật
Không đủ thông tin
Không đầy đủ hình ảnh
Chất lượng dịch thuật
Bất kỳ tin tức phản hồi bổ sung? (Không bắt buộc)
Gửi bội phản hồi
Cảm ơn ý kiến của bạn!
×
Nội dung mới
kynanggame.edu.vn Store
Giáo dục
Doanh nghiệp
Developer và IT
Công ty
Tiếng Việt (Việt Nam) hình tượng Không tham gia Đạo luật Quyền riêng tư của người tiêu dùng tại California (CCPA) những lựa chọn quyền riêng bốn tại California của chúng ta biểu tượng Không gia nhập Đạo hiện tượng Quyền riêng rẽ tư của người tiêu dùng tại California (CCPA) các lựa lựa chọn quyền riêng tư tại California của người tiêu dùng © kynanggame.edu.vn 2023









