Top 14+ Cách Sử Dụng App Flip, Top 14+ Cách Sử Dụng Flip Mới Nhất 2022
Bạn thường xuyên thơ thẩn, phân tán hay xao nhãng khi học bài? Nếu vậy, đã đến lúc bạn cần tải ngay các ứng dụng giúp tập trung học về chiếc dế yêu xinh xắn của mình. Bạn đang xem: Cách sử dụng app flip
Bài vở thì “chất đống” ngổn ngang, nhưng tâm trí bạn lại đang ở một nơi nào khác? Bạn đang ngồi ở bàn học, nhưng đầu óc lại chỉ nhớ tới Twitter, Facebook hay Instagram? Đây là tình trạng không chỉ của riêng bạn, mà còn là “căn bệnh” thường gặp của nhiều bạn trẻ hiện nay. Đồng thời cũng là một lý do quen thuộc khiến họ không thể đạt được kết quả học tập ưng ý.
Trong bài 9 cách giúp tập trung học bài hiệu quả, mình từng nhắc đến việc sử dụng các ứng dụng giúp tập trung học tập. Đây là phương pháp được mình và nhiều bạn khác áp dụng hàng ngày, kết quả mang đến cũng vô cùng tích cực.
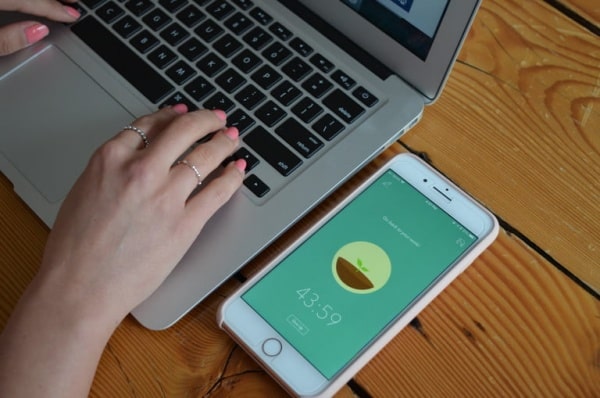
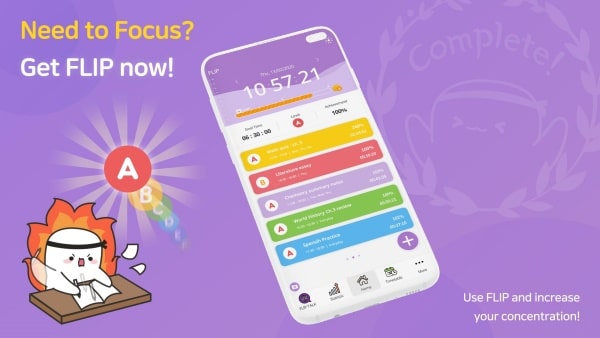
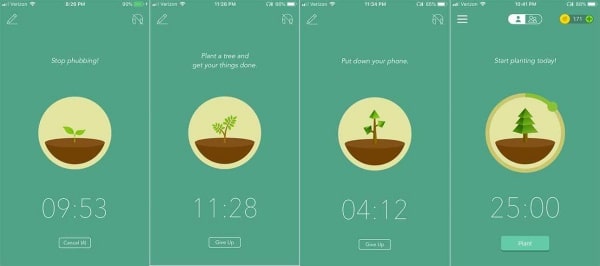
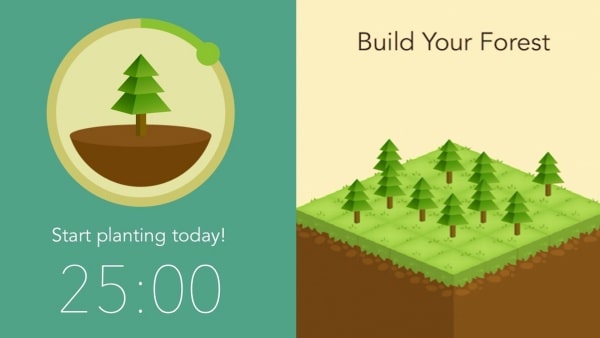
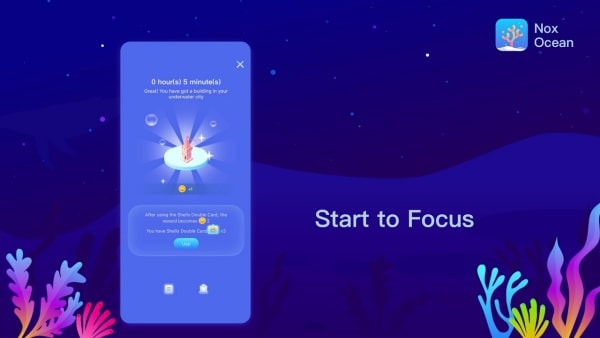
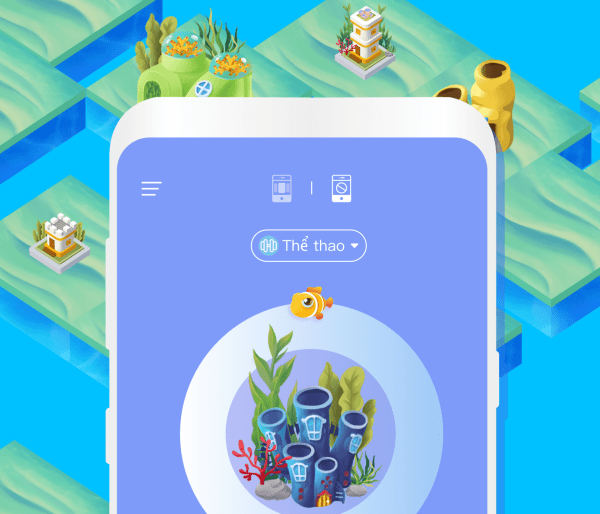
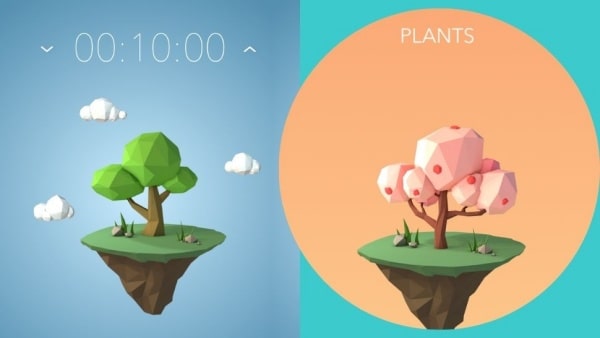
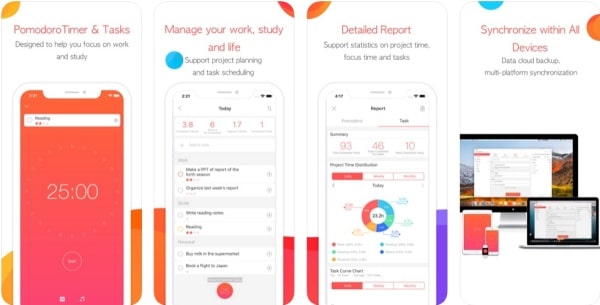
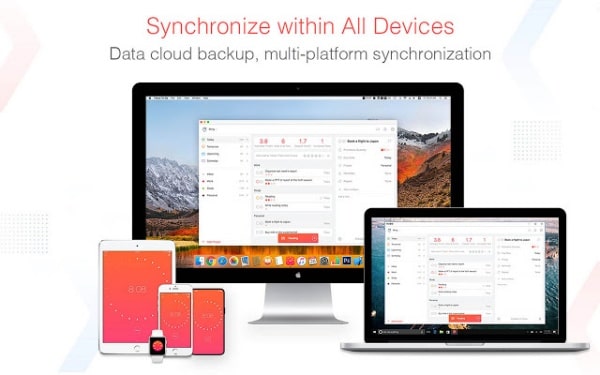
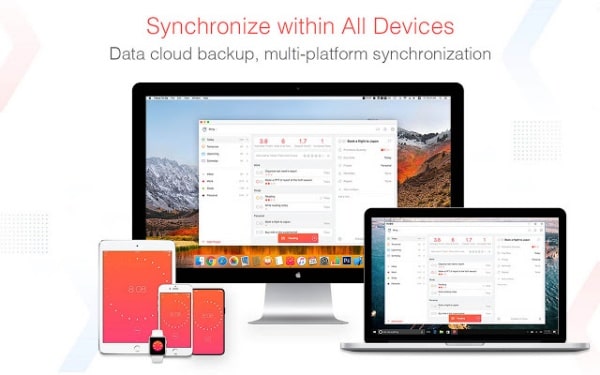
Link Download: Focus To-Do Android | Focus To-Do i
OS
Kết:
Có vô vàn ứng dụng giúp tập trung học ngoài kia, nhưng 5 cái tên nêu trên chính là những ứng dụng được yêu thích và đánh giá cao nhất ở thời điểm hiện tại. Còn bạn thì sao? Ứng dụng giúp tập trung có mặt trên chiếc dế yêu của bạn là gì? Đừng quên chia sẻ cùng Learn With Me và mọi người bằng cách bình luận bên dưới bài viết nhé!
Giới thiệu
Flipgrid là một nền tảng thảo luận video nhóm cho phép học sinh, sinh viên thảo luận và trả lời các chủ đề với các video clip ở nhà hoặc trong lớp học. Sử dụng Flipgrid tương tự như quá trình tạo video phản hồi trên YouTube cho một chủ đề hoặc tin tức cụ thể và nền tảng này được học sinh, sinh viên và giáo viên sử dụng ở 180 quốc gia để xây dựng kỹ năng trong thời đại só, sử dụng Flipgrid giúp học sinh dễ dàng cùng nhau tạo và chia sẻ các video
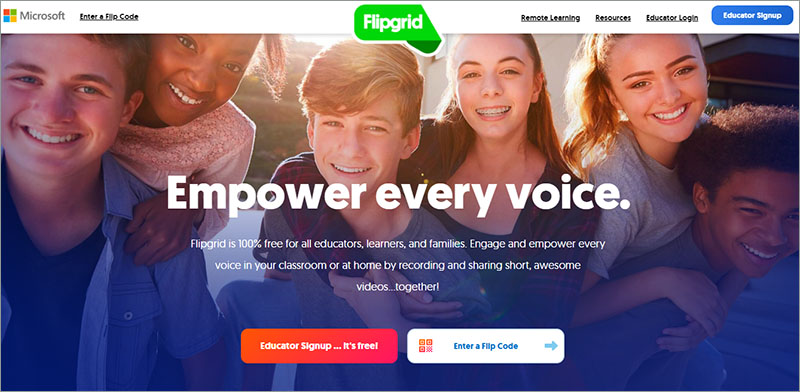
Năm 2018 Microsoft đã chính thức mua lại nền tảng thảo luận videonày nhằm cung cấp Flipgrid miễn phí cho các trường học và bất kỳ khách hàng nào sử dụng các gói sản phẩm Microsoft 365.
Hướng dẫn sử dụng.
1. Tạo tài khoản
Bước 1. Tại màn hình trang chủ thầy cô bấm chọn nút Educator Sign up .. it’s free hoặc nút Educator Signup ở góc trên bên phải màn hình đều được
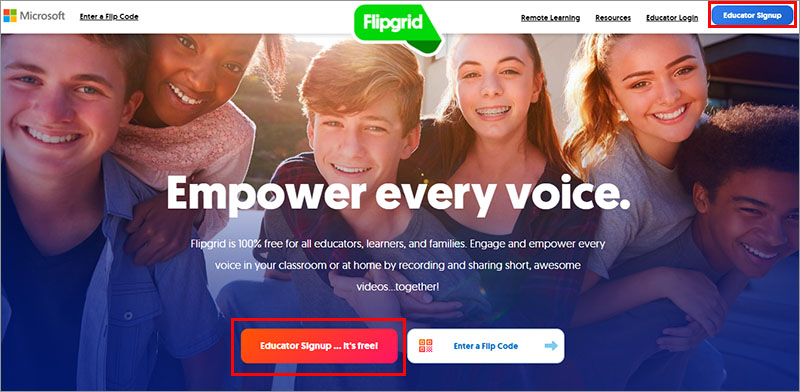
Bước 2. Tại đây thầy cô bấm sử dụng Gmail hoặc tài khoản Microsoft để tạo tài khoản.
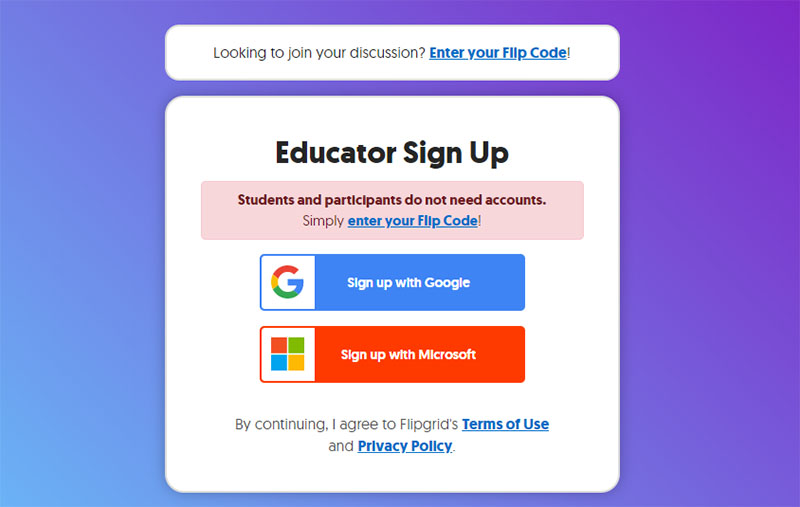
Chúng ta chọn Sign up with Google đã nhé –> Sau đó thầy cô chọn 1 tài khoản Gmail phù hợp.
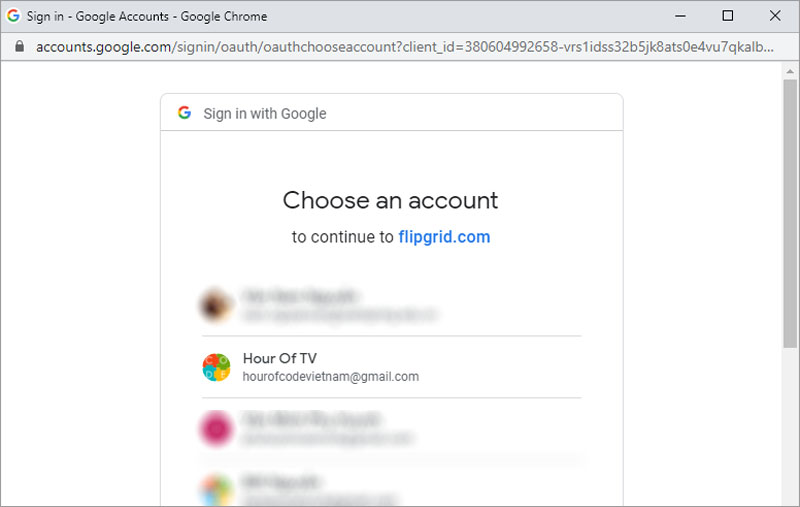
Bước 3: Thầy cô nhập các thông tin bổ sung để tạo tài khoản và bấm Let’s Go!
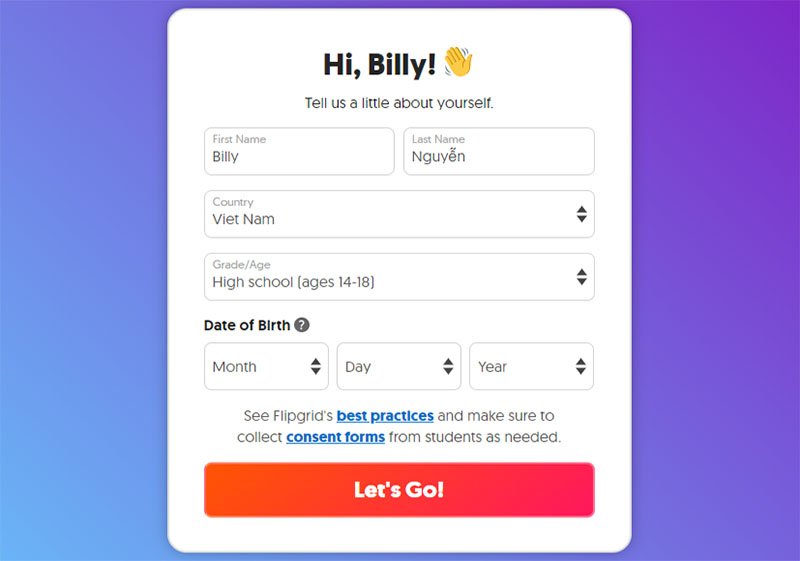
Như thế là thầy cô đã tạo xong tài khoản Flipgrid cho riêng mình rồi.
2. Tạo lớp học đầu tiên của thầy cô
Bước 4: Vẫn tiếp theo các bước màn hình, thầy cô tiếp tục bấm Start My Grid để tạo lớp học đầu tiên cho mình.
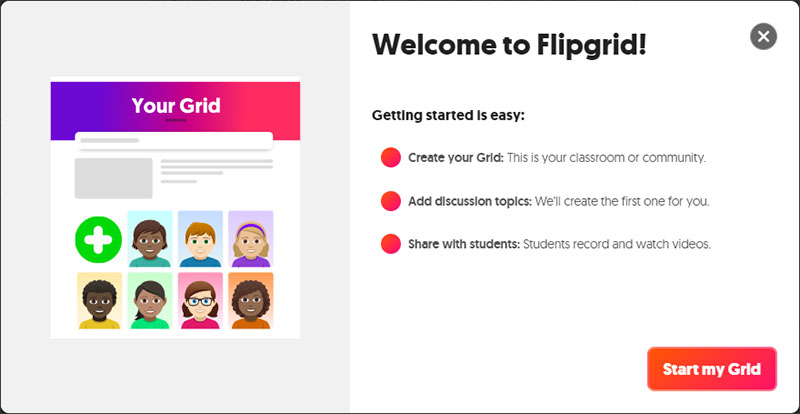
Tại đây thầy cô thiết lập các thông tin cho lớp học của mình
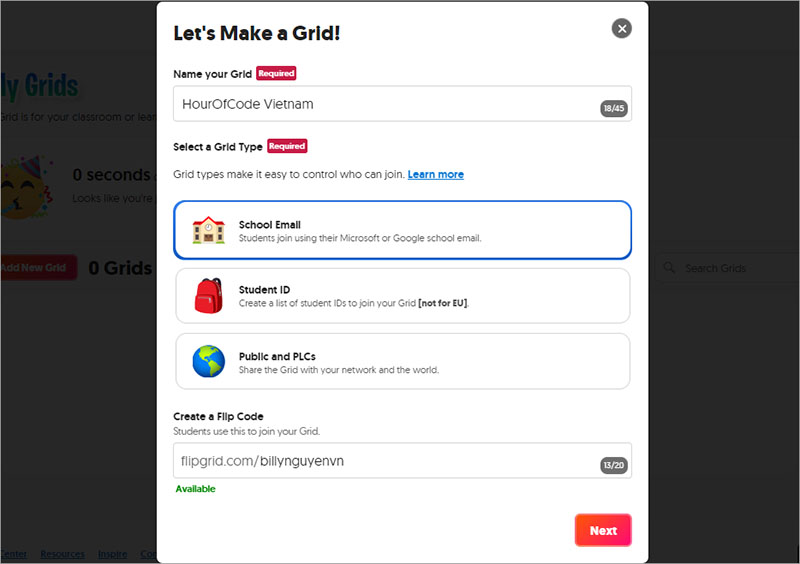
Sau khi thiết lập xong thông tin, thầy cô bấm Next để tiếp tục
Bước 5: Cung cấp link Grid cho học sinh của thầy cô.
Thầy cô copy đường link và gửi cho học sinh để tham gia vào lớp học của mình
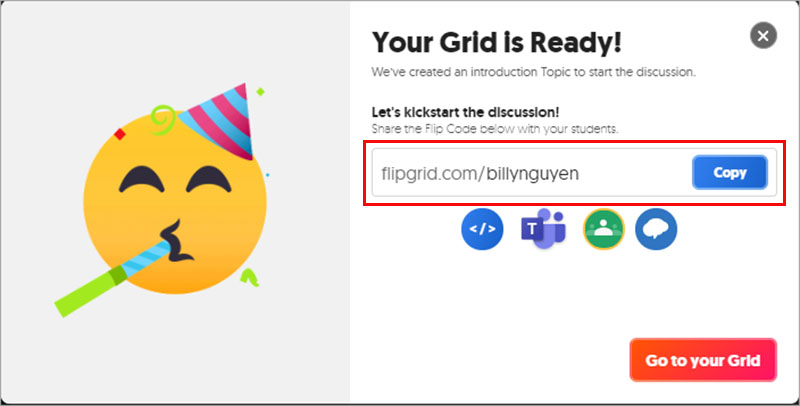
Như thế là thầy cô đã tạo xong cho mình 1 tài khoản và 1 lớp học đầu tiên trên Flipgrid rồi đó. Bây giờ thầy cô đã có thể sử dụng Flipgrid để tạo các topics của mình
3. Thiết lập lớp học
Sau khi tạo xong lớp học đầu tiên của mình thầy cô bấm chọn nút Edit

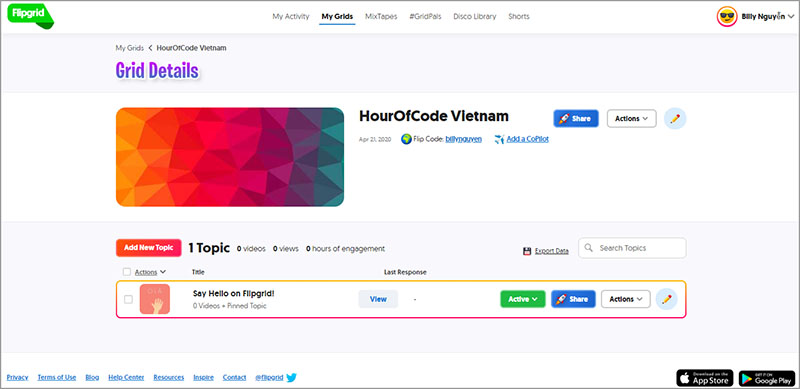
Tại đây thầy cô có thể điều chỉnh các thông tin của lớp học, loại lớp học giống như phần trên thầy cô đã thực hiện (chỉ thực hiện khi cần thay đổi)
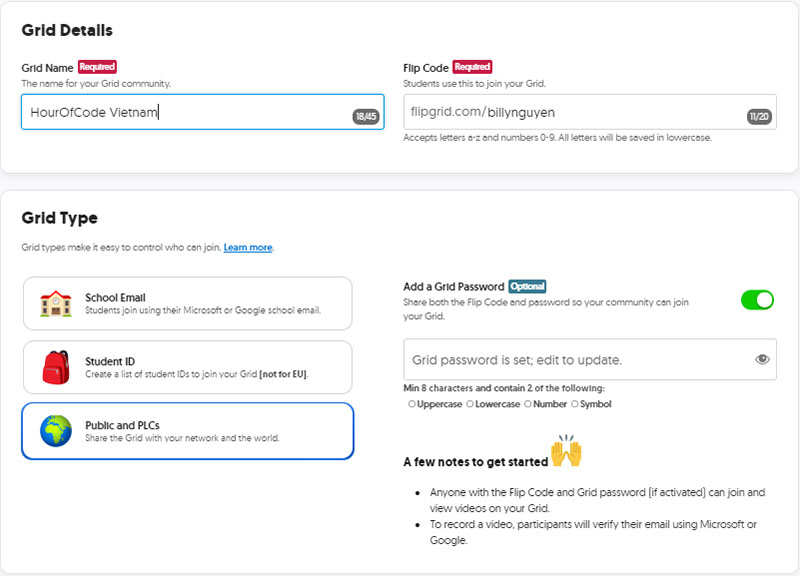
Thiết lập các tính năng cho lớp học.
Xem thêm: Đồng hồ eco drive citizen là gì ? tìm hiểu về eco drive trên đồng hồ citizen
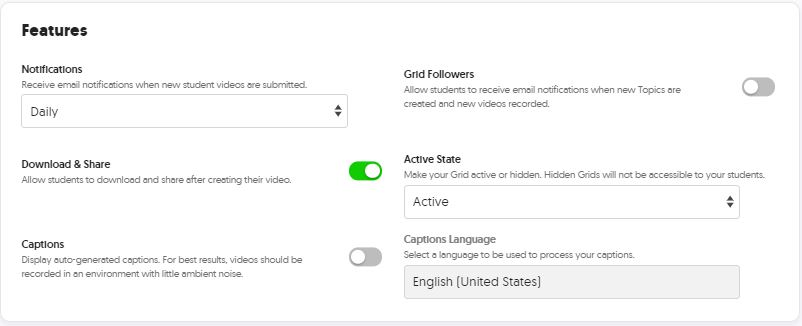
Cuối cùng thầy cô chọn ảnh bìa để cá nhân hóa lớp học của mình. Thầy cô có thể chọn bìa có sẵn hoặc tải từ máy tính lên.
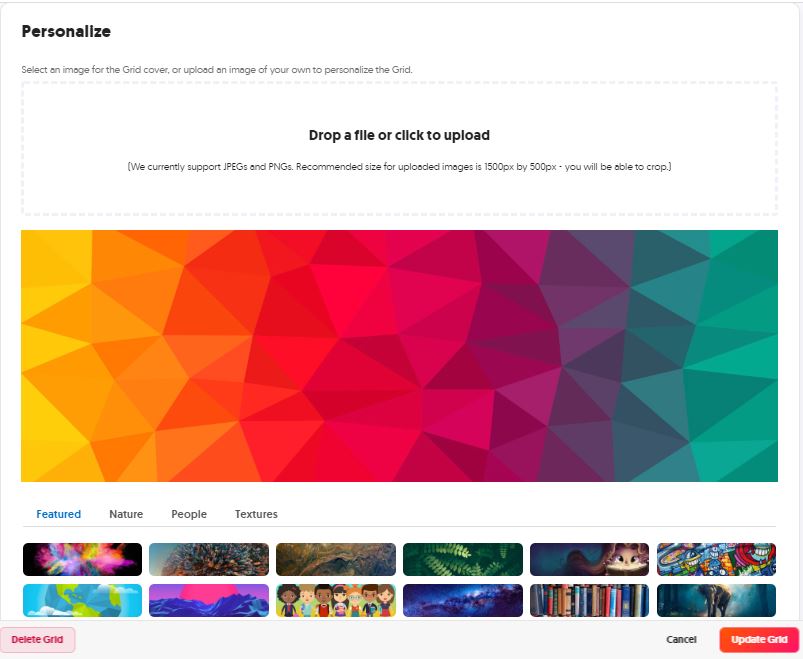
Bấm Update Grid để hoàn thành thiết lập.
4. Tạo một chủ đề mới.
Sau khi tạo xong lớp học thầy cô sẽ thấy co sẵn một Topic có thên là SAY HELLO FLIPGRID! ở trong danh sách. Thầy cô có thể tận dụng topic này để sửa lại theo nội dung của mình. Tuy nhiên ở bài hướng dẫn này Nam sẽ hướng dẫn thầy cô tạo mới 1 topic
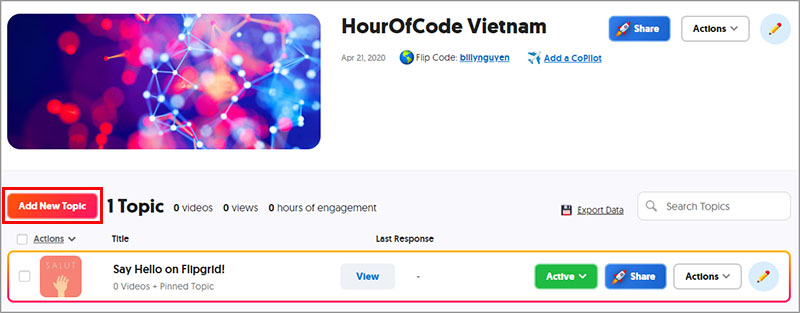
Tại đây thầy cô đặt tên và tạo nội dung cho topic
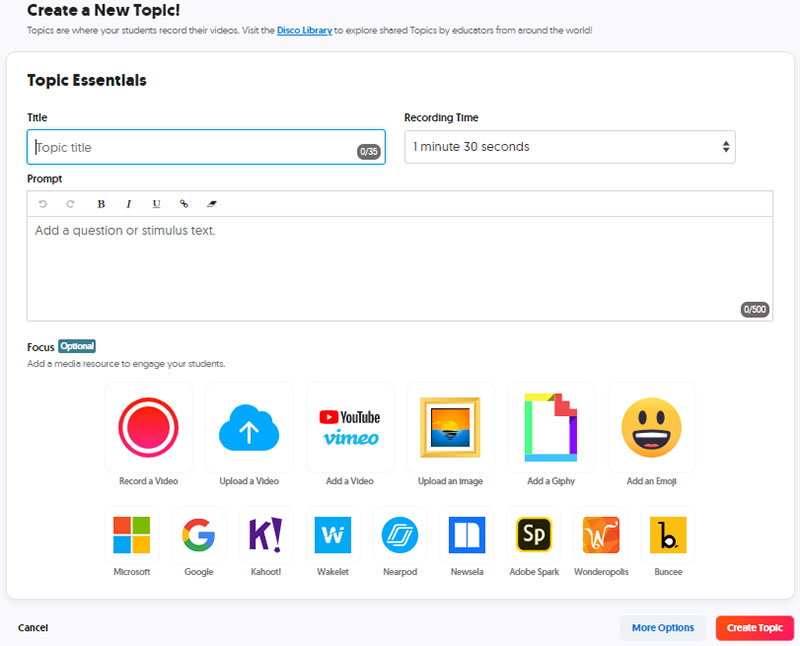
Recording time: Thời gian tối đa của topic
Promt: Thêm nội dung hoặc câu hỏi cho topic
Focus: Thêm một tài nguyên media nhằm kích thích học sinh (ở đây thầy cô có thể chọn các nguồn tài nguyên sẵn có được liệt kê bên dưới)
Tiếp theo thầy cô có thể bấm chọn Create Topic để tạo ngay một chủ đề mới hoặc bấm More Options để thiết lập thêm các tùy chọn khác cho topic của mình (nếu cần)
Chúng ta thử chọn More Options nhé.

Attachment Tilte: Tiêu đề của link đính kèm
Add another Attachment: Thêm một link đính kèm khác.
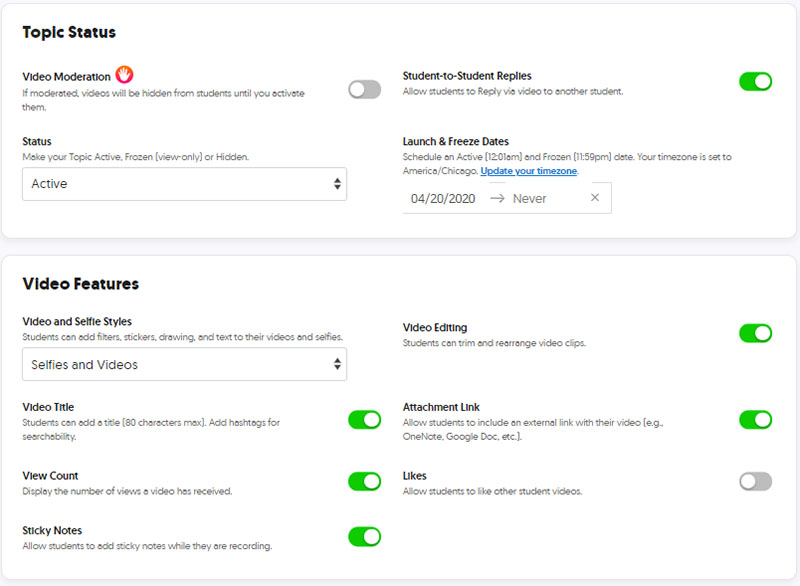
Video Moderation: Kiểm duyệt video – Nếu thầy cô bật tính năng này thì video sẽ bị ẩn cho tới khi thầy cô cho phép nó hoạt động
Status: Trạng thái hoạt động của topic – cho phép hoạt động hoặc ẩn topic
Student -to-student replies: Cho phép học sinh trả lời video của nhau.Lunch and freeze dates: thời gian bắt đầu và kết thúc của topic
Video Features: Các tính năng video
Video and Selfie style: Học sinh có thể thêm bộ lọc, nhãn, hình vẽ và văn bản vào video và ảnh tự selfie của mình.Video Title: Học sinh có thể thêm tiêu đề cho video
View count: Hiển thị lượt xem video
Sticky Notes: Cho phép học sinh thêm ghi chú.Video Editing: Cho phép chỉnh sửa video
Attachment Link: Cho phép đính kèm link
Likes: cho phép học sinh vote các video của học sinh khác.
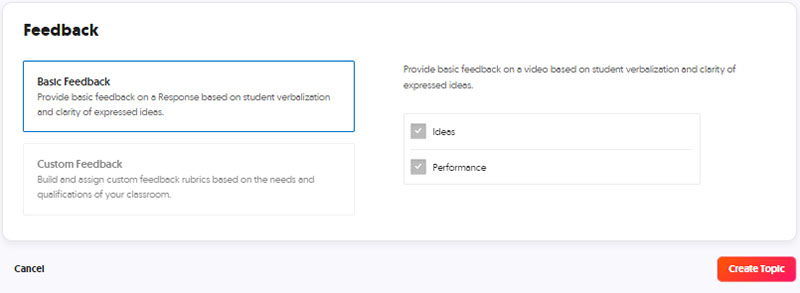
Bấm Create Topic để tạo chủ đề
Như thế là thầy cô đã tạo xong cho mình 1 Topic hoàn chỉnh.
5. Chia sẻ topic cho học sinh
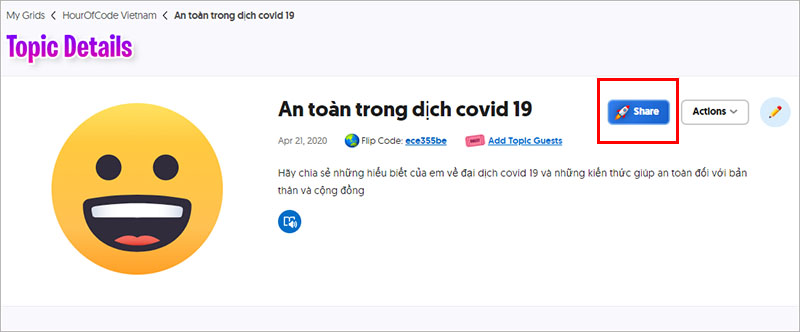
Thầy cô bấm nút Share để chia sẻ topic này với học sinh của mình.
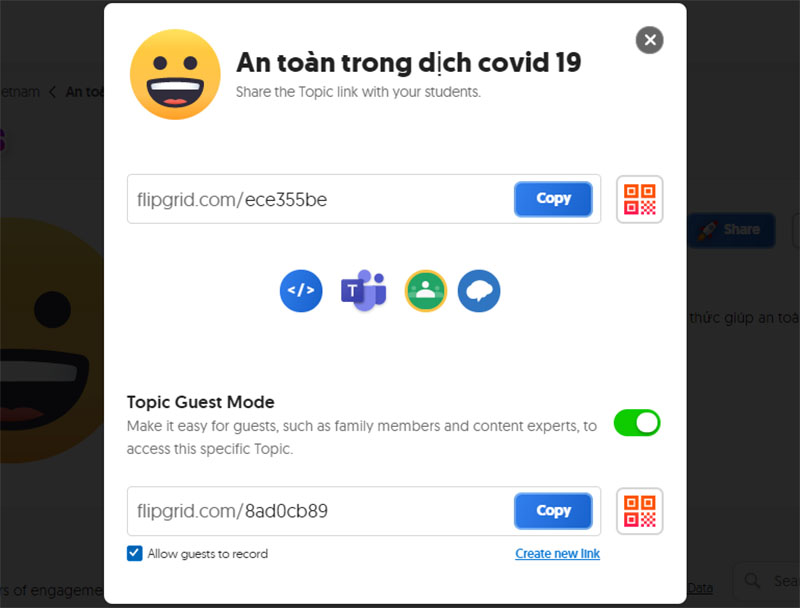
Tại đây thầy cô có thể copy link (hoặc QR Code) của Topic và gửi cho học sinh hoặc thầy cô có thể nhúng trực tiếp vào Website hoặc LMS của mình, và điều đặc biệt thú vị đó là thầy cô có thể dễ dàng tích hợp Topic vào Teams hoặc Google Classroom.









