Hướng Dẫn 5 Cách Sử Dụng Feather Trong Photoshop (Phần 4), Chức Năng Feather Trong Photoshop Có Gì Ấn Tượng
Bạn đang xem: Cách sử dụng feather trong photoshop
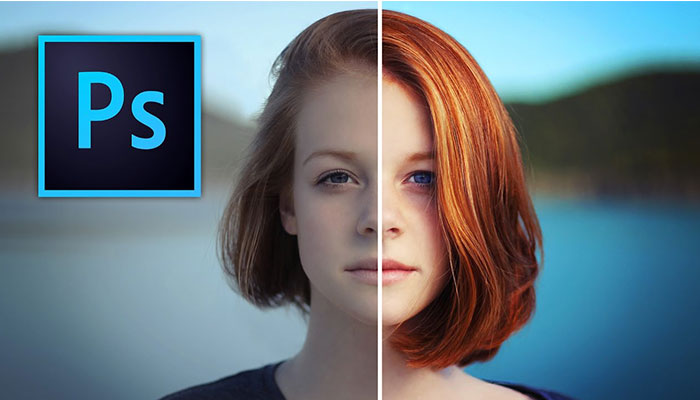
Photoshop là giữa những công nuốm chỉnh sửa hình ảnh tốt nhất với giao diện dễ nhìn và 1 loạt chức năng, tiện ích "khủng". Mặc dù nhiên, ko phải ai cũng hiểu và cần sử dụng được hết tác dụng của nó, nhất là đối với những các bạn mới bước đầu vào nghề. Trong bài viết này, chúng ta hãy cùng tìm hiểu sơ qua về những thuật ngữ cùng các chức năng mà chắc hẳn rằng bạn thường áp dụng trong Photoshop.
1. Blending Mode (Chế độ hoà trộn)
Giống như tên gọi, ban rất có thể dùng Blending mode nhằm "blend" (pha trộn, kết hợp) những Layer không giống nhau để tạo nên hiệu ứng độc đáo.Hiểu nôm nà base màu sắc (màu cơ bản) là color trong hình gốc. Color mà bạn muốn áp dụng cho hình ảnh của các bạn làblend color. Một khi cơ chế pha trộn đã được lựa chọn và vận dụng hiệu chỉnh, vấn đề đó được call là result màu sắc hay là color kết quả.

2. Brush Tool (Bàn chải)
Một một trong những tính năng thương yêu nhất của Photoshop có tác dụng xử lý ảnh như thể nó là một tác phẩm nghệ thuật. Sử dụng Brush Tool gần tương đương với việc áp dụng một cây cọ dẫu vậy nó thao tác làm việc trên nền nghệ thuật số. 1 trong những ưu thế chính của nó so cùng với "hàng thật" là khả năng biến đổi hình dáng, con đường kính, cùng độ cứng, độ vào suốt gần như ngay lập tức.
3. Vẻ ngoài Clone Stamp
Công nuốm Clone Stamp cho phép bạn vẽ một trong những phần bức ảnh qua một phong cảnh khác trên cùng một bức ảnh. Điều này thường được thực hiện để nhân bản hoặc thải trừ các đối tượng. Nó khôn xiết giống cùng với Healing Tool kế bên nó sao chép màu sắc và kết cấu, chứ chưa hẳn là xáo trộn chúng.Bạn hoàn toàn có thể tìm phát âm nó qua đoạn clip bên dưới:
4. Curves (Đường cong)
Curves có lẽ là trong số những cách tốt nhất có thể để triển khai điều chỉnh tone màu đến hình ảnh của bạn. Biểu đồ Curves dựa trên Histogram và được cho phép bạn làm cho sáng, tối, thêm độ tương phản bội và thậm chí còn điều chỉnh màu sắc từ tất cả các bảng điều khiển.
5. Dodge & Burn Tools
Công cụ Dodge & Burn dựa vào một kỹ thuật truyền thống lâu đời mà những nhiếp hình ảnh gia sử dụng để kiểm soát và điều chỉnh việc phơi sáng sủa trên một số phần của hình ảnh. Phương pháp Dodge chất nhận được bạn có tác dụng sáng một khu vực, trong lúc công núm Burnlàm về tối hơn. Bằng cách chỉ định độ phơi sáng thân tông, trơn hoặc điểm sáng, chúng ta có thể dùng airbrush để áp dụng đổi khác hoặc kéo và chọn một khu vực.

6. Eyedropper Tool
Photoshop sử dụng màu nền trước nhằm vẽ và tô màu những vùng, với màu nền nhằm tô màu cho gradient. Color nền trước mặc định là màu đen, trong những lúc nền mang định là màu trắng. Chúng ta có thể thay đổi các màu này theo màu chúng ta chọn bằng công thay Eyedropper. Lựa chọn Eyedropper, nhấp vào một trong những màu vào hình ảnh và color nền trước auto sẽ được nạm đổi. Nếu bạn thực hiện alternative text + Nhấp vào Windows, hoặc Option + Nhấp vào Mac, bạn có thể chọn color nền mới.
7. Feather
Feathering là thuật ngữ nhưng Adobe áp dụng để tạo những cạnh mượt hơn. Thực hiện feathering chúng ta có thể điều chỉnh độ nhan sắc nét của những góc cạnh, hoà trộn những hình ảnh, hoặc tạo cho một đối tượng rõ ràng nổi bật.Tìm hiểu cụ thể Feather tại video clip dưới đây:
8. Histogram
Histogram thể hiện bằng biểu đồ thay mặt cho những giá trị tone color trọng hình ảnh của bạn. Thực hiện Histogram, bạn có thể xác định shadows, midtones, và highlights. Sử dụng Hisogram bạn có thể nhanh chóng reviews xem hình ảnh của bạn đã đạt được tiếp xúc đúng cách và gồm mức độ tương phản phù hợp chưa.

9. History Panel
Một trong số những tính năng đặc biệt nhất của trình sửa đổi hình hình ảnh là kĩ năng hoàn tác hầu như gì bạn vừa làm. History Panel cung cấp danh sách theo trang bị tự thời hạn về những chỉnh sửa mà bạn đã thực hiện. Có thời cơ hoàn tác các chỉnh sửa mà các bạn vừa triển khai làm cho mình có nhiều năng lực thử nghiệm hơn. Mang định số tinh thần mà chúng ta có thể làm lộ diện trong bảng lịch sử dân tộc là 20, mặc dù nhiên chúng ta cũng có thể dễ dàng đổi khác đó trong thiết đặt Photoshop.
Xem thêm: Valhein Mùa 23: Cách Lên Đồ Valhein Mạnh Nhất, Cách Chơi Valhein Liên Quân 2022
10. Layer (Lớp)

Khi các bạn mở một hình hình ảnh trong Photoshop nó được chỉ định và hướng dẫn như là một trong lớp nền (background layer). Sau đó, bạn có thể chồng những layer nhìn trong suốt trên background layer. Điều này được cho phép bạn thực hiện đổi khác hình ảnh mà ảnh hưởng đến ảnh gốc. Chúng ta có thể sử dụng nó để kết hợp hai hình ảnh với nhau, thêm văn bản, hoặc thêm hiệu ứng, có khá nhiều chức năng.
11. Layer Mask (Mặt nạ)
Layer Mask chất nhận được bạn ck nhiều hiệu ứng, hình hình ảnh và kiểm soát và điều chỉnh trên đầu background layer gốc. Layer mask là MẶT NẠ giúp đậy phủ layer của bạn. Có rất nhiều loại khía cạnh nạ cùng với độ dày, mỏng khác nhau. Bên trên khung thao tác làm việc Layer mask chỉ hiển thị nhị màu tuyệt nhất là trắng và đen. Với mức độ black càng đậm thì độ che phủ của layer mask càng cao, điều này đồng nghĩa với việc layer đó sẽ hiển thị càng nhạt.

12. Magic Wand Tool
Công cố gắng Magic Wand là một trình tiết kiệm ngân sách thời gian không nhỏ khi bạn có nhu cầu loại quăng quật một vùng màu đồng điệu như nền. Magic Wand tự động chọn một vùng tất cả cùng màu rất là anh chóng. Các bạn thậm chí rất có thể chỉ định phạm vi màu - được hotline là tolerance - tương quan đến màu mà bạn đã chọn.
Theo designervn.net
----------------------------
Hợp Tác cùng YBOX.VN truyền thông Miễn phí - Trả giá thành Theo Yêu mong tại http://bit.ly/YBOX-Partnership
Bài này các các bạn sẽ được phân tích và lý giải rõ về Feather xem nó là gì và cách thực hiện nó ra sao trong photoshop (các phiên bản CS6, CS5, CS4, CS3…)Khuyến nghị: nếu như khách hàng là fan mới bước đầu tìm hiểu về xử lý hình hình ảnh hoặc thiết kế đồ họa bằng phần mềm photoshop cs6 và bạn muốn học trực tuyến trên mạng (học online), chúng ta đã tìm ra website của chúng tôi qua các công nắm tìm kiếm văn bản trên internet, để rất có thể theo dõi nội dung những bài lý giải một cách không thiếu thốn và cụ thể nhất shop chúng tôi khuyên bạn ban đầu tìm đọc từ bài trước tiên trong nhóm các bài định hướng cơ bạn dạng sau đó bắt đầu đến những bài hiệu chỉnh color và cách xử trí ảnh. Nếu vẫn biết cơ bản, bạn có thể bỏ qua lời khuyên này.
Trong hầu như các biện pháp tạo vùng chọn đều có tùy chọn đến phép họ chọn gía trị Feather. Khoác định ban đầu Feather =0. Vậy Feather dùng để triển khai gì, nó có công dụng gì trong cách xử trí ảnh.
 |
| Minh họa gồm và không tồn tại Feather |
 |
| Từ trái qua bắt buộc Feather theo lần lượt là 5; 0.1; 15 |
Bạn ước ao xem gì để cửa hàng chúng tôi chia sẽ?+ chúng ta là fan mới nhập môn photoshop, kiến nghị học thật cẩn thận các bài bác căn bạn dạng nhất.+ bạn có nhu cầu xem phương pháp chỉnh sửa màu sắc như ráng nào xem links này.+ bạn muốn biết bí quyết dùng các công vậy xử lý hình ảnh đừng bỏ qua mất mục này.+ bạn muốn xem hướng dẫn thực hành để cải thiện kỹ năng, nó sinh hoạt đây.+ bạn có nhu cầu xem hết những video video clip thì cũng...được.









