Cách sử dụng phần mềm gimp là gì? hướng dẫn download và cài đặt gimp 2
Như đã biết, hiện nay có rất nhiều phần mềm chỉnh sửa ảnh có thể ráng thế cho Photoshop như Adobe Photoshop Lightroom, Photo
Scape hay Corel Paint
Shop Pro... Tuy nhiên, nếu nói về hiệu quả, tính năng và giao diện, thì GIMP có thể coi là "anh em sinh đôi". Nếu đã cài đặt GIMP mà không biết, không quen cách sử dụng thì các bạn có thể tham khảo qua bài hướng dẫn sau.
Bạn đang xem: Cách sử dụng phần mềm gimp
GIMP đến WindowsGIMP đến MacGIMP Portable
Trước khi bắt tay vào thực hiện, các bạn cần chú ý một số điểm quan trọng sau:
Vào Windows / Single-Window Mode để kích hoạt mọi công cụ và gửi chúng vào hộp công cụ chung.Ảnh mở ở chế độ mặc định là chế độ phóng (Zoom), đề nghị tốt nhất vào View / Zoom / Fit Image in Window để điều chỉnh lại cho phù hợp.Các nuốm đổi bên trên ảnh lúc thực hiện với GIMP là không thể phục hồi, buộc phải tốt nhất các bạn cần làm điều này bên trên một bản sao của ảnh gốc.Hướng dẫn chỉnh sửa ảnh trên GIMP
Xoay ảnh vào GIMP (Rotate)
Xoay ảnh tốt Rotate có biểu tượng hình hai ô vuông với 2 mũi thương hiệu trái chiều (hình bên dưới). Có thể click chuột vào biểu tượng để sử dụng hoặc nhấn tổ hợp phím tắt SHIFT + R.
Sau đó nhấn vào bất cứ đâu trên ảnh để làm xuất hiện hộp Rotate. Vào Angle, có thể chọn nhì phím mũi tên để cầm đổi góc luân chuyển (mỗi click tương ứng với một góc con quay 10 độ). Bạn cũng có thể nhập trực tiếp số chính xác vào đó nếu muốn.
Chọn góc luân chuyển xong, click vào Rotate để thực hiện. Ảnh sẽ được luân phiên với góc tương ứng, vào Image / Autocrop Image để cắt bỏ những phần thừa từ ảnh đang quay và giữ lại phần chính.
Cắt ảnh vào GIMP (Crop)
Đây là cách hiệu quả nhất để loại bỏ các đưa ra tiết thừa hoặc lấy ảnh với kích thước ý muốn muốn. Chọn vào công cụ Crop (hình mũi dao) để bắt đầu. Sau đó nhấn vào điểm bất kỳ vào ảnh, giữ rồi kéo để bắt đầu tạo khung cho phần ảnh cần cắt. Có thể nhấn thêm phím SHIFT để cắt ảnh với tỷ lệ ban đầu.
Chúng ta cũng có thể sử dụng phím tắt SHIFT + C để thực hiện việc Crop ảnh này nếu bạn đã quen tay. Sau khi tạo được khung cần cắt, có thể:
Nhấn chuột tại các điểm đánh dấu trên size và di chuyển chúng để gắng đổi phần ảnh đã chọn.Click vào giữa ảnh, giữ và di chuyển để rứa đổi vùng ảnh.Nhấn Enter để thực hiện việc Crop.Điều chỉnh độ sáng ảnh
Điều chỉnh độ sáng tối của ảnh (hay còn gọi là độ phơi sáng của ảnh) giúp bạn có những bức ảnh với màu sắc phù hợp, tiêu chuẩn nhất.
Vào Colors / Brightness-Contrast, lúc bảng tùy chọn như dưới phía trên hiện ra, bạn điều chỉnh thanh Brightness hoặc Contrast để vậy đổi độ phơi sáng của ảnh tới mức mong muốn muốn. Nhấp vào Preview để coi trước ảnh với thao tác vừa thực hiện, OK để thực hiện.
Một chú ý nhỏ là nếu vẫn điều chỉnh cho các ảnh JPG thì bạn bắt buộc nhập chính xác số vào ô của thanh đó hoặc điều chỉnh một cách vừa phải để tránh làm mất màu gốc hoặc giảm chất lượng ảnh.
Cân bằng trắng
Đây là một thuật ngữ thường được sử dụng để nói về việc chúng ta xử lý các tông màu giả, màu không thực tế bên trên mỗi chi tiết ảnh.
Mở ảnh cần điều chỉnh, vào Colors / auto / white Balance, tùy chỉnh này sẽ lập tức có hiệu quả. Mặc dù nhiên, vì chưng là tự động hóa nên GIMP sẽ tự động phân tích và điều chỉnh, nếu cảm thấy không hợp lý, hoặc muốn có những hiệu ứng đặc biệt khác, chỉ cần vào Colors / Levels và chọn một điểm ảnh trung gian. Những màu sắc khác sẽ được tính toán và nỗ lực đổi dựa vào màu trung gian này.
Một mẹo nhỏ, đó là bạn cần chọn điểm ảnh trung gian này ở những vùng tối màu và thử ở nhiều điểm khác nhau mang lại tới lúc chọn được màu ưng ý nhất.
Điều chỉnh màu sắc ảnh
Đây cũng là một trong những thủ thuật chỉnh sửa ảnh được sử dụng nhiều nhất. Ko chỉ tạo ra những bức ảnh ấn tượng mà việc này đôi lúc còn "đánh lừa" được người coi với những hiểu nhầm về màu sắc của ảnh đó.
Chỉ cần vào Colors / Hue-Saturation, phía trên chế độ bão hòa. Từ đây, bạn có thể rứa đổi các thanh tùy chọn để chũm đổi màu của ảnh. Mặc dù nhiên, nếu quá tay, bức ảnh sẽ trở cần rất giả và mất đi tính thật. Tốt nhất là nên thay đổi một cách từ từ hoặc nhập số chính xác vào ô mặt cạnh.
Nếu là một người có khiếp nghiệm về chỉnh sửa ảnh, bạn có thể nuốm đổi trực tiếp đưa ra tiết mang lại từng màu vào ảnh (6 màu cơ bản). Và đừng quên, thanh Lightness cũng có tác dụng và quan trọng không kém Hue hay Saturation.
Điều chỉnh độ tương phản
Độ tương phản thường ko quá quan lại trọng, nhưng lại trong một vài tình huống ảnh, nó sẽ giúp ảnh có chiều sâu hơn, hoặc thậm chí là nắm đổi chất liệu ảnh (phong cách).
Vào Colors / Levels, hộp thoại Levels xuất hiện như ảnh trên. Và bạn có thể thấy một biểu đồ về sự tương phản hiện tại của ảnh đó. Bên trái là màu tối (đen), mặt phải là màu sáng (trắng), còn ở giữa là màu trung gian (xám). Chỉ cần chũm đổi một trong ba tùy chọn này (bằng hình tam giác mặt dưới thanh), chúng ta sẽ vậy đổi rất nhiều cho bức ảnh.
Loại bỏ bụi, điểm chết ảnh
Nếu bạn không giữ máy ảnh cẩn thận, lens có thể bị mốc và khiến bức ảnh chụp ra bị những chấm đen như dưới đây. Hoặc phía trên cũng có thể là những bụi bẩn bám trên ống kính tạo ra.
Nếu muốn khắc phục điều này, các bạn chỉ cần:
Phóng to lớn ảnh lên một chút mang đến dễ thao tác, nhấn vào View / Zoom / 1:1 hoặc nhấn phím 1 trên bàn phím.Sau đó nhấn phím cách và dùng chuột trái bấm vào ảnh, di chuyển tới vùng ảnh cần chỉnh sửa.Chọn công cụ có tên là Healing Tool (phím tắt H) để lấy công cụ thực hiện.Mặc định biểu tượng chỉnh sửa sẽ có hình tròn với một kích thước nhất định, nhưng chúng ta có thể sử dụng phím < hoặc > để ráng đổi kích thước đến phù hợp hơn.
Giữ phím CTRL (Windows) hoặc CMD (trên Mac) tại một điểm mẫu.Nhả tay và di chuột vào vùng, điểm ảnh cần xóa rồi nhấn chuột trái.Thao tác này sẽ biến điểm ảnh bị bẩn thành màu giống với điểm mẫu chúng ta vừa lựa chọn. Lặp lại nhiều lần đến tới khi điểm bẩn biến mất hoặc đạt được độ ao ước muốn.
Ngoài những thao tác cơ bản như trên, bạn có thể khám phá thêm về GIMP bằng cách:
Sử dụng plugin của bên thứ ba.Tìm hiểu về Curves - công cụ kiểm soát màu sắc và tông màu chủ đạo của ảnh.Masks - trộn trộn nhiều hình ảnh, lớp ảnh.Xem thêm: Hướng dẫn cách làm hình xăm dán xăm, cách để tạo một hình xăm tạm thời
Clone với Airbrush và nhiều công cụ khác nữa mà GIMP sẽ cung cấp mang đến bạn.Tóm lại, phần mềm chỉnh sửa ảnh GIMP sẽ khá đối kháng giản nếu bạn từng sử dụng qua Photoshop hoặc có chút kinh nghiệm về chỉnh ảnh. Còn nếu không, bài viết này cũng chính là những tham khảo ban đầu mà bạn cần nếu quyết định sử dụng GIMP.
Khả năng chỉnh sửa hình ảnh tuyệt vời của GIMP khiến cho nó trở thành phần mềm sửa chữa thay thế miễn mức giá tố nhất đến Photoshop. Bài viết này Websiteviet sẽ hỗ trợ chúng ta link tải cơ chế GIMP cùng giới thiệu chi tiết chức năng của hình thức này với lại
GIMP là gì?
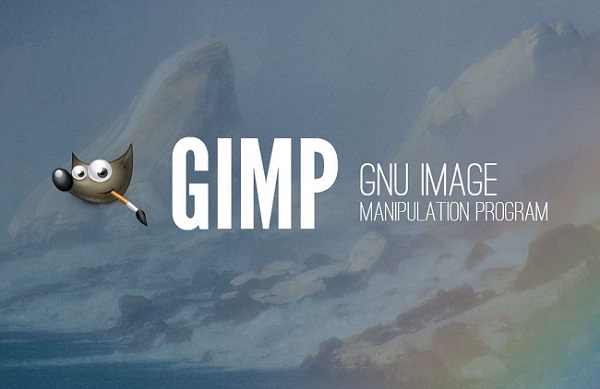
GIMP tuyệt GNU Image Manipulation Program là một phần mềm vận dụng chỉnh sửa ảnh hoàn toàn miễn phí. Dụng cụ này có khả năng giúp người dùng chỉnh sửa hình ảnh, phục chế, xử lý bố cục ảnh và hỗ trợ rất nhiều định dạng ảnh mà các công cụ khác ko thể.
Tuy không thể so sánh với Photoshop nhưng ở một mức độ nhất định, đặc biệt là với những người dùng muốn trải nghiệm cảm giác mới lạ thì GIMP là lựa chọn và là một vào cái tên tiêu biểu trong top những phần mềm chũm thế tốt nhất cho Photoshop.
Cả tín đồ mới bắt đầu và bạn chỉnh sửa ảnh chuyên nghiệp sẽ yêu dấu giao diện tất cả thể thiết lập của ứng dụng, cho phép bạn tạo môi trường xung quanh chỉnh sửa hoàn hảo và tuyệt vời nhất cho nhu yếu của mình. Bạn không những có thể tùy chỉnh thiết lập các công cụ có sẵn mà còn tồn tại thể thiết lập cấu hình màu sắc, phầm mềm và khoảng cách tiện ích cho không gian làm bài toán của mình.
Tính năng nổi bật
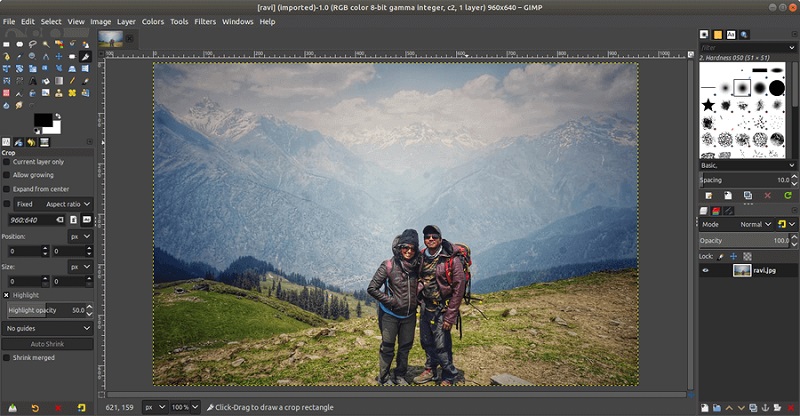
Chỉnh sửa ảnh chất lượng cao
Ứng dụng này cung ứng các công cụ cần thiết để tinh chỉnh hình ảnh chất lượng cao. Từ sửa đổi tới phục chế để sáng chế mọi đưa ra tiết. Các bạn thỏa sức nhằm trí tưởng tượng cất cánh cao, bay xa
Sáng sinh sản tác phẩm gốc
GIMP mang đến sức bạo dạn và sự linh hoạt cho các nghệ sĩ để biến hóa hình hình ảnh thành những siêu phẩm nghệ thuật thực sự độc đáo.
Nhân tố thi công đồ họa
Ứng dụng này được sử dụng để sản xuất những icon, nhân tố xây đắp đồ họa và hình hình ảnh cho các thành phần bên trên UI với mockup
Thuật toán lập trình
GIMP là một trong những framework rất chất lượng cho các thao tác làm việc hình ảnh theo script, cung ứng nhiều ngữ điệu như C, C++, Perl, Python, Scheme
Hỗ trợ các plugin
Ứng dụng có tác dụng mở rộng nhờ vào tích vừa lòng nhiều ngữ điệu lập trình gồm những: Scheme, Python, Perl… vị thế, cường độ tùy biến chuyển GIMP luôn cao, được minh chứng bằng số lượng lớn tập lệnh cùng plugin do xã hội sáng tạo.
Hỗ trợ hệ thống:
GNU/Linux (i386, PPC).Microsoft Windows (XP, Vista).Mac OS X.Sun OpenSolaris.Free
BSD.
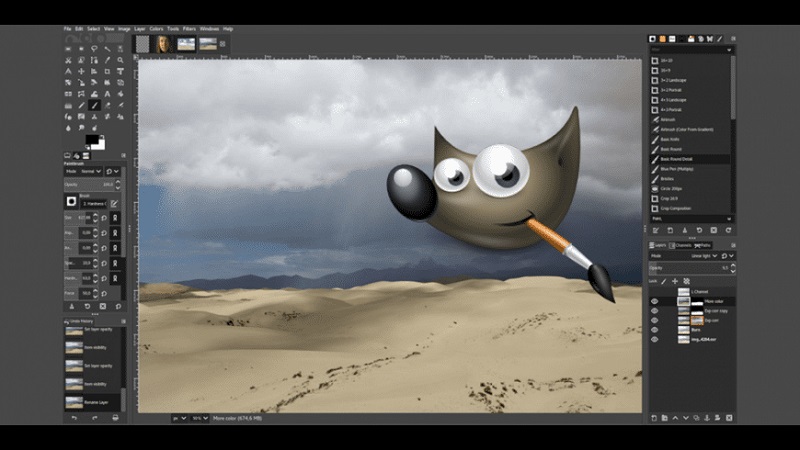
Cài đặt GIMP mang lại Window
Bước 1: sau khoản thời gian tải về bộ cài GIMP mang đến máy tính, các bạn click đúp vào để bắt đầu cài đặt, chọn Install ở giao diện đầu tiên.
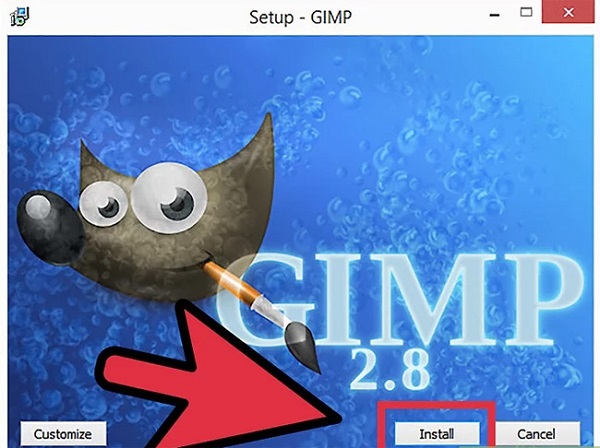
Bước 2: Nếu có một chút khiếp nghiệm với máy tính và việc cài đặt phần mềm rồi, bạn sẽ thấy quá trình cài đặt GIMP trên máy tính cũng ko hề khó, chỉ cần Next theo các hướng dẫn của chương trình để thực hiện.
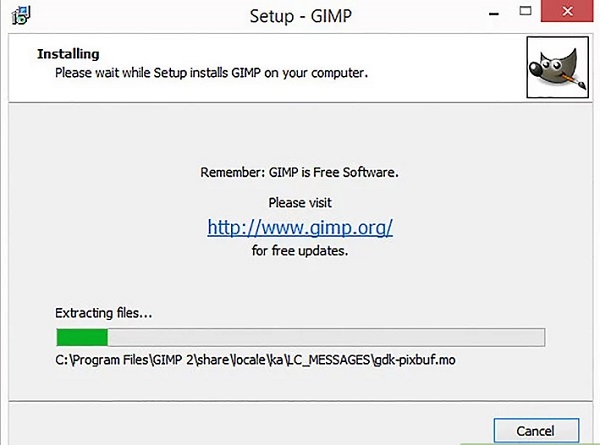
Bước 3: Sẽ có một bước là chọn các loại định dạng ảnh mà bạn muốn sử dụng bên trên GIMP. Lời khuyên răn là cần để chế độ mặc định, trừ khi bạn có nhu cầu sử dụng khác.
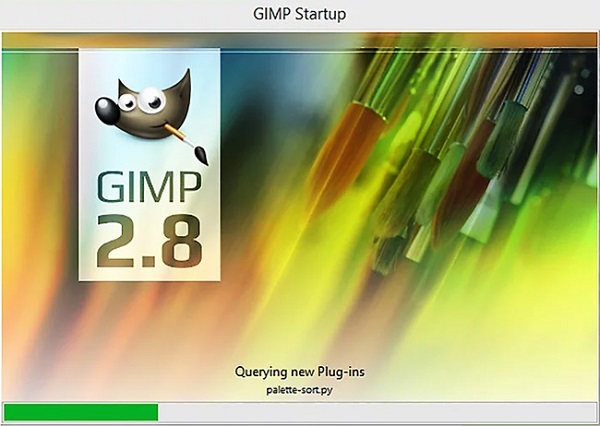
Bước 4: Chờ vài phút để quá trình cài đặt hoàn tất, sau đó click vào Finish để hoàn tất.
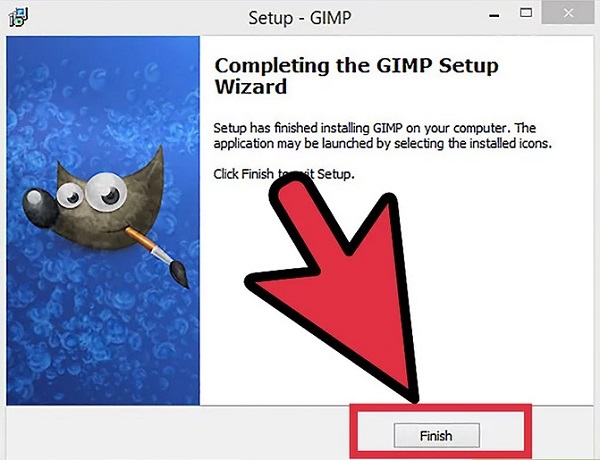
Nếu khởi chạy luôn GIMP, bạn sẽ thấy giao diện của công cụ chỉnh sửa ảnh bên trên máy tính giống như dưới đây.
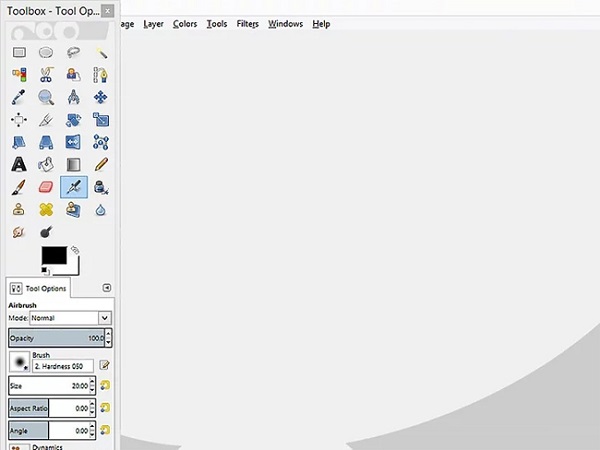
Cài đặt GIMP bên trên máy Linux
Khác với các hệ điều hành khác, Linux có một kho ứng dụng riêng của mình, bạn có thể tìm kiếm áp dụng này đến máy tính của mình bằng cách truy tìm cập vào Software Center này, nhập từ khóa vào khung Search để thực hiện.
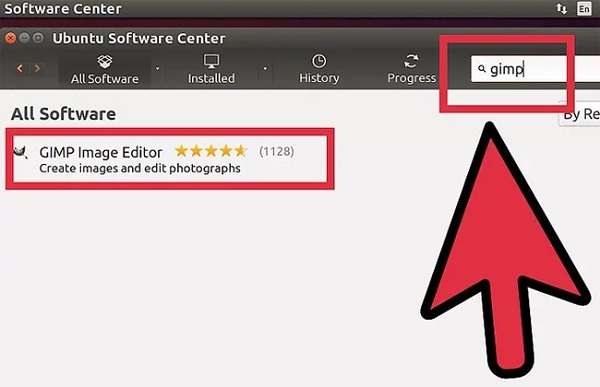
Chọn mục Install trong phần kết quả hiện ra (GIMP Image Editor) để cài đặt luôn cho máy tính mà không cần tải về.
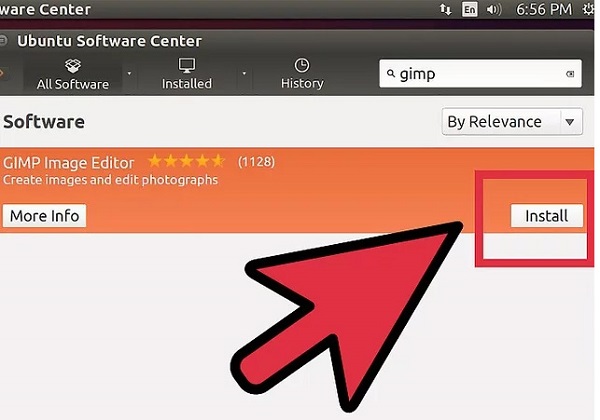
Chỉ mất vài phút để quá trình này hoàn tất (mọi thứ sẽ diễn ra tự động, người dùng không cần can thiệp thêm).
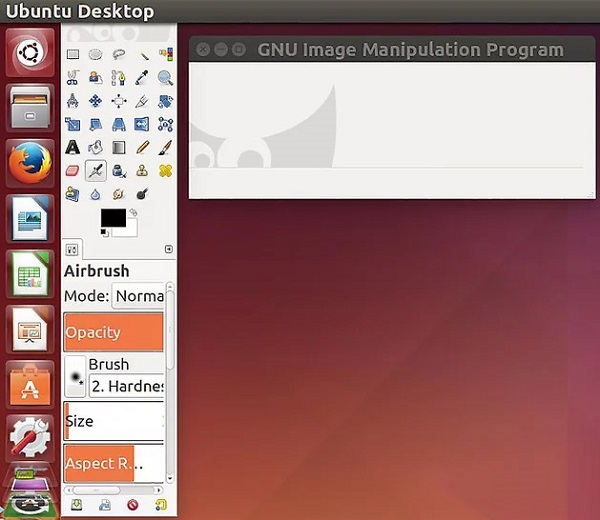
Hướng dẫn cài đặt Gimp trên MAC
Bước 1: sau thời điểm tải về bộ cài đặt, mở nó ra và click vào biểu tượng của file DMG.
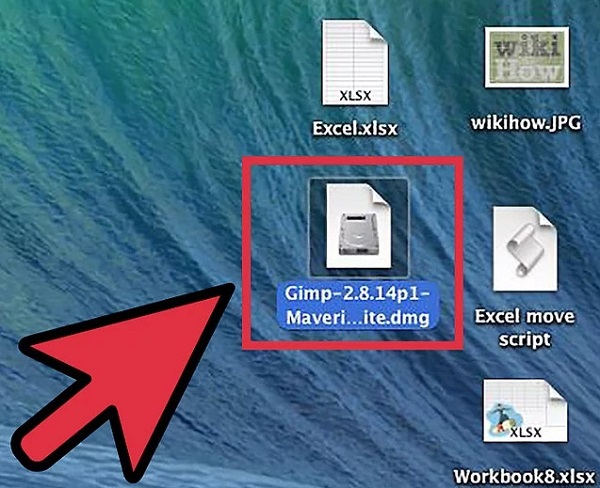
Bước 2: Nhấn chuột trái, giữ và kéo biểu tượng GIMP quý phái phần Applications và chờ chút xíu để quá trình hoàn tất.
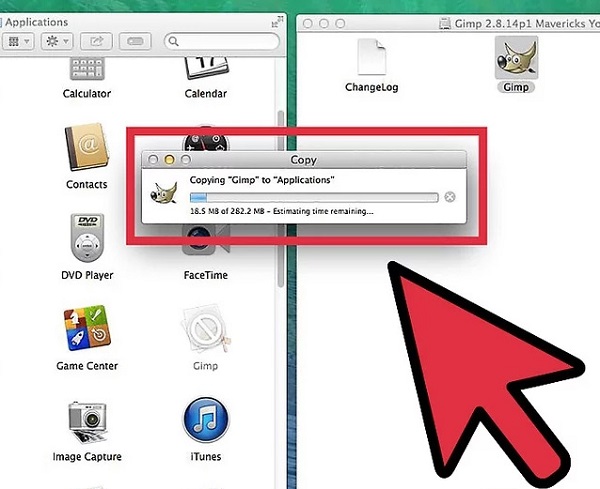
Bước 3: Lúc này bạn sẽ thấy biểu tượng phần mềm ở trạng thái sẵn sàng sử dụng. Click vào đó để mở GIMP luôn.
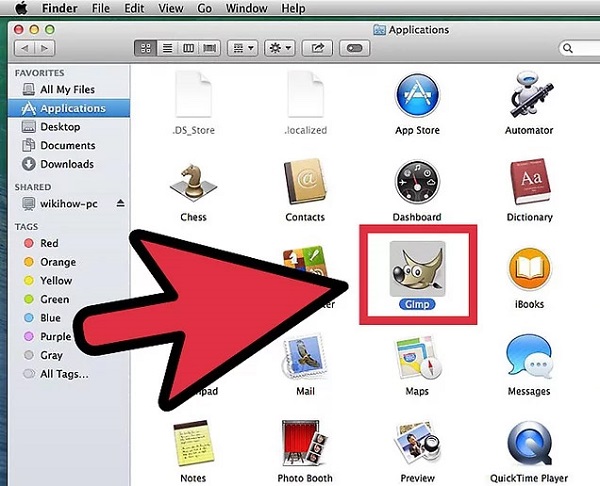
Nhưng nếu ko được, bạn có thể click chuột trái vào biểu tượng của Apple và chọn System Preferences.
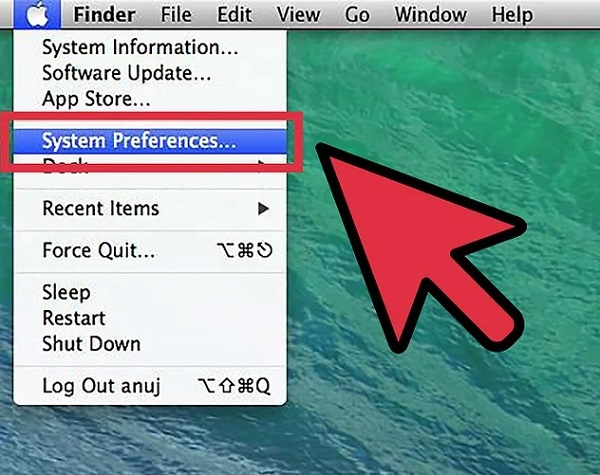
Tiếp tục chọn Security & Privacy.
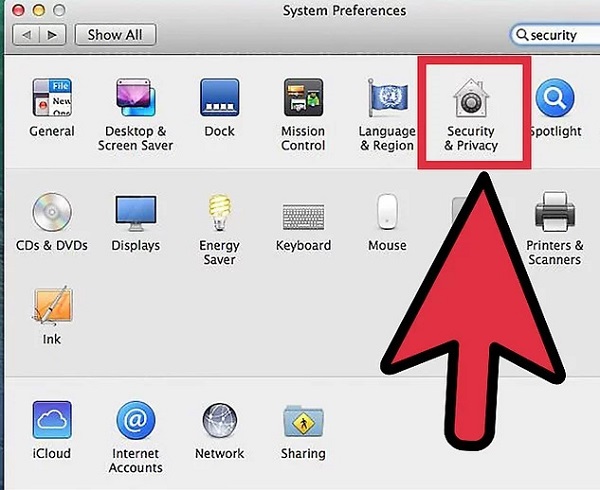
Một thông báo như dưới phía trên hiện ra, nhấp vào Open để tiếp tục.
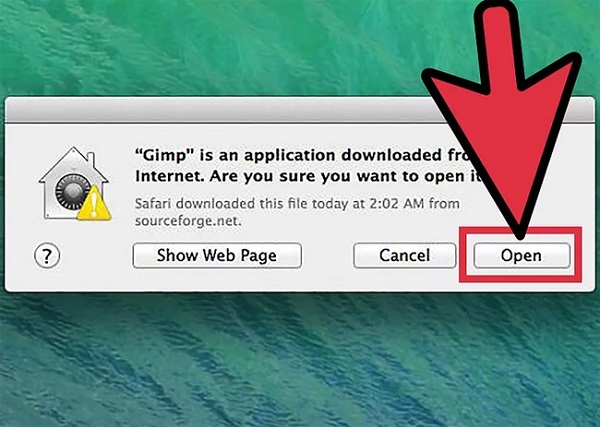
Bước 4: Lúc này giao diện GIMP sẽ xuất hiện và chúng ta có thể bắt tay vào sử dụng luôn.
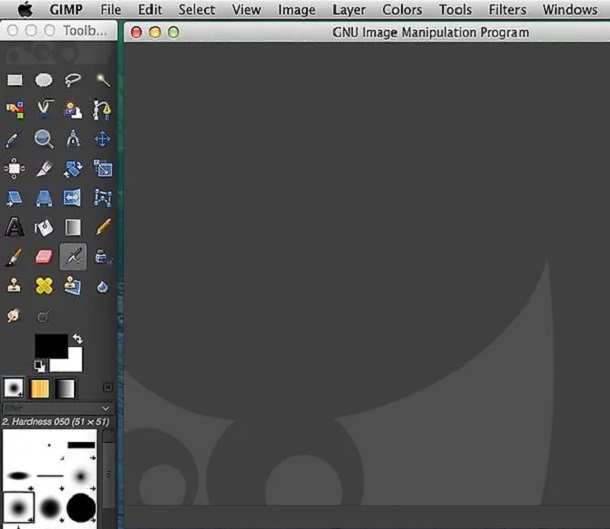
Không chỉ giúp cải thiện chất lượng ảnh, hỗ trợ nhiều định dạng file đặc biệt mà vận dụng này còn có thể nén ảnh sau thời điểm chỉnh sửa (file ZIP, GZ xuất xắc BZ2) giúp người dùng tiết kiệm dung lượng máy tính. Nếu bạn vẫn tìm kiếm một sự nỗ lực thế hoàn hảo mang lại Photoshop thì GIMP chính là câu trả lời.









