Hướng Dẫn Cách Sửa Dấu Phẩy Thành Dấu Chấm Trong Excel 2010, Cách Đổi Dấu Phẩy Thành Dấu Chấm Trong Excel
Trong Excel, khi bạn nhập số liệu dưới format số thì Excel sẽ tự động phân cách bởi dấu chấm hoặc dấy phẩy. Điều này sẽ giúp cho vấn đề phân cách cũng tương tự bảng dữ liệu được phân bóc tách rõ ràng. Dẫu vậy trong một bảng nếu các dữ liệu phân cách bằng hồ hết dấu không đồng hóa thì bạn cần chuyển chung về một loại. Bạn đang xem: Cách sửa dấu phẩy thành dấu chấm trong excel 2010
Tại sao đề xuất đổi dấu phẩy chuyển thành vết chấm trong Excel
Trên laptop Windows cùng Excel có tùy chỉnh cấu hình hoặc khía cạnh đinh phân cách các số thập phân sẽ thực hiện dấu chấm, còn có dấu phẩy phân tách hàng đơn vị chức năng theo quy chuẩn chỉnh của Châu Âu.
Còn cùng với ở vn thì quy ước ngược lại, vậy đề nghị bạn cần phải biết cách biện pháp đổi lốt chấm thành vết phẩy vào Excel để đúng quy chuẩn, góp tài liệu của người sử dụng trở nên đồng nhất.
Hướng dẫn phương pháp chuyển vết phẩy thành lốt chấm trong Excel
Hướng dẫn nhanh
Thousands separator thành vệt chấm >> Nhấn OKXét ví dụ: Hãy đổi vệt phẩy thành lốt chấm trong ô dữ liệu có trong bảng tài liệu dưới đây.
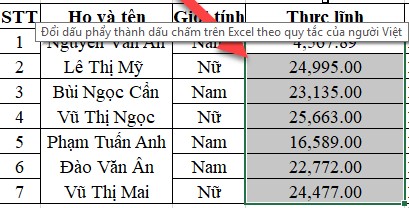
Bước 1: Chọn tệp tin → Options
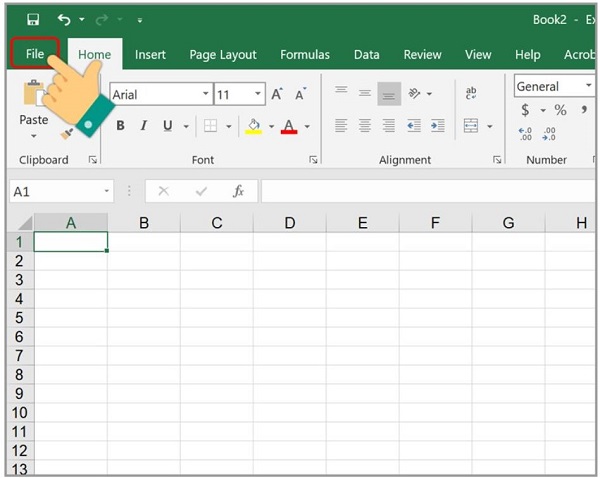
Hướng dẫn gửi dấu phẩy thành lốt chấm vào Excel
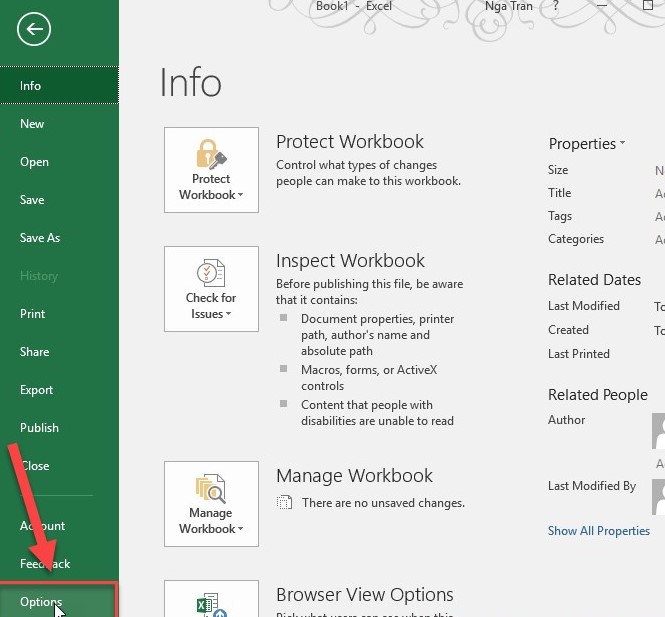
Bước 2: Chọn Advanced, vỏ hộp thoại Editing options xuất hiện
- vứt dấu tích trong ô Use system separators
- Nhập lốt phẩy vào mục Decimal separator
- Nhập vệt chấm vào mục Thousands separator
- dấn OK
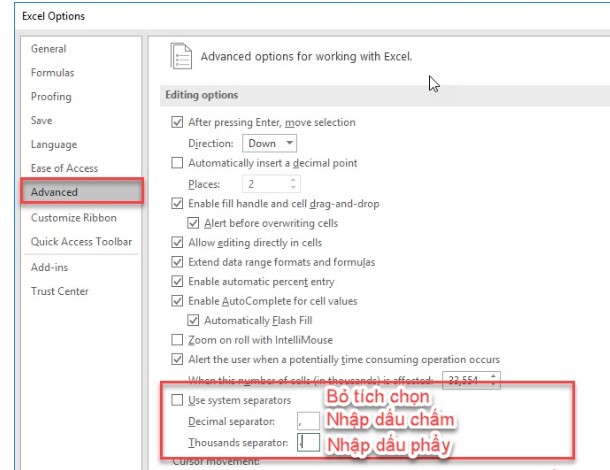
Bước 3: Được tác dụng như bảng dưới đây
Vậy là bạn đã thành công với bí quyết chuyển vệt chấm thành lốt phẩy vào Excel.
Cách đổi lốt phẩy thành vệt chấm trong Windows 10
Bước 1: thừa nhận phím Windows trên bàn phím và gõ tìm kiếm Control Panel.
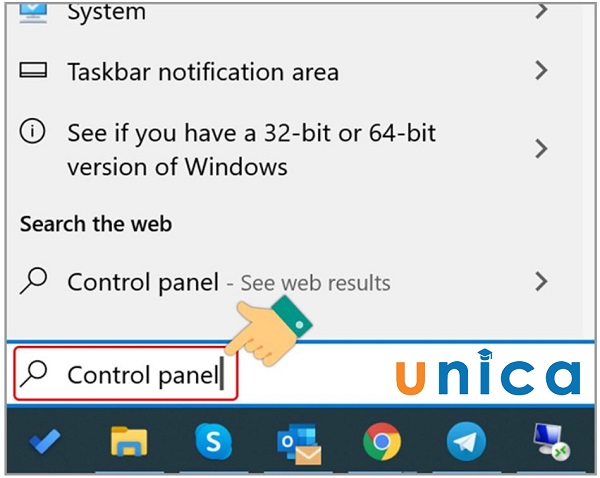
Chuyển vệt phẩy thành vết chấm trong Windows 10
Bước 2: bấm vào Control Panel.
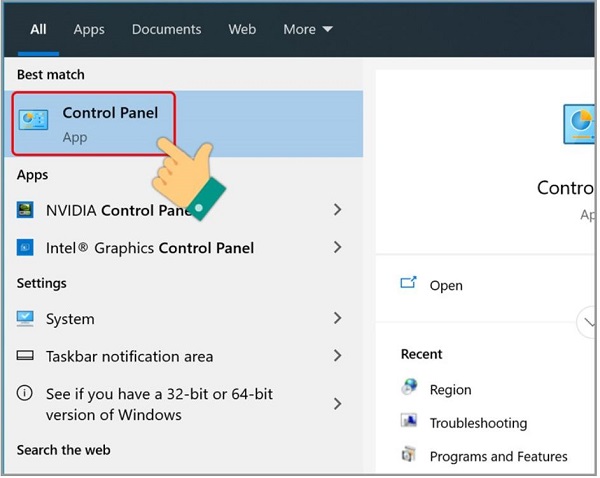
Nhấn lựa chọn Control Panel
Bước 3: thường xuyên chọn Clock & Region.
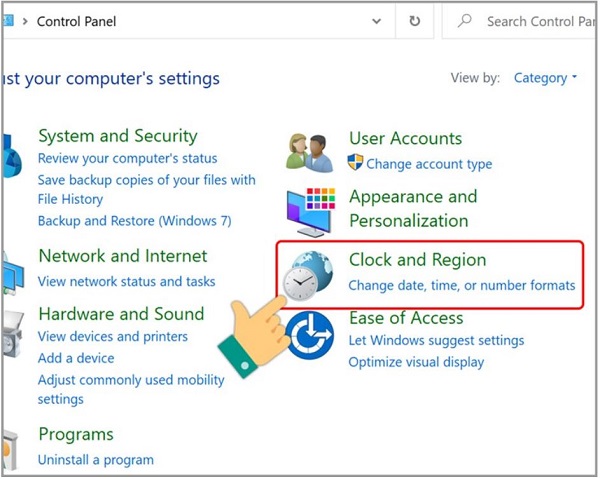
Chọn Clock and Region
Bạn nên chọn lựa Region
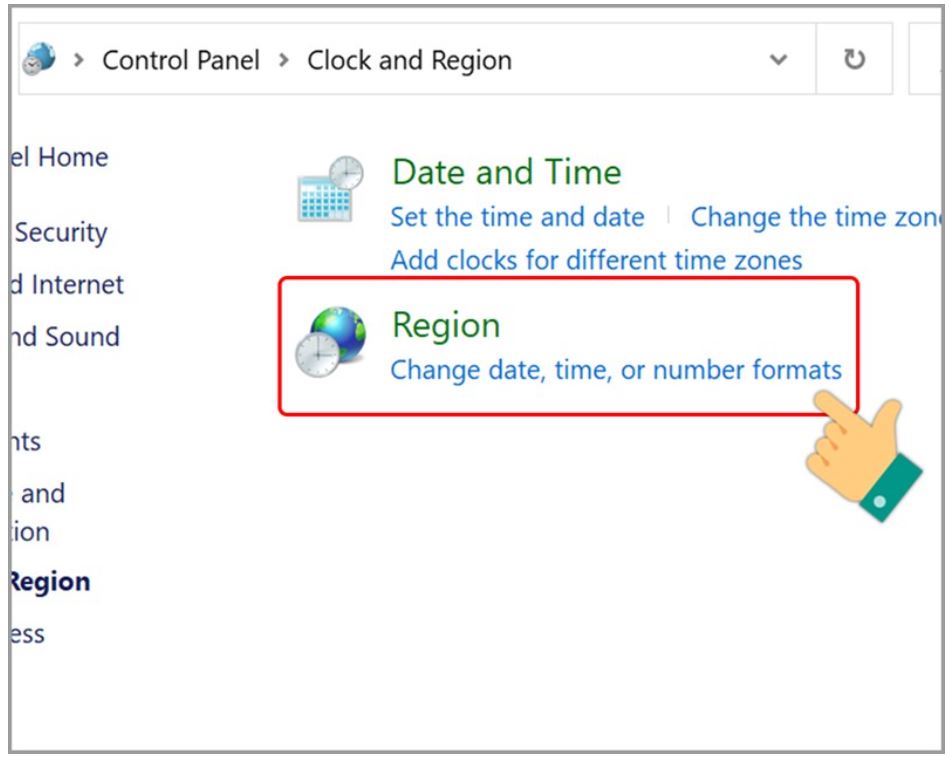
Chọn Region
Bước 4: nhấp vào tab Format > lựa chọn Additional settings để tiến hành đổi vết phẩy thành vết chấm trong Win 10.
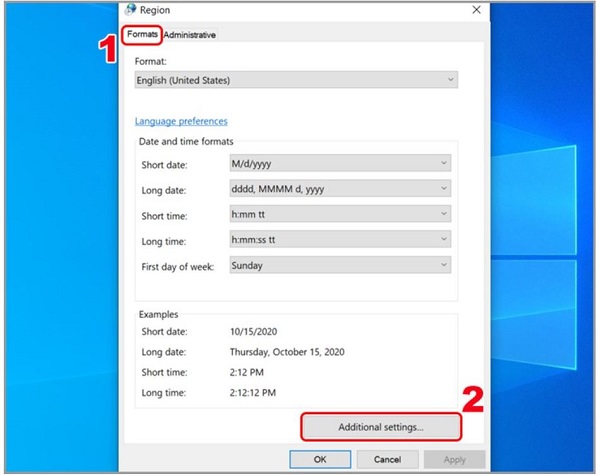
Chọn
Additional settings
Bước 5: tại tab Number, bạn phải chỉnh sửa tùy chỉnh thiết lập ở mục Decimal symbol thành dấu"," cùng Digit grouping symbol thành vệt "." > dấn OK.
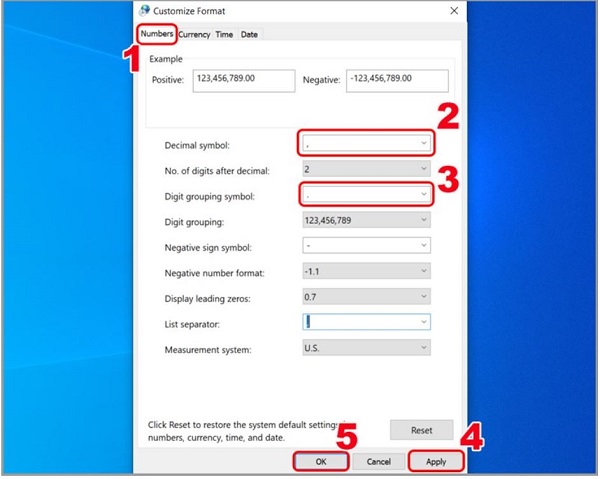
Đổi dấu phẩy thành vết chấm trong Windows 10
Như vậy, chỉ cách 3 bước dễ dàng là bạn đã sở hữu thể hiểu rằng cáchđổi vết phẩy thành chấm vào Excel.Để cải thiện kiến thức tương tự như kỹ năng sử dụng những công cầm tin học văn phòng mời chúng ta đọc tìm hiểu thêm những khoá học Excel, học Word,... Bên trên Unica các bạn nhé. Hoặc chúng ta có đon đả tới những chứng chỉ điển hình như chứng chỉ tin học IC3 hãy cùng tham khảo nhé.
Cách đổi dấu phẩy thành dấu chấm vào Excel được tương đối nhiều người quan lại tâm. Bởi trong quy trình nhập số liệu bên trên Excel, thường xuyên hay gặp gỡ khó khăn về định dạng phân cách số bởi dấu chấm hoặc giấu phẩy. Rất nhiều trường đúng theo không đồng nhất về dấu phân làn hàng đơn vị trong các file tài liệu khiến cho bạn hoa mắt và ngán nản. Tìm hiểu thêm ngay nội dung bài viết saud dể làm rõ hơn nhé!
Nội dung
2 Cách biến hóa dấu phẩy thành vệt chấm trong Excel3 Đổi dấu phẩy thành dấu chấm trong Excel bằng WindowsLý do buộc phải chuyển vệt phẩy thành vệt chấm trong Excel
Khi triển khai nhập các số liệu trong Excel, định hình số hay sẽ auto phân cách những số bởi dấu chấm hoặc giấu phẩy. Nhờ vào đó, những đơn vị của từng số sẽ cụ thể và đọc dễ dàng hơn. Máy tính Windows cùng Excel được tùy chỉnh cấu hình mặc định sẵn về hình thức phân cách các con số.
Xem thêm: Cách in 2 mặt pdf để đóng sách, just a moment
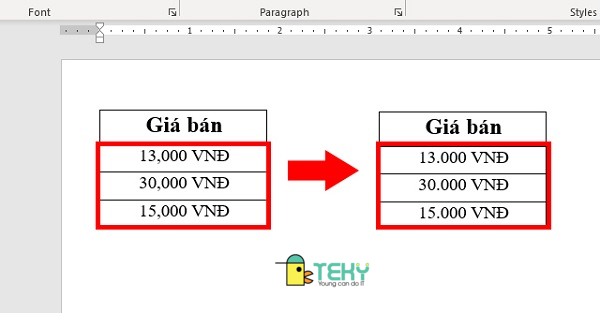
Lý vì cần chuyển đổi dấu trong Excel
Theo quy chuẩn chỉnh chung của châu Âu, số thập phân sẽ tiến hành phân cách bằng dấu chấm. Còn số những hàng đơn vị sẽ được chia cách bằng vết phẩy. Tuy nhiên, phần nhiều quy mong này ở vn thì hoàn toàn ngược lại. Vị thế, nếu như bạn không biết cách chuyển vết phẩy thành lốt chấm vào Excel thì tài liệu của bạn sẽ không được thống nhất. Chúng dễ nhầm lẫn và ảnh hưởng đến kết quả công việc.
Cách thay đổi dấu phẩy thành vệt chấm vào Excel
Mỗi hệ điều hành Windows đã được tùy chỉnh cấu hình và cài đặt khác nhau. Bạn muốn cài đặt lại bất kì ứng dụng nào trong máy tính cũng phần nhiều phải phụ thuộc hệ điều hành của dòng sản phẩm để thực hiện các làm việc đúng nhất. Excel hiện đang có không ít phiên bạn dạng được Update tiếp tục như Excel 2013, 2016,…Tuy nhiên phiên bạn dạng 2010 vẫn luôn là phiên phiên bản được người tiêu dùng sử dụng những nhất.
Việc đổi khác dấu phẩy thành dấu chấm trong Excel thực ra rất đơn giản và dễ dàng thực hiện. Các bạn sẽ dễ dàng biến đổi dấu chấm bằng phương pháp dưới đây.
Hướng dẫn thao tác thay đổi nhanh
Khởi rượu cồn Excel -> Nhấn lựa chọn vào file -> Nhấn lựa chọn vào Options -> Nhấn lựa chọn Advanced -> Nhấn lựa chọn vào Use system separators. Tiếp đến bạn hãy quăng quật dấu tick -> Điều chỉnh mục Decimal symbol thành vệt phẩy. Thường xuyên điều chỉnh Thousands separator thành dấu chấm -> Nhấn chọn vào OK.
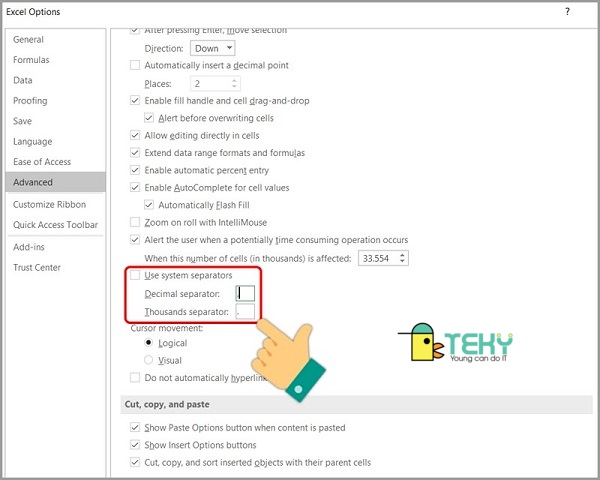
Cách chũm dấu phẩy thành lốt chấm vào Excel
Hướng dẫn thao tác đổi khác cụ thể
Bước 1: Khởi hễ Excel, ở bối cảnh chính các bạn hãy nhấn chọn vào FileBước 2: Sau đó, nhấn chọn vào Options sống cột bên trái màn hình
Bước 3: sau khi nhấn vào Options, sinh hoạt cột list phía phía bên trái tìm. Nhấn lựa chọn vào Advanced
Bước 4: Tiếp theo màn hình sẽ bao gồm giao diện mới. Bạn bấm vào ô Use system separators đẻ bỏ đi dấu tick. Sau đó, tiếp tục tùy chỉnh dấu phẩy sinh sống mục Decimal separator và dấu chấm trên mục Thousands separator. Cuối cùng, bạn nhấn vào OK để hoàn tất quá trình cài đặt.
Hướng dẫn trên hoàn toàn có thể áp dụng cho những phiên bạn dạng Excel trường đoản cú 2007 trở lên. Riêng so với Excel 2003, sau khi mở Excel lên, các bạn nhấn lựa chọn vào vào mục Tool/Option. Tiếp sau chọn vào tab International / Use System Separator rồi đổi dấu như thao tác ở trên.
Đổi vệt phẩy thành vệt chấm vào Excel bởi Windows
Nếu chúng ta không thể biến đổi dấu phẩy thành vệt chấm thẳng trên tệp tin Excel, chúng ta có thể tham khảo cách thiết đặt dưới phía trên nhé.
Hướng dẫn thao tác chuyển đổi nhanh
Nhấn chọn vào phím Windows -> search kiếm Control Panel -> Nhấn lựa chọn Panel -> Nhấn chọn vào Clock & Region -> Nhấn lựa chọn vào Region -> Nhẫn lựa chọn vào tab FormatNhấn lựa chọn vào Additional Settings -> Nhấn chọn vào Number -> tùy chỉnh dấu phẩy tại mục Decimal symbol. Tùy chỉnh dấu chấm tại mục Digit grouping symbol -> Nhấn chọn OK.
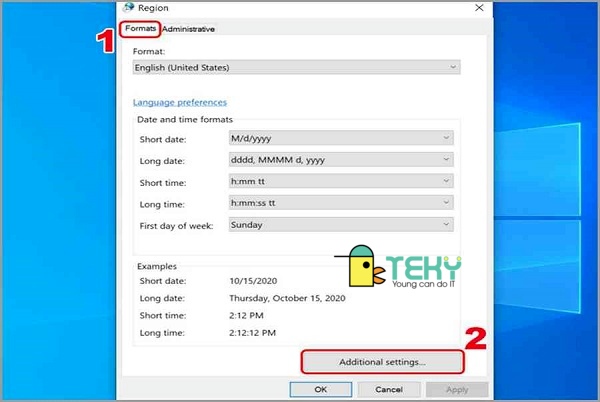
Đổi vết phẩy thành dấu chấm trong Excel bởi Windows
Hướng dẫn thao tác chi tiết cách đổi lốt chấm thành vết phẩy trong Excel
Bước 1: bấm vào nút Windows ở góc cạnh cuối màn hình. Kế tiếp ở phần kiếm tìm kiếm gõ chữ Control PanelBước 2: sau thời điểm tìm thấy nhấn lựa chọn vào Control Panel
Bước 3: Giao diện bắt đầu hiện ra, tìm kiếm kiếm và nhấn chọn vào Clock and Region
Bước 4: tiếp theo nhấn chọn vào Region. Hành lang cửa số mới hiện nay lên, các bạn nhấn chọn vào tab Format. Sau đó, nhấn chọn vào chữ Additional Settings để tiến hành thiết đặt dấu chấm.Bước 5: bạn sẽ thấy màn hình hiện ra hình hành lang cửa số mới, bạn nhấn lựa chọn vào tab Number.
Tại đây, bạn tiến hành điều chỉnh những mục sau:
Decimal symbol: Định dạng dấu phân làn số thập phân khoác định là lốt chấm, họ thiết lập lại thành lốt phẩy.Digit grouping symbol: Định dạng dấu chia cách phần nghìn, phần triệu, phần tỷ,…mặc định là dấu phẩy, chúng ta thiết lập lại vệt chấm.List separator: Định dạng dấu phân cách trong công thức bao gồm thể tùy chỉnh cấu hình theo sở thích cá thể của bạn.Bước 6: Sau khi tùy chỉnh xong, nhấn chọn vào Apply/Ok nhằm hoàn tất quá trình cài đặt.Cách đổi vết chấm phẩy thành vết chấm vào Excel
Quá trình đổi vết chấm phẩy thành vệt chấm trong Excel tương tự như như vượt trình đổi khác dấu phẩy thành vết chấm được lí giải ở trên.
Bước 1: Sử dụng cấu hình Control Panel bằng phương pháp chọn vào Start cùng tìm tìm Control Panel. Để truy vấn nhanh, bạn cũng có thể nhấn tổng hợp phím Windows + R. Sau đó, kiếm tìm kiếm trường đoản cú khóa Control Panel cùng nhấn open để mở.
Cách biến đổi dấu chấm phẩy thành lốt chấm trong Excel
Bước 2: Đợi cửa sổ mới hiện tại ra, bạn nên chọn vào Region và Language. Vào trường hợp bạn không thấy hình tượng này thì hoàn toàn có thể kích lựa chọn View by: Small Icons. Hôm nay sẽ hiện ra hành lang cửa số mới và các bạn chọn vào Clock, Language & Region.Bước 3: chúng ta nhấn lựa chọn vào tab Format ở trong hành lang cửa số mới. Tiếp nối chọn vào Additional settings nhằm tiếp tục.Bước 4: hành lang cửa số Customize Format đã hiện lên. Chúng ta chọn vào tab Numbers và triển khai điều chỉnh vết chấm phẩy tương xứng với nhu yếu của bạn. ở đầu cuối nhấn Ok để hoàn thành.
Bài viết đang hướng dẫn cụ thể nhất cách đổi vết phẩy thành lốt chấm trong Excel. Hy vọng qua bài viết bạn có thể hiểu rõ rộng về cách setup này để ngăn cản những xảy sót trong quy trình học tập và có tác dụng việc của chính bản thân mình nhé!









