Hướng Dẫn Các Cách Tạo Folder Mail Trong Outlook 2010, 2013, 2016
cách tạo thư mục trong outlook 2010 là trong số những từ khóa được search nhiều tuyệt nhất trên google về chủ thể cách tạo folder trong outlook 2010. Trong bài viết này,hoclamweb.vn sẽ viết nội dung bài viết Hướng dẫn các cách tạo folder trong outlook 2010 tiên tiến nhất 2020.
Bạn đang xem: Cách tạo folder mail trong outlook 2010

ngày nay hãy phát triển để tìm hiểu về những thư mục (folder) với các hình thức màu (categories) vào MS Outlook
làm sao để tổ chức hộp thư Outlook của doanh nghiệp với những thư mục (Video)
xem hướng dẫn screencast nhanh này để tìm hiểu những điều cơ bản về hướng dẫn dùng các thư mục trong Outlook một phương pháp nhanh chóng:
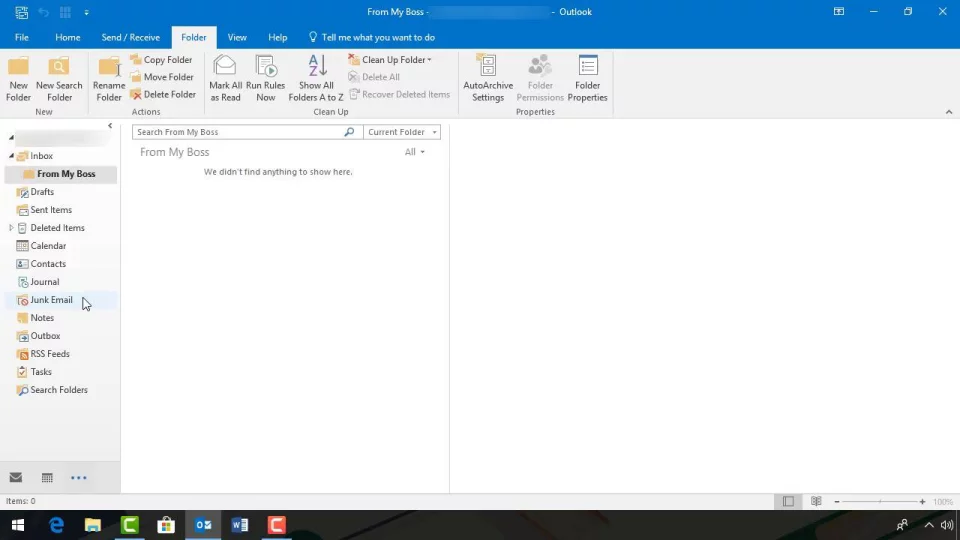
Hoặc xem chi tiết các bước được viết radưới trên đây để biết thêm tin tức về phương pháp làm cố kỉnh nào để tổ chức các hộp thư Outlook của bạn.

Microsoft Outlook Ribbon xuất hiện phía trên hộp thư của bạn.
Quan trọng: Microsoft có một số phiên bản hiện giờ có sẵn Outlook. Dung mạo trên màn ảnh và tính năng của bạn đủ nội lực hơi khác tùy thuộc vào phiên bản mà bạn đã sử dụng và cấu hình của nó. Hầu hết các chỉ dẫn này dựa trên phiên phiên bản mới tốt nhất của Outlook do được setup trên máy vi tính để bàn của tôi. ngoài ra, họ sẽ check trên Outlook.com để làm nổi nhảy một số chức năng nào đó.
để ý các thư mục bao gồm nhãn From My monster của tôi. Đây không phải là thư mục mang định Default. Cầm vào đó, nó là một trong thư mục một mình Personal mà tôi vừa mới thích hợp cho gợi ý này.
Các khuôn khổ Microsoft Outlook
Bạn có thể dùng các khuôn khổ với mã màu sắc cho lá thư của bạn. ví dụ, bạn có thể gán mã red color cho các lá thư khẩn cấp, mã blue color cho hầu như thư nhưng mà bạn vừa mới chuẩn bị để thực hiện, khuôn khổ màu tím làm cho các cuộc họp, cùng …. Bạn sẽ muốn sử dụng nó cho hệ thống của riêng bạn.
Phân nhiều loại hộp thư của bạn với các color mã hóa cho các hạng mục chất nhận được bạn get qua hộp thư của người tiêu dùng một phương pháp khẩn trương để quyết định sẽ khiến gì với mỗi sms.
Bạn sẽ sử dụng biểu tượng hạng mục Categorize để tuỳ chỉnh và sử dụng các hạng mục. Biểu tượng Categorize xuất hiện trọng tâm các Ribbon hướng về phía mặt phải:

Biểu tượng Categorize cho phép bạn làm mã màu cho các lá thứ của bạn.
Lưu ý: Biểu tượng Categorize chỉ dành riêng cho người dùng thư của Microsoft bằng phương pháp dùng một xây dựng mail Pop hoặc Exchange. Nếu như bạn sử dụng một thiết lập IMAP tùy lựa chọn này không khả dụng.
1. hướng dẫn dùng các thư mục
Các thư mục trong Outlook khá easy dùng nếu bạn biết phải làm gì. Dưới đó là một số gần như điều cơ phiên bản để sử dụng các thư mục:
Bước 1. Chế tác một thư mục mới New Folder
Để tạo ra một thư mục trong MS Outlook, bấm vào tab Folder từ thanh Ribbon. Kế tiếp nhấp vào hình tượng thư mục mới New Folder. Vỏ hộp thoại tạo thư mục mới Create New Folder sẽ hiển thị:

dùng hộp thoại tạo thư mục mới Create New Folder để thêm thư mục với giữ cho mail của các bạn có tổ chức.
Nhập tên của thư mục new vào trường Name. Nhấn vào vào thư mục cơ mà bạn muốn đặt thư mục new và nhấp vào OK khi bạn vừa mới thực hiện tại xong.
Trong gợi ý này, tôi vừa mới tạo ra một thư mục có tên là Memos cùng đặt nó bên dưới thư mục From My Boss. Dưới đây là hướng dẫn sắp đặt các thư mục hiện tại:

Bạn đủ sức thêm một thư mục phụ bên dưới một folder sẵn có.
Bước 2. Đổi thương hiệu một thư mục
Bạn đủ nội lực thay đổi tên của folder đó sau khi bạn vừa mới tạo ra nó. chọn thư mục bạn muốn đổi tên bằng phương pháp nhấp loài chuột vào nó. Nhấp vào biểu tượng đổi thương hiệu thư mục Rename Folder trong tab Folder. Các bạn sẽ nhận thấy một hộp xuất hiện xung quanh tên folder đó:

dùng biểu tượng Rename Folder để đổi tên một folder sẵn có trong MS Outlook.
Gõ vào thương hiệu thư mục bắt đầu vào vỏ hộp thư. Khi bạn đang thực hiện nay xong, bấm phím Enter trên keyboard của bạn. Tên thư mục bắt đầu của các bạn sẽ được lưu giữ lại.
Bước 3. Dịch rời một lá thư vào một thư mục
Một lúc bạn đang tạo ra một số thư mục, bạn đã sẵn sàng để khởi đầu mang những lá thư vào đó. Quay trở lại hộp thư chính của người tiêu dùng để xem các lá thư của bạn:
Tính năng sản xuất thư mục mang đến từng người gửi e-mail của Outlook giúp cho bạn sắp xếp e-mail có đơn nhất tự. Bạn cũng có thể sử dụng nhân kiệt này để bố trí hộp thư inbox của bản thân mình một cách gọn gàng sạch sẽ. Tự đó có tác dụng việc kết quả hơn.
Vậy làm thay nào để sinh sản từng folder này? kynanggame.edu.vn vẫn hướng dẫn chúng ta cách auto chuyển email gửi tới vào trong 1 thư mục vào Outlook.
Chú ý:
Bài viết áp dụng được với phần lớn các phiên bản: Outlook 2019, Outlook 2016, Outlook 2013, Outlook 2010, Outlook 2007, Outlook Office 365 và Outlook trên web. Bản dành mang lại Mac cũng tương tự.
Nội dung chính
7. Xóa thư điện tử để lau chùi hộp thư của bạn1. Chế tác thư mục vào Outlook
Để sản xuất một thư mục trong MS Outlook, click vào tab Folder từ thanh Ribbon. Chọn vài mục New Folder. Vỏ hộp thoại chế tạo thư mục mới Create New Folder sẽ hiển thị:
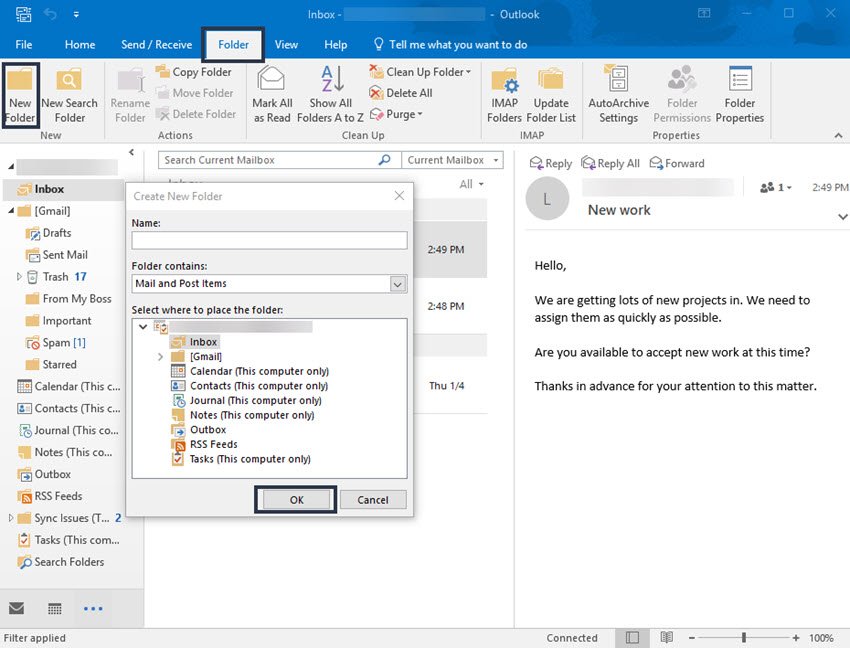
Nhấn vào hộp thoại chế tạo thư mục mới Create New Folder và lưu trữ e-mail của bạn.
Xem thêm: Spam trên facebook là gì trên facebook? cách xử lý spam facebook mới nhất
Nhập thương hiệu thư mục mà bạn muốn tạo vào trường Name. Nhấp chuột vào thư mục mà chúng ta muốn đặt thư mục new và nhấp vào OK khi bạn vừa mới thực hiện tại xong.
2. Đổi thương hiệu thư mục
Bạn hoàn toàn có thể đổi thương hiệu thư mục sau khoản thời gian tạo. Click chuột phải vào folder mà bạn muốn đổi thương hiệu >> lựa chọn vào biểu tượng đổi thương hiệu thư mục Rename Folder trong tab Folder.
Bạn sẽ phân biệt một hộp mở ra xoay quanh tên thư mục đó:
Gõ thương hiệu thư mục new mà bạn có nhu cầu đổi >> Enter để hoàn tất lưu tên mới.
3. Dịch chuyển thư vào thư mục new của bạn
Sau khi chúng ta tạo một thư mục, hãy dịch rời email vào thư mục đó để hộp thư của bạn gọn gàng và công nghệ hơn. Con quay lại screen chính trong hộp của người tiêu dùng để chọn những email mà bạn có nhu cầu di chuyển:
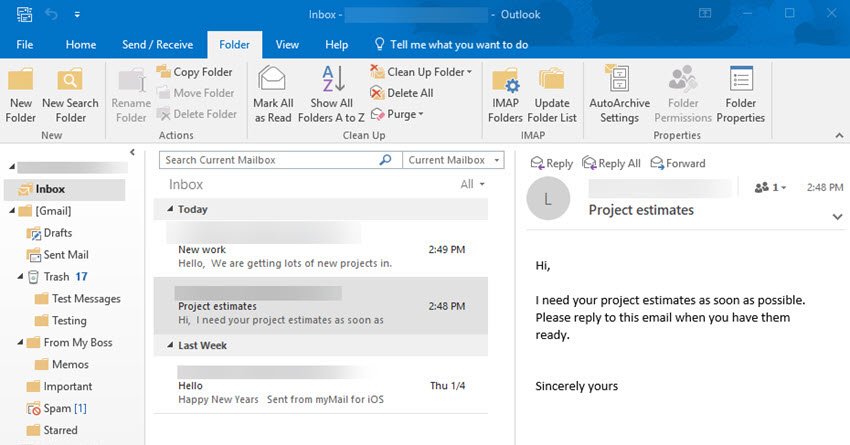
Nhấp con chuột vào e-mail để lựa chọn nó, kéo thả và dịch chuyển vào thư mục của bạn.
4. Xóa thư vào thư mục
Khi áp dụng lâu ngày vỏ hộp thư của bạn sẽ đầy. Bạn nên xóa bớt email để giải tỏa dung lượng.
Nhấp vào thư mục nhưng bạn mong muốn xóa trong bảng điều hướng Navigation (bên trái) để chọn nó:
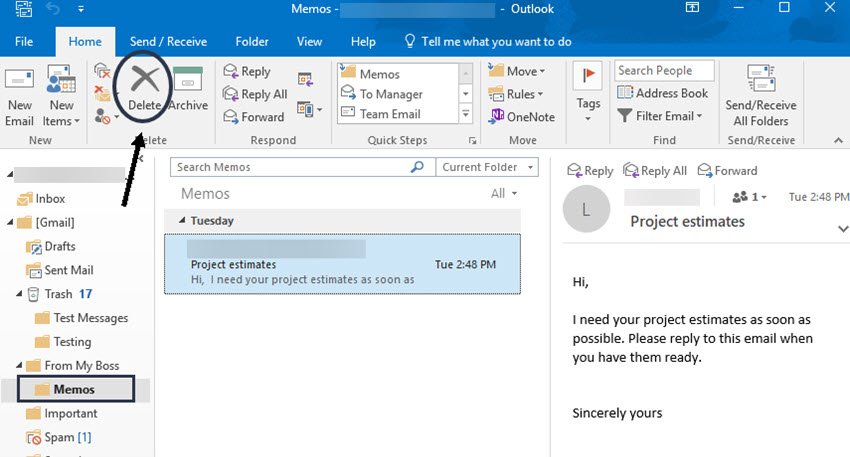
Nhấp vào biểu tượng Delete trong Ribbon. (Trông như dấu X.) thư mục đó sẽ bị xoá.
Khi các bạn xóa thư mục, toàn bộ thư trong thư mục đó sẽ ảnh hưởng xóa.
5. Đổi color trong thư mục
Để đổi tên thư mục bấm chuột phải vào mũi tên hướng xuống sinh hoạt bên cần của biểu tượng Categorize. Từ bỏ trình đơn thả xuống chọn tất cả Categories. Hộp điều khiển Color Categories sẽ xuất hiện:
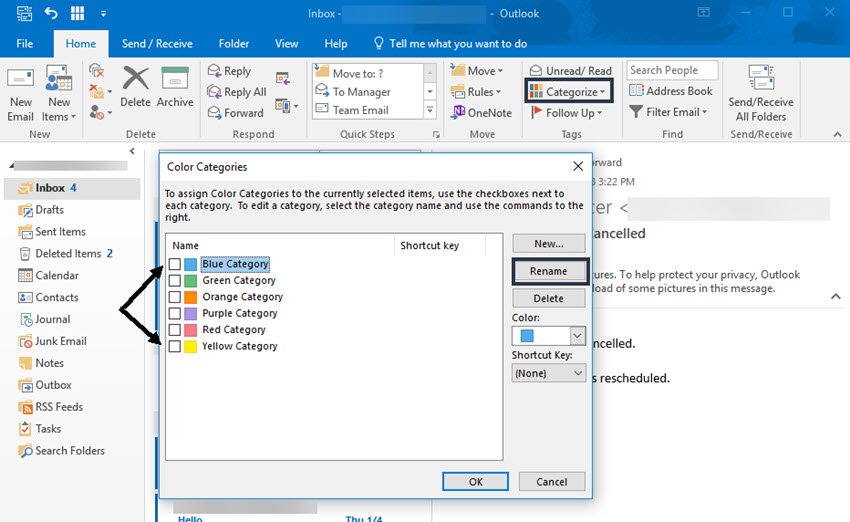
Nhấp vào màu mà bạn có nhu cầu đổi cùng nhấn nút Rename. Hoặc gõ đè lên thư mục mà bạn có nhu cầu đổi tên. Nhấp vào nút Ok thi thao tác hoàn thành với folder đó.
6. Gán màu mang đến thư mục email
Để gán một màu cho 1 email, chọn vào e-mail mà bạn muốn đổi màu >> chọn vào biểu tượng Categorize. Trình đơn Categorize thả xuống sẽ hiển thị:
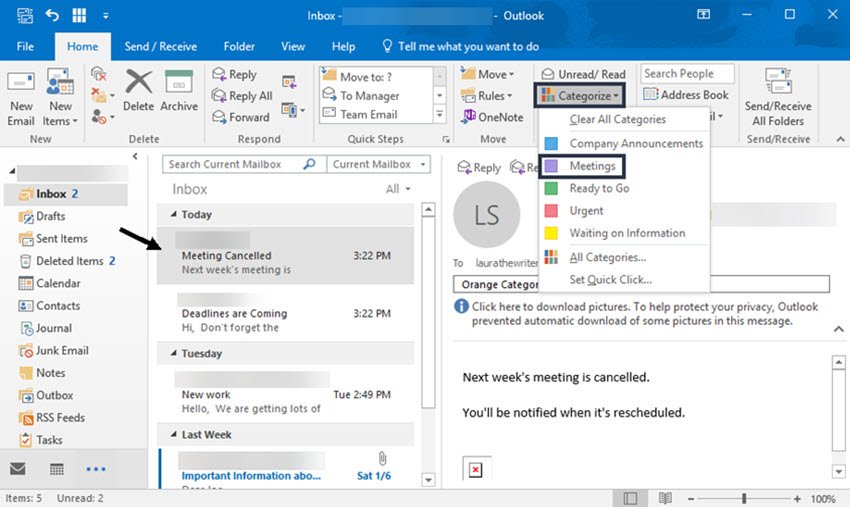
Nhấp vào màu sắc mà bạn muốn gán cho các email của mình đã lựa chọn.
7. Xóa e-mail để dọn dẹp vệ sinh hộp thư của bạn
Các bạn thường giữ trữ e-mail quá nhiều, làm cho hộp thư của doanh nghiệp bị lộn xộn. Vì vậy để tổ chức lại hộp thư Outlook, bạn có thể chọn lưu trữ hoặc xóa các thư cũ.
Lưu trữ – Archive. Chuyển một lá thư cho một thư mục Archive. Thư mục Archive đó được thiết kế cho các sms cũ hơn cơ mà bạn dự định để lại.Xóa – Delete. Chuyển một lá thư vào thư mục Deleted Items (nó trông như một thùng rác). Xóa thường giành cho các mail mà bạn không trông mong để sử dụng trong tương lai.Outlook cũng cho người dùng lau chùi và vệ sinh Cleanup tool. Khi áp dụng Cleanup tool vào một trong những cuộc truyện trò hoặc một folder hoặc một thư mục bé công núm này sẽ loại bỏ những lá thư trùng lặp. Cleanup tool giúp các bạn loại vứt những thư điện tử trùng lặp.
Chúng ta sẽ cùng tò mò những mẹo làm sao để sử dụng những tool này:
7.1 Xóa những email cũ
Để xóa một email rất 1-1 giản chỉ việc chọn những thư điện tử mà bạn phải xóa:
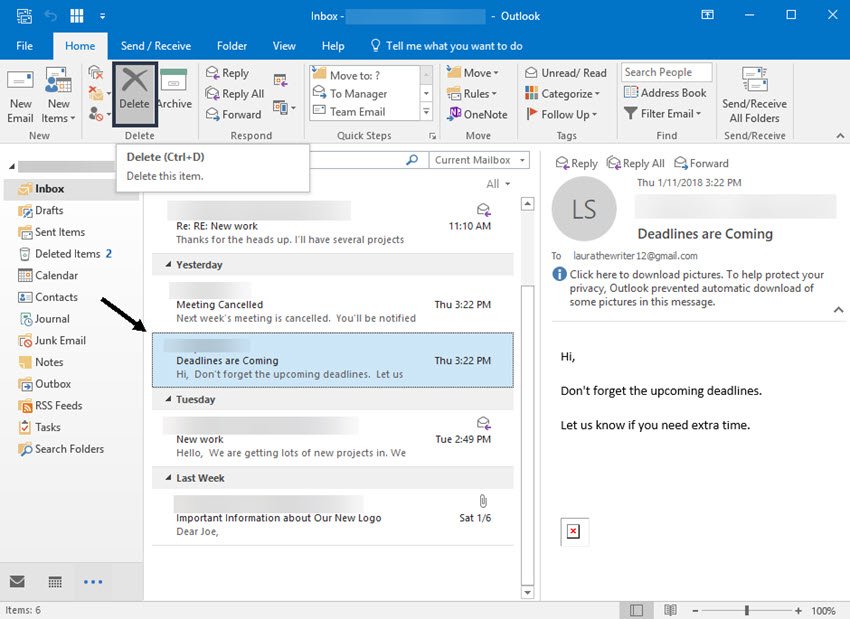
Nhấp vào biểu tượng Delete ở thanh Ribbon (nó trông giống như dấu X). Lá thư này được chuyển cho tới thư mục Deleted Items.
Sau khi nhấp vào hình tượng xóa, e-mail của bạn sẽ nằm trong thư mục Deleted Items để mở nó ra. (Nó ở trong Navigation Pane ở phía trái và trông giống như một thùng rác).
Để xóa hẳn email chúng ta phải Deleted Items (Thùng rác). Nhấp vào thư điện tử đó một lần nữa để lựa chọn nó >> Nhấp vào biểu tượng Delete nhằm xoá vĩnh viễn
7.2 lưu giữ trữ email thủ công
Ta có thể di dời những email cũ vào mục giữ trữ. Để lưu trữ email, nhấp vào e-mail đó >> Nhấp vào biểu tượng Archive trong thanh Ribbon cạnh bên biểu tượng Delete:
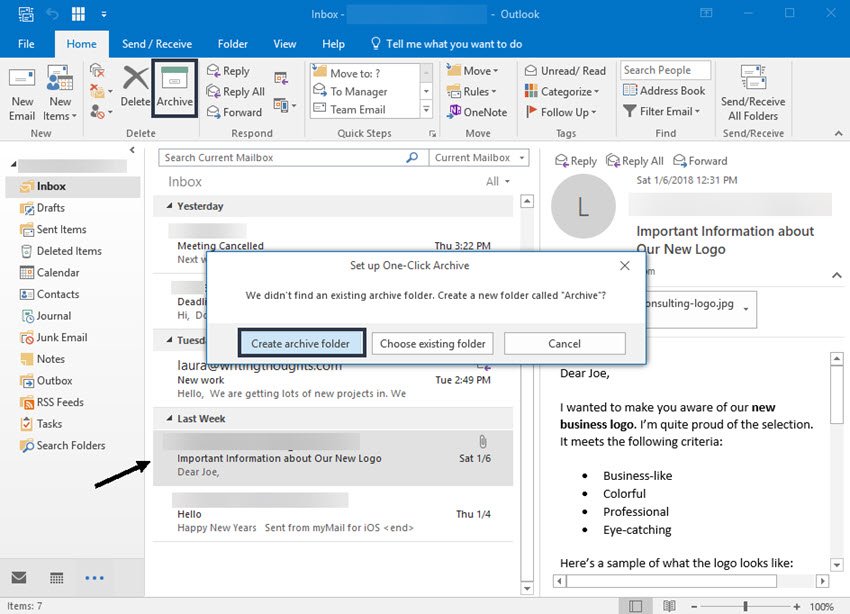
Nếu không áp dụng thư mục Archive thì các bạn cũng có thể tạo một lưu mục và tàng trữ email của chính bản thân mình ở folder trên. Nhấp vào nút Create archive folder. Outlook sẽ xây dựng một folder mới có tên Archive và chuyển các email mà bạn đã lựa lựa chọn vào đó.
Kết
Như vậy công ty chúng tôi đã chia sẻ với các bạn cách tạo thư mục thư điện tử cho từng tín đồ gửi để hộp thư của doanh nghiệp gọn gàng hơn.
Chúc các bạn thành công!









