Cách Tạo Khung Ảnh Trong Powerpoint 2016, Thêm Viền Hoặc Kiểu Viền Khác Vào Ảnh
Các slide chỉ đơn giản dễ dàng là văn bạn dạng khác nhau nhằm mục đích gây sự để ý của khán giả. Mặc dù đó là hình ảnh, minh hoạ hay trang bị họa, Powerpoint tất cả công cụchỉnh sửađể nhập cùng chỉnh sửa những tập tin hình hình ảnh của bạn.
Bạn đang xem: Cách tạo khung ảnh trong powerpoint
Envato Elements royalty miễn phí photo archivetrong clip trên.
Đọc thêm các thủ thuật về kiểu cách chỉnh sửa và thao tác làm việc với ảnh trong Power
Point.
Cách chèn hình ảnh vào trong
Power
Point.
Hãy ban đầu bằng phương pháp thêm ảnh vào bài bác trình diễn
Power
Point. Tất cả hai cách thiết yếu để chèn hình ảnh vào
Power
Point; đơn giản chúng ta cũng có thể dán ảnh từ bộ nhớ lưu trữ đệm hoặc nhập một hình ảnh từ tập tin trên máy tính của bạn.
1. Dán ảnh
Việc dán ảnh vào
Power
Point nghe có vẻ đơn giản. Bắt đầu bằng giải pháp sao chép hình ảnh mà bạn tìm thấy trực tuyến đường vào bộ lưu trữ đệm (click chuột bắt buộc và chọn"Copy"hoặc"Copy Image.")
Sau khi sao chép, lựa chọn slide mà bạn có nhu cầu thêm hình ảnh vào. Để dán ảnh, bọn họ sử dụng phím tắt(Ctrl / Cmd + V),hoặc right clickvà chọn biểu tượng hình ảnh để dán hình ảnh vào.
2. Chèn ảnh từ máy tính của bạn
Cách tôi thường thực hiện thêm ảnh vào
Power
Point là lưu nó vào máy tính và chèn chúng vào tập tin Power
Point sau đó. Bài toán này giúp giữ được tất cả các tập tin trong bài thuyết trình và bạn cũng có thể chèn nhiều tập tin và chèn nó vào cùng lúc.
Có thể bạn quan tâm
Để chèn từ máy tính của bạn, tiếp cận tabInsert trên
Power
Point. Click vào nút Pictures nhằm mở tập tin.
Bây giờ, chăm nom tới hình ảnh lưu trữ của người sử dụng và click vào chúng.
Point, tiếp nối duyệt mang đến và chọn ảnh bạn mong muốn chèn.
Click vàoInsertđể thêm chúng nó vào slide hiện tại.
Bạn hoàn toàn có thể click vào mũi thương hiệu xuốngdropdownarrowkế bên để Insert và chọn giữa các tùy chọn bổ sung ẩn đi. Gồm một vài biện pháp làm việc nâng cao với ảnh.
Insert.Đây là tùy chọn chuẩn chỉnh để chèn ảnh, đăt tập tin ảnh vàoPower
Point. Nó cần sử dụng tạo form size tập tin của người tiêu dùng khi chúng ta gửi đến ai đó. Link to lớn File. Đây dễ dàng là link vào tập tin gốc, các bạn sẽ cần giữ lại nó cho máy tính xách tay cho
Power
Point.on nhằm hiển thị đúng. Insert và Link. Ví như tập tin gốc cầm cố đổi, phiên phiên bản slide của Power
Point sẽ update theo.
Bây giờ bạn đã có ảnh đã chèn vào bài bác thuyết trình, giờ đồng hồ là thời gian để soát sổ công cụ sửa đổi ảnh.
Cách định hình lại kích cỡ và nghiêng hình ảnh trong
Power
Point.
Khi các bạn chọn một hình ảnh trong Power
Point, vòng tròn màu trắng sẽ xuất hiện thêm trên những góc của hình ảnh. Biến hóa kích thước một hình ảnh bằng bí quyết kéo một trong những vòng tròn này cùng kéo nó cho tới khi được kích thước hình hình ảnh mong muốn.
Theo mang định, Power
Point khóa tỉ lệ phía khi chuyển đổi kích thước ảnh. Điều này tức là nó sẽ ngăn ngừa sự gắng đổikích cỡảnh khi chúng ta thay đổi.
Power
Point.
Nếu bạn có nhu cầu đóng tác dụng này, bạn phải right click trên hình ảnh và chọnSize and Position.Một trình đơn lộ diện bên buộc phải Power
Point và bạn cần hủy lựa chọn ôLock aspect ratio.
Lưu ý trong clip trên, chúng ta có thể nhập đúng đắn kích thước ảnh trên trình đối chọi mới. Nếu như khách hàng biết đúng chuẩn sự biến đổi cần thiết mang đến ảnh, công dụng này thiệt sự bắt buộc thiết.
Bạn cũng có thể nghiêng hình ảnh bằng cách kéo hình tượng mũi thương hiệu vòng tròn trên ảnh và kéo nó từ bỏ trái lịch sự phải.
Cách xoay hình ảnh trong
Power
Point
Dưới phía trên là phương pháp để xoay hình hình ảnh khi nó sai hướng. Chúng ta có thể xoay ảnh 90 độ và một lúc vào Power
Point bằng cách sử dụng tùy chọnRotatetrên trình đơn
Picture Tools.
Một lần nữa, bảo đảm răng chúng ta đã lựa chọn một hình ảnh và vào trình đơnPicture Tools > Format. NútRotatenằm bên bắt buộc tùy lựa chọn ribbon. ChọnRotate Right 90hoặcRotate Left 90để xoay ảnh.
Bạn cũng rất có thể Lật ảnh, với các tùy chọnFlip VerticalvàFlip Horizontalđể lật dọc cùng lật ngang. Mang sử bức hình ảnh bị "lỗi". Nếu bạn có nhu cầu lật ngược văn phiên bản trong ảnh, chúng ta có thể sử dụng lệnh flip để thay thế nó.
Cách Crop hình ảnh trong
Power
Point
Crop ảnh trong Power
Point là 1 việc nhẹ nhàng. Cùng với một ảnh được chọn, hãy chắc hẳn rằng rằng bạn đang ở tab Picture Tools trên Power
Point ribbon và nhấn vào Crop.
Point.
Tùy chọn
Crop sẽ giải quyết những ô màu black trên góc và các cạnh của ảnh. Để crop ảnh, kéo đều ô này với đặt nó vào vùng chọn của ảnh mà bạn muốn giữ.
Khi chúng ta kéo các ô này, Power
Point có tác dụng mờ vùng hình ảnh đã được cắt ra. Dịch rời các ô xung quanh cho tới khi bạn có chính xác ở gần như chỗ bạn muốn lựa chọn, và tiếp nối nhấn Crop để hoàn tất.
Xem thêm: Cách ghép ảnh chồng lên nhau bằng photoshop cs6, cách ghép ảnh chồng lên nhau bằng photoshop
Point.
Nếu bạn có nhu cầu crop lại ảnh, chỉ việc chọn nó với crop lại từ bỏ trình đơn. Thậm chí, bạn cũng có thể chọn lại phần hình ảnh mà các bạn đã giảm ra.
Cách các loại bỏ hình ảnh nền trong
Power
Point
Một trong những tính năng có ích trong
Power
Point là kỹ năng loại bỏ hình ảnh nền. Chúng ta có thể chạy nó giả dụ thích: bạn sẽ có những hình ảnh hoặc biểu tượng với màu sắc nền 1-1 sắc.
Xem hình ảnh chụp màn hình dưới làm ví dụ. Nếu bạn muốn sử dụng biệu tượng công ty Envato với nền trắng, Tô rất có thể sử dụng chức năngRemove Background.
Với hình ảnh đã chọn, click vào nútRemove Backgroundtrên trình đơnPicture Tools.
Power
Point bộc lộ một cơ chế xem mới, bạn cũng có thể thiết lập các điểm để loại bỏ và giữ trong ảnh. Vùng color hồng được thấy bên trên ảnh, Power
Point sẽ vứt bỏ khỏi nền.
Đầu tiên, Power
Point đón những vùng để các loại bỏ. Bạn cũng có thể tinh chỉnh lại những lựa chọn bằng phương pháp sử dụng tùy chọnMark Areas khổng lồ KeepvàMark Areas to Removetrên ribbon.
Bấm vào những tùy chọn này, sau đó thiết lập cấu hình các điểm vào hình ảnh mà bạn có nhu cầu giữ và một số loại bỏ. Power
Point sẽ sửa đổi lại để thải trừ các vùng mà các bạn trưng ra. Thực hiện hai tùy chọn để hiển thịchính xác đầy đủ gì
Power
Point cần loại bỏ và duy trì lại.
Point sẽ loại bỏ vùng màu sắc hồng khi chúng ta ấnKeep Changes.
Trong hình ảnh chụp màn hình hiển thị trên, chúng ta cũng có thể thấy cách tôi đã thực hiện công nuốm này. Tôi cấu hình thiết lập các vùng "Giữ" biểu tượng logo văn bản và biểu tượng. Ngay khi nhấnKeep changes, Power
Pointsẽ loại bỏ nền khỏi ảnh.
Thao tác với luật pháp Power
Point Picture
Cuối cùng, bọn họ hãy xem sang 1 chút về công cụ
Picture Toolsđể điều chỉnh và thay đổi giao diện hình ảnh trên Power
Point. Phần đa công cụ chuyển đổi giao diện của hình ảnh gốc.
Đảm bảo hình ảnh được chọn. Click vào tùy chọnPicture Tools > Format trênribbon một đợt nữa để truy cập công cố kỉnh để điều chỉnh ảnh. Hãy xem qua một vài luật chính.
1. Corrections
Click vàoCorrectionsbên trái của ribbon để truy cập hai biện pháp chính:Sharpen / Soften,vàBrightness / Contrast. nếu khách hàng đã làm việc với ngẫu nhiên ứng dụng chỉnh sửa hình hình ảnh nào, các thuật ngữ cùng hiệu ứng đang trở nên thân quen với bạn. Sharpeningcó thể tăng cường các chi tiết của hình ảnh.
Di chuyển chuột qua bất kỳ các thumbnail hiển thị để xem trước những hiệu ứng về hình ảnh, và bấm chuột để áp dụng.
Brightness & contrastsẽ kiểm soát và điều chỉnh phơi sáng và toàn album ảnh hưởng lên ảnh. Hãy thử nếu như khách hàng cần sáng sủa lên hoặc ảnh mờ.
2. Color
Trình đơnColorthả xuống có thể chấp nhận được bạn điều chỉnh sự màu sắc hình ảnh. Bạn có thể sử dụng các tùy chọnColor Saturationđể sút hoặc tăng cường độ màu sắc (bao tất cả cả gửi đổi hình ảnh đen và trắng.)
Click vào bất kỳthumbnail để vận dụng hiệu ứng đang chọn. Ảnh sẽ kiểm soát và điều chỉnh theo hình trạng màu sẽ chọn.
Có những cơ chế khác giống như nhưArtist EffectsvàStylecài sẵn để trang trí mang đến khung. Hãy thử sáng chế chúng với một tấm ảnh.
Tóm lại rất nhiều điều về
Power
Point
Trong chỉ dẫn này, bạn đã tò mò về những tùy chọn tất cả sẵn trên Power
Point để sửa đổi và thao tác làm việc với ảnh. Có khá đầy đủ các tính năng rất có thể bỏ qua ứng dụng Photoshop hoặc Pixelmator để chỉnh sửa một hình ảnh ngay phía bên trong Power
Point.
Hướng dẫn này sẽ cung cấp cho bạn những tài năng để từ tin làm việc với hình ảnh trong Power
Để hình ảnh của bạn nhìn xin xắn hơn, hãy thêm viền để tạo thành khung. Power
Point cho web tủ chứa đồ các giao diện ảnh, bao hàm viền màu black hoặc trắng, form 3D, một size với những cạnh mờ dần dần và nhiều hơn thế nữa nữa.
Áp dụng kiểu mang lại ảnh
Chọn ảnh.
Trên tab Ảnh , hãy chọn 1 kiểu từ bộ sưu tầm phù hợp tuyệt nhất với hình ảnh.
Bấm nút Kiểu không giống (như minh họa bên dưới đây) nhằm mở toàn bộ bộ sưu tập kiểu:
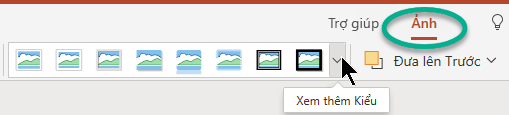
Chọn một tùy chọn để áp dụng tùy lựa chọn đó.
Nếu không ưng ý một kiểu, bạn cũng có thể chọn Trang đầu >
Tạo viền cấu hình thiết lập cho ảnh
Bạn hoàn toàn có thể áp dụng viền cho hình ảnh của riêng biệt mình.
Chọn ảnh trên trang chiếu.
Trên tab Ảnh , lựa chọn Viền Ảnh.
Menu cung cấp cho mình các tùy lựa chọn về Màu, Độ dày (độ dày của đường) cùng kiểu con đường kẻ—bao gồm những đường đường nét đứt cùng đặc.
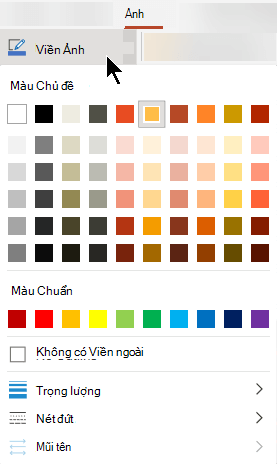
Để đào thải viền tùy chỉnh, chúng ta cũng có thể chọn ko có Viền ngoài.
Xén ảnh của chúng ta
Dùng hình ảnh làm nền trang chiếu



Bạn đề nghị thêm trợ giúp?
Phát triển các tài năng của bạn
Khám phá ngôn từ đào tạo
Sở hữu tính năng vượt trội đầu tiên
Tham gia kynanggame.edu.vn Office nội bộ
Thông tin này còn có hữu ích không?
Có
Không
Cảm ơn bạn! Bạn cũng muốn góp ý gì nữa không? (Bạn càng cho thấy nhiều thông tin, chúng tôi càng cung cấp bạn được giỏi hơn.)Bạn có thể giúp bọn chúng tôi nâng cao không? (Bạn càng cho biết thêm nhiều thông tin, chúng tôi càng hỗ trợ bạn được tốt hơn.)
Bạn phù hợp đến đâu với chất lượng dịch thuật?
Điều gì ảnh hưởng đến từng trải của bạn?
Giải quyết được vấn đề
Xóa phía dẫn
Dễ theo dõi
Không bao gồm thuật ngữ
Hình hình ảnh có ích
Chất lượng dịch thuật
Không khớp cùng với màn hình
Hướng dẫn không chủ yếu xác
Quá kỹ thuật
Không đủ thông tin
Không đủ hình ảnh
Chất lượng dịch thuật
Bạn có góp ý gì thêm không? (Không bắt buộc)
Gửi phản bội hồi
Cảm ơn đánh giá của bạn!
×
Nội dung mới
kynanggame.edu.vn Store
Giáo dục
Doanh nghiệp
Developer & IT
Công ty
Tiếng Việt (Việt Nam) hình tượng Không thâm nhập Đạo dụng cụ Quyền riêng tư của khách hàng tại California (CCPA) các lựa chọn quyền riêng bốn tại California của bạn biểu tượng Không gia nhập Đạo hiện tượng Quyền riêng rẽ tư của người sử dụng tại California (CCPA) các lựa lựa chọn quyền riêng tư tại California của doanh nghiệp © kynanggame.edu.vn 2023









