CÁCH TẠO MỤC LỤC TỰ ĐÔNG TRONG WORD 2016, 2019
Bước 1: xác minh cấp độ của từng đề mục
Để chế tạo mục lục auto trong Word 2016, trước tiên chúng ta cần xác định các đề mục từ phệ đến nhỏ trong văn bản.
Bạn đang xem: Cách tạo mục lục tự đông trong word 2016
Cách 1: Sử dụng những mức Heading
Bôi đen phần nội dung ý muốn làm đề mục, trong tab trang chủ chọn Heading với cấp độ tương ứng (Heading một là cấp độ đề mục mập nhất, sau đó đến Heading 2 cùng Heading 3…). Làm vì thế với toàn bộ các đề mục từ lớn đến nhỏ.
* Mẹo: bạn có thể thiết lập lại định dạng văn phiên bản (font, size, in đậm, …) của mỗi loại Heading bởi cách click chuột phải vào kiểu dáng Heading đó rồi chọn Modify…
Cách 2: Đánh vệt mức độ (level) những đề mục
Bôi black phần nội dung mong làm đề mục, mở tab References, trong team Table of Contents click vào địa chỉ cửa hàng Text, tiếp đến chọn Level bạn có nhu cầu áp dụng mang lại đoạn vẫn bôi đen (Level một là cấp độ cao nhất, sau đó đến màn chơi 2 và cấp độ 3…).
* lưu lại ý: thường thì theo mặc định bao gồm 3 level để chúng ta lựa chọn, cơ mà nếu trong văn phiên bản có sự phân cấp đề mục nhiều hơn thế 3 mức, chúng ta cũng có thể tăng số Level bằng cách click vào Table of Contents à Custom Table of Contents…và biến hóa giá trị vào ô Show levels. Sau thời điểm ấn OK, mục lục đang ngay mau chóng được tạo thành tại vị trí bé trỏ chuột, nhưng mà nếu không hoàn thiện bạn có thể xoá đi hoặc update lại mang đến nó sau này.
Bước 2: tạo mục lục từ bỏ động
- Đặt bé trỏ vào vị trí bạn có nhu cầu hiển thị mục lục (thường là page đầu hoặc trang cuối của văn bản).
- Mở tab References, click vào Table of Contents rồi chọn bề ngoài hiển thị mục lục (có sẵn mẫu cho chính mình chọn). Sau thao tác này, mục lục đã hiện ra.
- bạn có thể thay đổi một vài ba tuỳ chỉnh hiển thị mục lục. Click vào Table of Contents à Custom Table of Contents… trong tab Table of Contents tuỳ chỉnh các thiết lập cấu hình sau:
+ Show page numbers: Hiển thị số trang ứng với tên đề mục.
+ Right align page numbers: Hiển thị số trang nằm tại vị trí sát lề bên yêu cầu (nếu quăng quật chọn, số trang sẽ nằm ở ngay ngay thức thì sau tên đề mục).
+ Tab leader: hiệ tượng dóng hàng, so sánh giữa thương hiệu đề mục với số trang (dùng chuỗi những dấu chấm, dấu gạch ngang, hoặc quăng quật trắng).
Và đó là thành trái cuối cùng:
Như vậy là chúng ta đã biết sinh sản mục lục auto trong Word năm 2016 rồi đấy! tuy thế giả dụ về sau bạn cần sửa đổi lại văn bản, thêm (hoặc sửa, xoá) một đề mục như thế nào đó, tốt làm đổi khác số lượng trang, dĩ nhiên khi ấy các bạn sẽ phải update lại mục lục. Vậy làm sao để update một cách tự động hóa và cấp tốc nhất? hãy xem thêm tiếp phần hướng dẫn sau đây nhé.
Hướng dẫn update mục lục auto trong Word 2016
Khi có sự biến hóa nội dung các đề mục (tên đề mục, số trang, …), bạn có thể cập nhật lại mục lục một cách tự động hóa theo 1 trong các ba cách:
Cách 1: trong tab References, đội Table of Contents, click vào Update Table
Cách 2: bấm vào phải vào mục lục, chọn Update Field
Cách 3: Click vào mục lục, ngơi nghỉ viền trên của khung phủ quanh mục lục click vào Update Table
Dù theo phong cách nào, bạn cũng trở nên nhận được thông báo với nhì lựa chọn:
- Update page numbers only (chỉ cập nhật số trang)
- Update entire table (cập nhật toàn bộ mục lục)
Trong trường đúng theo chỉ tất cả sự chuyển đổi về số trang, nên lựa chọn kiểu cập nhật thứ nhất, bởi vì nó không tác động đến định dạng, kiểu dáng của văn bản trong mục lục (ví dụ như font, size, màu sắc chữ, in đậm, …) nếu như bạn có chỉnh lại.
Chúc các bạn thành công với hướng dẫn sinh sản mục lục tự động hóa trong Word năm 2016 như trên!
http://thuthuatphanmem.vn/cach-tao-muc-luc-tu-dong-trong-word-2016-don-gian-nhanh-chong/
Tạo mục lục tự động hóa trong Word là một quá trình khá 1-1 giản. Vào trường hòa hợp bạn băn khoăn thủ thuật này, bạn có thể theo dõi nội dung bài viết hướng dẫn sinh sản mục lục vào Word sau đây của FPT shop nhé.
Khi các bạn đang tiến hành một tài liệu lý giải hoặc một report nghiên cứu, chúng sẽ không còn được xem là "tài liệu chuyên nghiệp" nếu không tồn tại phần mục lục mặt trong. Vậy mục lục là gì cùng nó có lợi ích gì so với tài liệu Word? Làm cầm nào để tạo ra mục lục auto trong Word 2007, 2010, 2013, 2016, 2019? bài viết dưới đây vẫn giải đáp tất cả thắc mắc trên đến bạn.
Mục lục tự động hóa trong Word là gì?
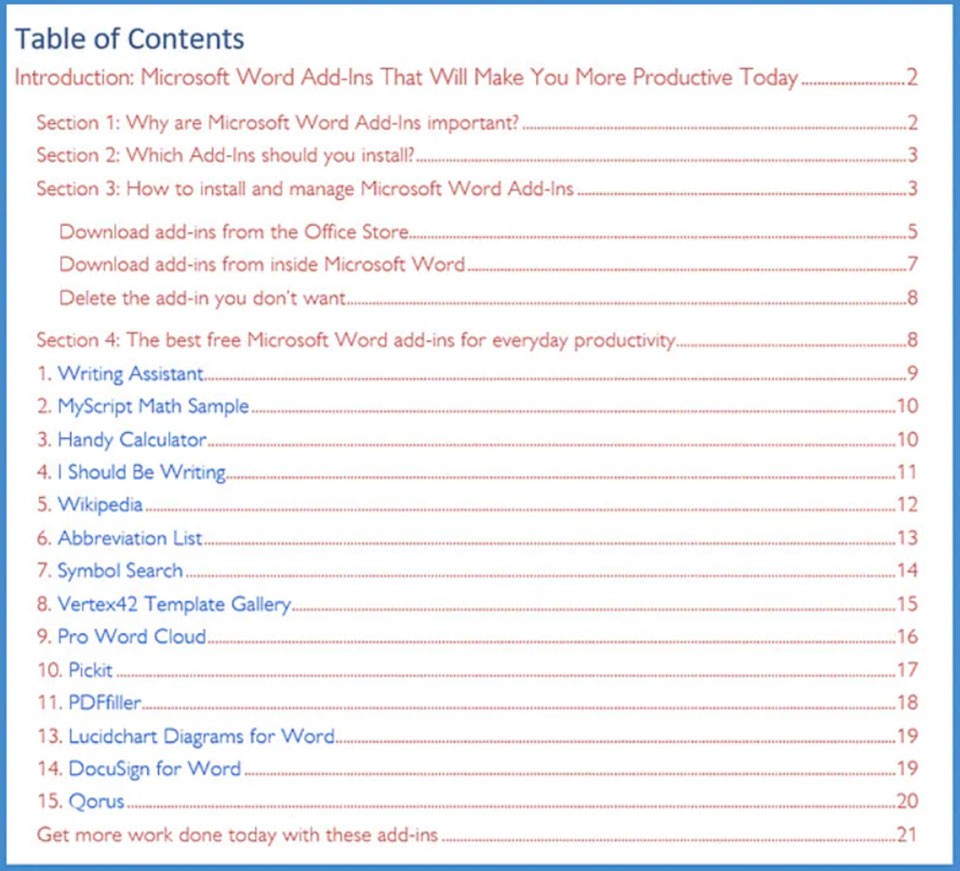
Giống như một quyển sách, mục lục luôn nằm tại đoạn đầu hoặc cuối của tư liệu Word. Mục lục đã là khu vực giúp chúng ta có thể lướt nhanh qua các tiêu đề, nội dung bao gồm của tư liệu kèm với số trang tương ứng. Một số trong những mục lục còn tồn tại thêm các ghi chú, tóm tắt sống sau mỗi tiêu đề.
Lợi ích của bài toán tạo mục lục vào Word
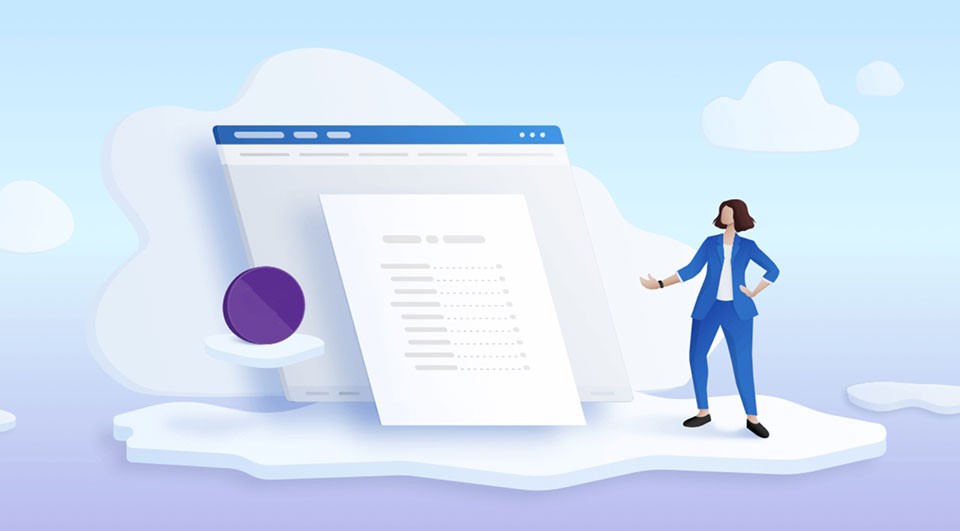
Không chỉ giúp cho bạn điều hướng đúng đắn đến những nội dung bạn phải đọc vào một tài liệu dài, mục lục còn có nhiều lợi ích khác. Dưới đây là 4 ích lợi của bài toán tạo mục lục trong Word:
Bạn sẽ cố gắng được toàn bộ dàn ý của tài liệu đã đọc trải qua mục lục vào Word. Một tài liệu có mục lục vào Word sẽ trông có tổ chức triển khai và chuyên nghiệp hơn một tài liệu thiếu mục lục. Mục lục giúp cho những tác giả hoàn toàn có thể hoàn thiện tài liệu của chính mình theo đúng lộ trình. Mục lục tạo nên một tư liệu dễ trao đổi hơn vì nó rất có thể báo hiệu quality của tài liệu. Fan xem có thể biết tức thì tài liệu có đáng nhằm đọc hay không bằng phương pháp chỉ chú ý lướt qua mục lục.Cách tạo mục lục vào Word 2007, 2010, 2013, 2016, 2019
Microsoft Word tất cả thể auto xây dựng mục lục mang đến tài liệu của bạn. Bạn chỉ việc phác thảo ngôn từ và sau đó chỉ định những kiểu tiêu đề với format cơ bản. Dưới đấy là 5 bước giúp bạn tạo mục lục vào Word:
Bước 1: Định dạng tư liệu của bạn bằng phương pháp sử dụng những kiểu tiêu đề. Để làm điều đó, bạn hãy chọn từng chương trong tư liệu Word và vận dụng kiểu tiêu đề mang đến chúng. Đây là bước để Word có thể nhận ra các phần đặc biệt trong tài liệu của khách hàng và gửi lên mục lục.

Tiếp theo, chúng ta hãy thực hiện chuột để truy vấn vào Home > Stylesrồichọn văn bạn dạng và áp dụng các tiêu đề cho tất cả văn bản bạn muốn đưa vào mục lục.
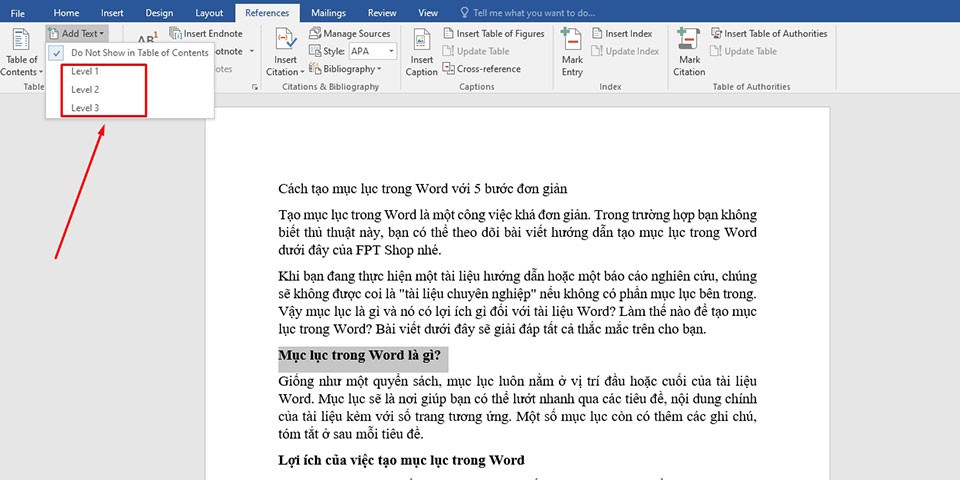
Bạn có thể tạo một hệ thống phân cấp trong những chương chính với việc trợ giúp của các kiểu tiêu đề bằng phương pháp truy cập vào mục References > showroom Text. Ví dụ, bạn cũng có thể sử dụng Heading 1 (Level 1) cho những phần hoặc chương lớn, Heading 2 (Level 2) cho các tiểu mục bên phía trong chương với Heading 3 (Level 3) cho các chủ đề nhỏ tuổi hơn phía bên trong mục.
Word đang quét tài liệu nhằm tìm bất kỳ văn phiên bản nào được định hình là Heading 1, 2 hoặc 3 và kế tiếp sử dụng các văn phiên bản này để chế tạo ra định dạng đến mục lục.
Bước 2: bạn hãy xác định vị trí để mục lục trên tư liệu Word của mình bằng phương pháp di chuyển con trỏ chuột cho vị trí chũm thể. Thông thường, mục lục sẽ đặt ở trang thứ nhất hoặc trang sau cuối của tài liệu.
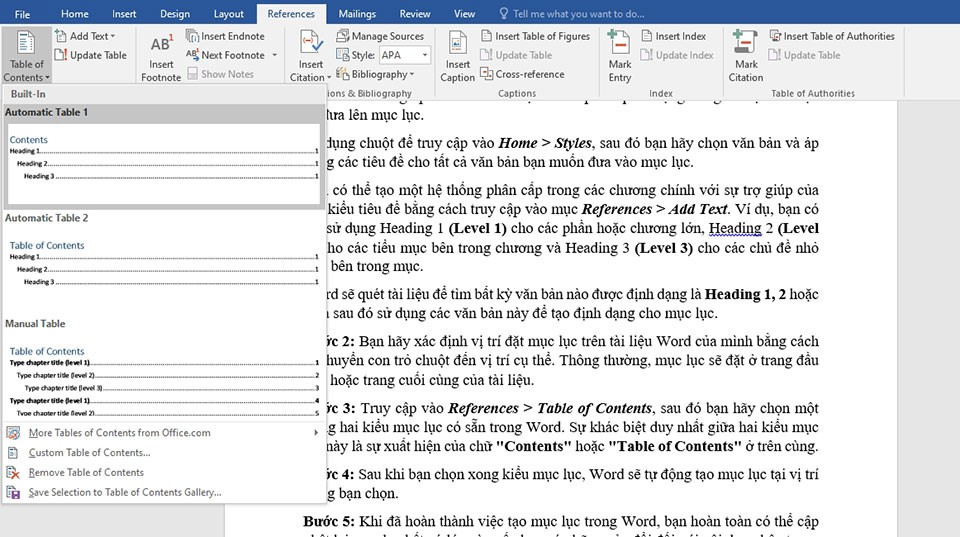
Bước 3: truy cập vào References > Table of Contents, tiếp đến bạn hãy lựa chọn 1 trong hai phong cách mục lục tất cả sẵn trong Word. Sự khác hoàn toàn duy độc nhất vô nhị giữa hai hình dáng mục lục này là việc xuất hiện của chữ "Contents" hoặc "Table of Contents" ở trên cùng.
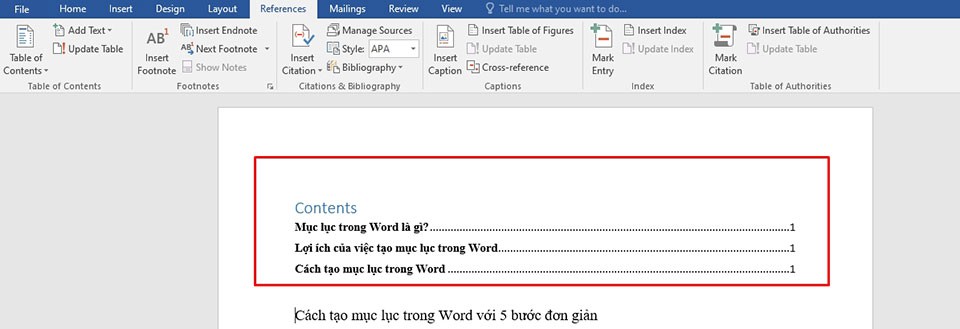
Bước 4: Sau khi bạn chọn hoàn thành kiểu mục lục, Word sẽ tự động hóa tạo mục lục tại địa chỉ trang chúng ta chọn.
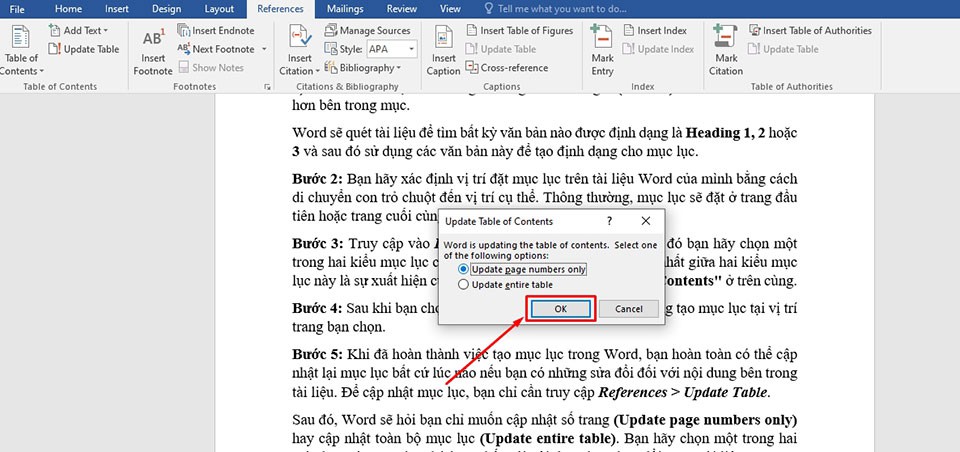
Bước 5: lúc đã dứt việc chế tác mục lục trong Word, bạn trọn vẹn có thể cập nhật lại mục lục bất cứ lúc nào nếu như bạn có phần nhiều sửa đổi đối với nội dung bên trong tài liệu. Để cập nhật mục lục, bạn chỉ cần truy cập References > Update Table.
Sau đó, Word vẫn hỏi chúng ta chỉ muốn update số trang (Update page numbers only) hay cập nhật toàn bộ mục lục (Update entire table). Bạn hãy lựa chọn 1 trong nhì tuỳ chọn này sao cho cân xứng nhất với nội dung bạn thay đổi trong tài liệu.









