Bật Mí Cách Tìm Kiếm Trong Word Từ Cơ Bản Đến Nâng Cao, Tìm Văn Bản Trong Tài Liệu
Tất cả những phiên phiên bản kynanggame.edu.vn word cung cấp chức năng tìm và núm thế. Fan dùng chức năng này để tìm kiếm từ hoặc các từ hoặc một số cụm từ bỏ để thay thế sửa chữa bằng mọi từ khác. Word khôn cùng hiểu bạn dùng, word sẽ thực hiện việc kiếm tìm và núm đổi auto giúp bạn. Bạn chỉ việc việc mở chức năng nhập những từ cần thay thế và cần sử dụng lệnh nhằm word thực hiện khiến cho bạn ngay cả khi bạn muốn thay thế số, vệt câu.Hãy theo dõi hầu hết thao tác dưới đây về vấn đề cáchtìm kiếm và thay thế trong word nhằm các chúng ta có thể làm câu hỏi với word một giải pháp hiệu quả. Bạn đang xem: Cách tìm kiếm trong word
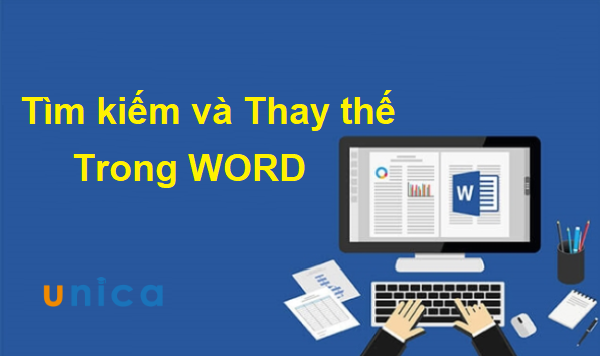
Tìm kiếm và thay thế sửa chữa trong Excel
1. Hướng dẫn bí quyết tìm kiếm từ, cụm từ vào Word
Tính năng tra cứu và sửa chữa thay thế trong Word được đặt lên tab trang chủ trong toàn bộ các phiên phiên bản kynanggame.edu.vn Word. Cấu hình của tab trang chủ hơi khác nhau đối với từng phiên bản và bí quyết Word xuất hiện trên màn hình máy tính hoặc máy tính bảng tùy ở trong vào form size và cài đặt độ phân giải của màn hình. Vị vậy, bối cảnh Word sẽ không còn giống nhau với những phiên bạn dạng khác nhau. Tuy nhiên, bao gồm một vài ba cách phổ cập để truy cập và sử dụng bản lĩnh với phương pháp tìm từ trong word trên toàn bộ các phiên bản.
Bạn thực hiệntìm tìm trong word như sau:
- cách 1: Trên thanh cơ chế của Word, chọn Home -> chọn Findhoặc để nhấn tổ hợp phím Ctrl +F.
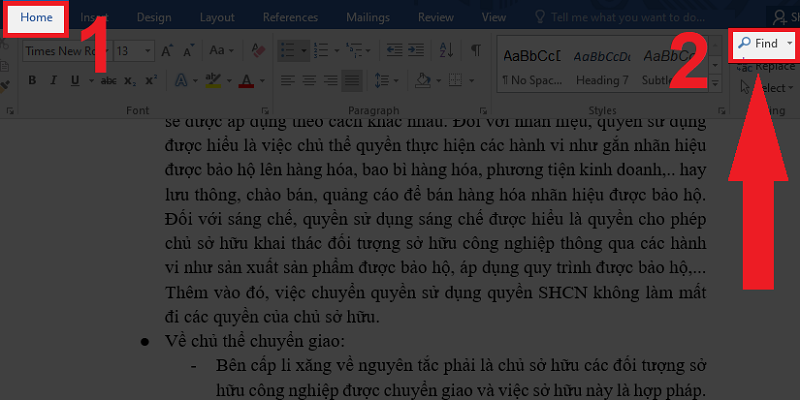
Tìm kiếm từ trong Word - Hình 1
- bước 2: Trong cửa sổ mới hiện nay ra, các bạn nhập từ nên tìm kiếm rồi nhấn Enter.
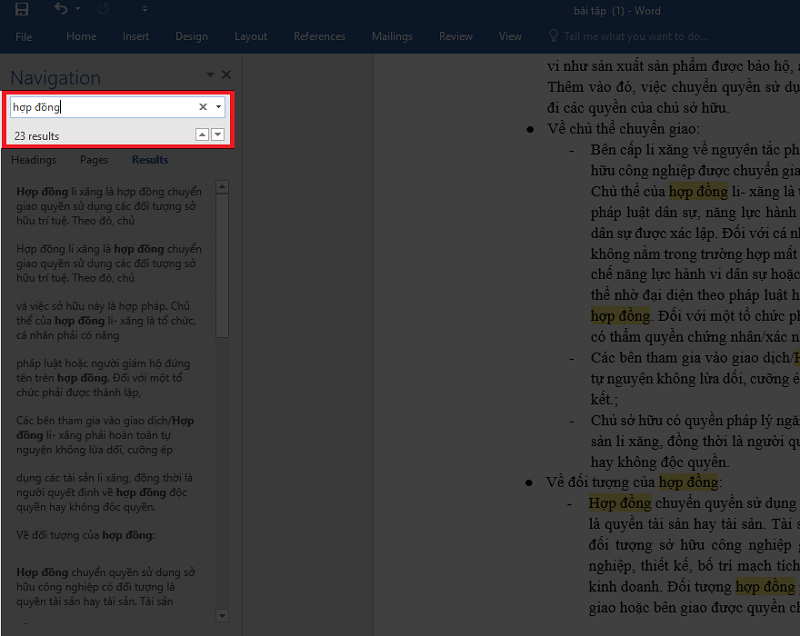
Tìm tìm từ vào Word - Hình 2
Sau khi xong thao tác, tất cả các từ bạn sẽ biết đượccách tra cứu chữ vào word.
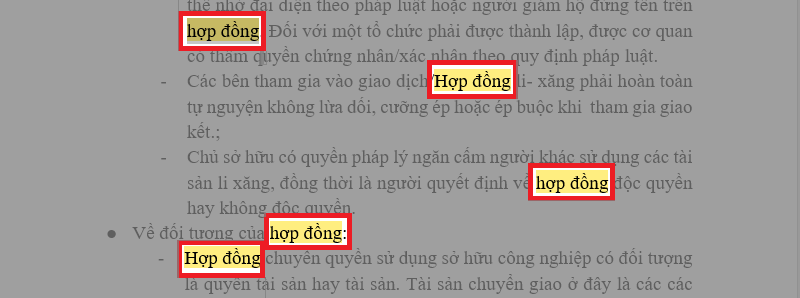
Tìm kiếm từ vào Word - Hình 3
2. Hướng dẫn cách tìm và sửa chữa thay thế một từ trong word
Hộp thoại Find and Replace trong kynanggame.edu.vn Word, sinh hoạt dạng đơn giản nhất, đã nhắc các bạn nhập từ nhiều người đang tìm và từ bạn muốn thay thế bằng từ đó. Sau đó, bạn bấm Replace và được cho phép Word chuyển đổi mọi mục nhập cho mình hoặc lần lượt trải qua từng mục.
Bạn thực hiệncách search kiếm trong word như sau:
- cách 1: Mở tệp tin word bạn muốn thay thế, bên trên thanh luật pháp chọn Home rồi chọn Replace hoặc nhấntổ hòa hợp Ctrl + H.
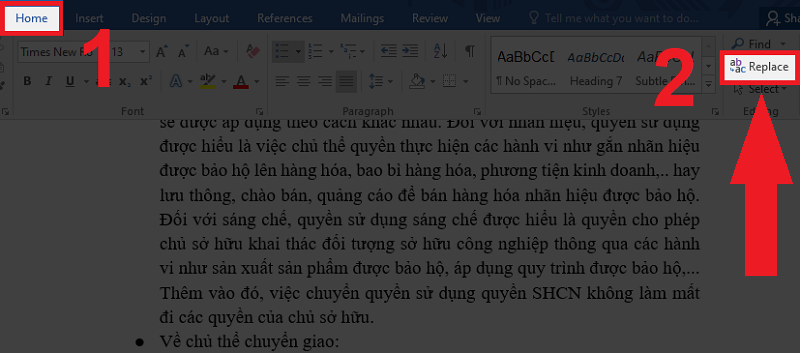
Tìm tìm và sửa chữa một từ vào Word - Hình 1
- bước 2:Trong vỏ hộp thoại Find and Replace nhập word là tự muốn thay thế sửa chữa vào địa điểm Find what, sửa chữa bằng Word vào Replace with là địa điểm nhập từ mong hiển sau khoản thời gian thay thế.
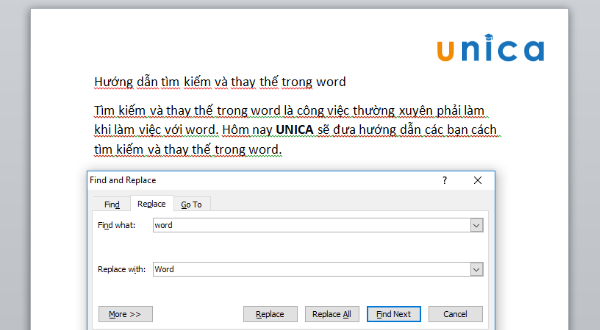
Tìm tìm và thay thế sửa chữa một từ vào Word - Hình 2
- cách 3: Ấn vào Replace All nếu như muốn biến đổi toàn bộ những từ word trong file thành Word.
- Ấn vào Replace nếu như như bạn có nhu cầu thay đổi lần lượt những từ làm việc từng vị trí.
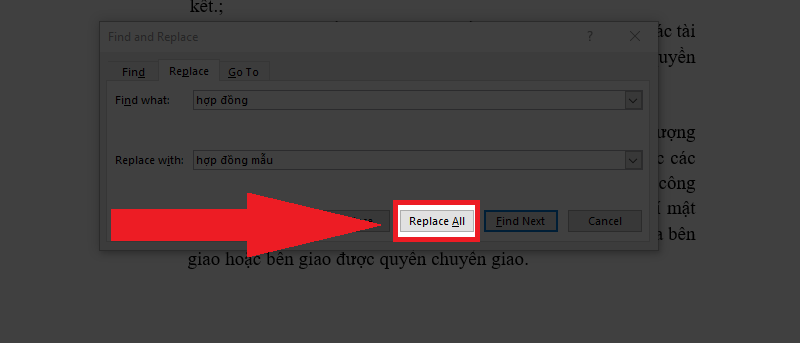
Tìm tìm và thay thế một từ vào Word - Hình 3
- cách 4: Giao diện đã hiện thị bảng thông báo về số từ đã cố gắng thế. Nhấn Ok để trả thành.
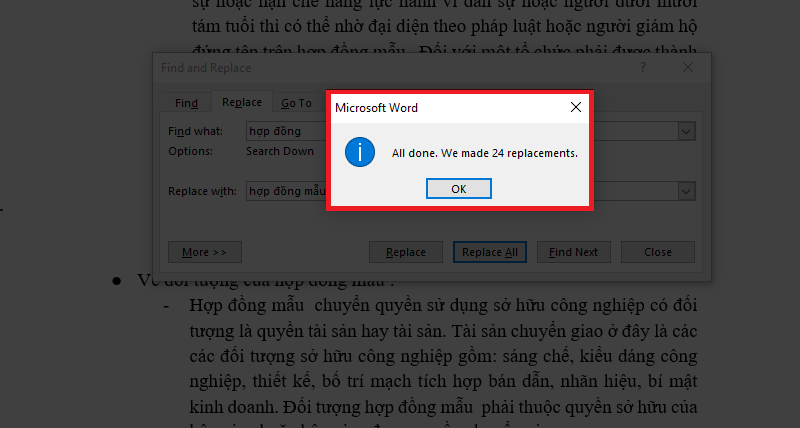
Tìm tìm và sửa chữa một từ trong Word - Hình 4
3. Lí giải tìm kiếm thay thế sửa chữa dấu câu
Nếu như bạn muốn tìm kiếm và thay thế sửa chữa dấu câu trong một trang, các bạn cũng triển khai các thao tác làm việc bước làm như tìm kiếm kiếm sửa chữa từ.
Xem thêm: Cách làm mồi câu cá trôi trắng ấn độ hiệu quả cho cần thủ, mồi câu cá trôi hiệu quả tức thì
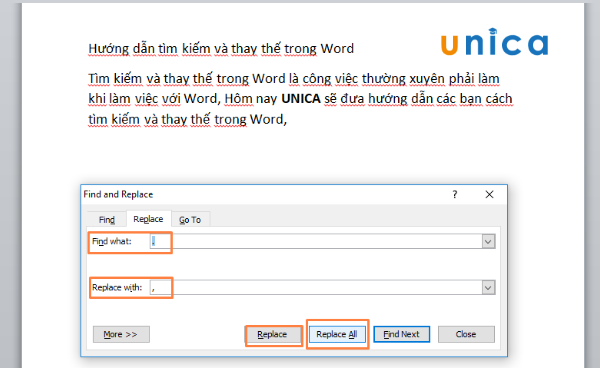
Tìm tìm và sửa chữa dấu câu
Chắc chắn ai cũng muốn bao gồm những bạn dạng word của mình tạo ra là đẹpnhất và bài bản nhất, nhưng chưa phải là bạn dạng năng có sẵn nghỉ ngơi từng người. "Có công mài sắc tất cả ngày cần kim" chỉ cần thời gian ngắn bên dưới sự huấn luyện và đào tạo của giảng viên số 1 lĩnh vực tin học tập văn phòngchắc chắn sau khóa học Wordbạn đã tự tạo nên cho mình những bạn dạng wordhiến bạn chuộng nhất.
Lưu ý: shop chúng tôi muốn cung cấp cho mình nội dung trợ giúp mới nhất ở chính ngôn ngữ của bạn, nhanh nhất có thể có thể. Trang này được dịch tự động nên hoàn toàn có thể chứa những lỗi về ngữ pháp hoặc câu chữ không chính xác. Mục đích của cửa hàng chúng tôi là khiến nội dung này trở đề nghị hữu ích cùng với bạn. Sung sướng cho shop chúng tôi biết ở chân trang này rằng thông tin có hữu ích với các bạn không? dưới đây là bài viết bằng tiếng Anh để bạn tham khảo dễ hơn.
Tìm tìm văn bạn dạng trong tài liệu của bạn? ngăn Tìm giúp bạn tìm thấy những ký tự, trường đoản cú và các từ. Nếu khách hàng muốn, bạn cũng có thể thay thế bởi văn bạn dạng khác.
Nếu bạn vẫn ở Dạng coi chỉ Đọc, hãy chuyển lịch sự Dạng xem Soạn thảo bằng cách bấm vào Sửa Tài liệu > Sửa trong Word website App.
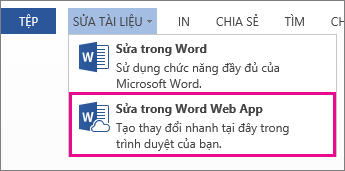
Để mở ngăn Tìm trường đoản cú dạng xem Soạn thảo, hãy dấn Ctrl+F hoặc bấm Trang chủ > Tìm.
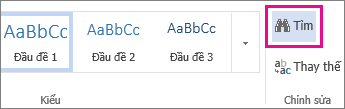
Tìm kiếm văn bạn dạng bằng cách nhập văn bạn dạng vào vỏ hộp Tìm kiếm tài liệu.... Word website App bắt đầu tìm kiếm ngay trong lúc bạn ban đầu nhập. Để thu bé hơn nữa tác dụng tìm kiếm, hãy bấm biểu tượng kính lúp và chọn 1 hoặc cả nhì tùy chọn tìm kiếm.
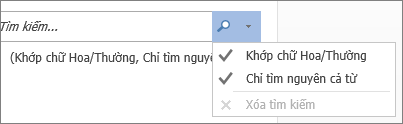
Mẹo: Nếu chúng ta không thấy được kính lúp, hãy bấm vệt X sinh hoạt cuối hộp Tìm tìm tài liệu cho... . Kính lúp lộ diện lại.
Khi bạn nhập vào tài liệu của mình hoặc thực hiện cầm cố đổi, Word Web ứng dụng sẽ chấm dứt tìm kiếm và xóa chống Tìm. Để coi lại các kết quả, hãy bấm mũi tên Kết quả kiếm tìm kiếm Sau hoặc Kết quả tra cứu kiếm Trước.
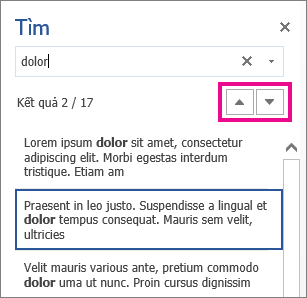
Khi bạn hoàn tất việc tìm kiếm, hãy bấm vệt X sinh hoạt cuối vỏ hộp Tìm kiếm tài liệu cho... .



Cần thêm trợ giúp?
Phát triển các tài năng của bạn
KHÁM PHÁ NỘI DUNG ĐÀO TẠO >
Sở hữu tính năng mới đầu tiên
tham gia NGƯỜI DÙNG NỘI BỘ kynanggame.edu.vn 365 >
Thông tin này có hữu ích không?
Có
Không
Cảm ơn bạn! Bạn vẫn muốn góp ý gì nữa không? (Bạn càng cho biết thêm nhiều thông tin, cửa hàng chúng tôi càng cung cấp bạn được giỏi hơn.)Bạn có thể giúp bọn chúng tôi nâng cấp không? (Bạn càng cho biết nhiều thông tin, chúng tôi càng cung ứng bạn được tốt hơn.)
Bạn chấp nhận đến đâu với unique dịch thuật?
Điều gì tác động đến yêu cầu của bạn?
Giải quyết được vấn đề
Xóa hướng dẫn
Dễ theo dõi
Không gồm thuật ngữ
Hình ảnh có ích
Chất lượng dịch thuật
Không khớp với màn hình
Hướng dẫn không chính xác
Quá kỹ thuật
Không đủ thông tin
Không đầy đủ hình ảnh
Chất lượng dịch thuật
Bạn gồm góp ý gì thêm không? (Không bắt buộc)
Gửi làm phản hồi
Cảm ơn đánh giá của bạn!
×
Nội dung mới
kynanggame.edu.vn Store
Giáo dục
Doanh nghiệp
Developer & IT
Công ty
Tiếng Việt (Việt Nam) biểu tượng Không thâm nhập Đạo lao lý Quyền riêng tư của công ty tại California (CCPA) các lựa lựa chọn quyền riêng tứ tại California của khách hàng biểu tượng Không tham gia Đạo lý lẽ Quyền riêng rẽ tư của chúng ta tại California (CCPA) các lựa chọn quyền riêng bốn tại California của doanh nghiệp © kynanggame.edu.vn 2023









