Bạn Có Thể Kiểm Tra Cấu Hình Máy Tính Chỉ Với 3 Cách Xem Cấu Hình Pc

Bạn ý muốn kiểm tra thông tin máy vi tính hiện tại có đáp ứng đủ yêu cầu chạy những phần mềm, trò chơi nào đó hay không Mách bạn 5 phương pháp kiểm tra thông tin máy tính dễ dàng nhất.
Bạn đang xem: Cách xem cấu hình pc
Khi hy vọng mua một chiếc máy tính mới, máy tính để học tập, hay là muốn nâng cấp thông số kỹ thuật máy nhằm chạy nhanh hơn, hoặc mong muốn kiểm tra thông tin laptop hiện tại có đáp ứng một cách đầy đủ yêu mong chạy các phần mềm, trò chơi nào kia hay không… sẽ là những tình huống mà bạn bắt gặp thường ngày.

Để kiểm tra các thông số cấu hình một chiếc máy vi tính PC, giỏi Laptop, Notebook,… rất đơn giản, cách xem tin tức máy tính chỉ cần nhớ một vài thao tác, bởi vậy những các bạn nào đang cảm thấy “mù tịt” về chuyện này hãy nhằm Hnam
Mobile giúp bạn tìm hiểu biện pháp xem thông tin máy tính xách tay nhé
Sử dụng lệnh msinfo32
Nếu nhiều người đang dùng laptop/PC chạy Windows 8.1 hoặc Windows 10 thì rất có thể sử dụng cách này. Rất 1-1 giản, chỉ việc nhấn tổ hợp phím “Cửa sổ Windows +R”. Tiếp đến 1 hộp thoại hiện tại ra các bạn gãy gõ “msinfo32” để toàn cục thông tin máy tính xách tay hiện ra. Ngoài thông số về cấu hình, chúng ta còn có thể xem được nhiều thông tin khác về phần cứng, phần mềm đang hoạt động trên máy..
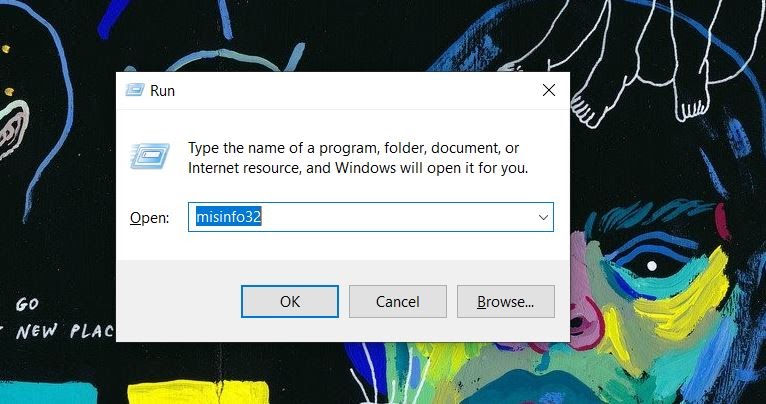
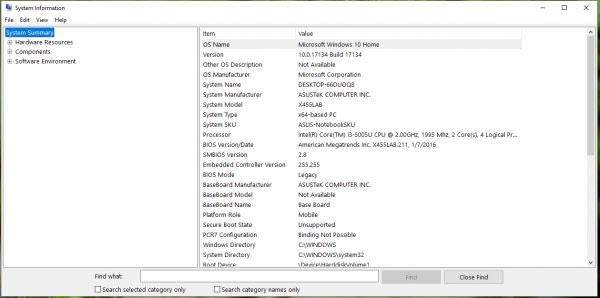
Sử dụng Computer Properties
Cách chất vấn thông tin máy vi tính thứ 2 đó là áp dụng Properties trong sản phẩm công nghệ tính. Bí quyết này vận dụng được cho toàn bộ các hệ điều hành từ Windows XP cho tới Windows 10.
Nếu ai đang dùng máy tính chạy Windows 8 trở lên trên hãy tra cứu đến biểu tượng “This PC” -> nhận chuột bắt buộc -> lựa chọn “Properties”.
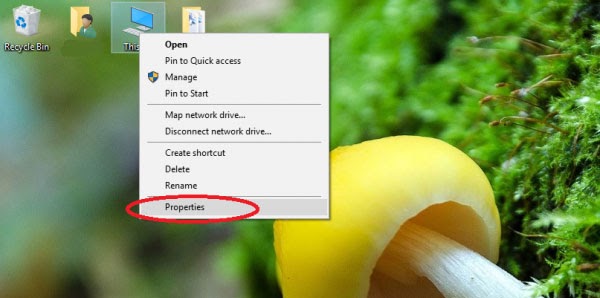
Hộp thoại System Properties xuất hiện, mang đến đây là bạn cũng có thể xem những thông tin của cấu hình máy tính như sau: thông số kỹ thuật CPU, RAM, hệ quản lý đang cần sử dụng (Win 7, Win 8 hay Win 10), trạng thái bản quyền Windows.
Như theo hình 2 bên dưới các bạn sẽ thấy:
- CPU: Intel(R) Pentium(R) CPU N3700.
- RAM: 8GB.
- Hệ điều hành: Windows 10.
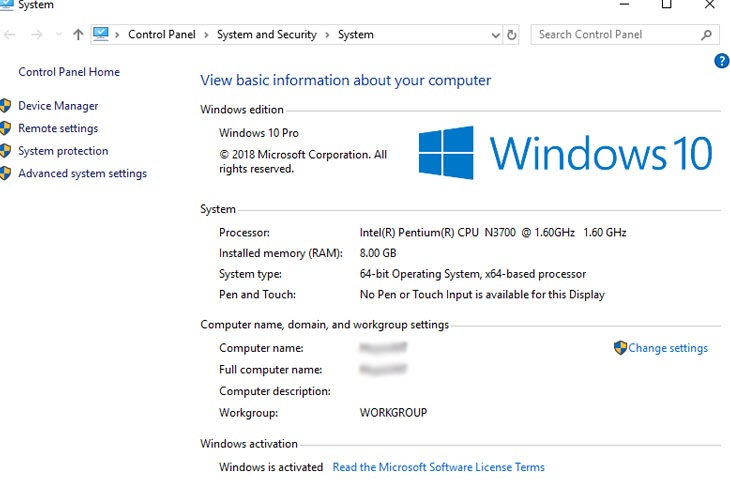
Sử dụng lệnh dxdiag
Mặc dù giải pháp này khá truyền thống nhưng nó vẫn đem về hiệu quả cho tất cả những người dùng và còn cho bọn họ nhiều thông tin hơn. Để kiểm tra cấu hình máy tính bạn hãy xuất hiện sổ Run bằng tổ hợp phím “cửa sổ + R” > gõ lệnh “dxdiag” > thừa nhận “Enter”.
Với lệnh Dxdiag, hệ thống sẽ hiển thị cho chúng ta các thông tin giống như như biện pháp 2 và có thêm một số tin tức khác về: màn hình, âm thanh, các thiết bị nhập liệu, hỗ trợ,…
Kiểm tra thông tin máy vi tính bằng phần mềm CPU-Z
Các bước để cài đặt phần mượt CPU-Z để kiểm tra tin tức máy tính
Tải phần mềm CPU-Z về và tải đặt.
Sau kia mở ứng dụng lên các bạn sẽ thấy có khá nhiều tab và mỗi tab sẽ cho chính mình biết chi tiết thông số của sản phẩm tính.
Chỉ cần cân nhắc tab CPU và bạn sẽ thấy được thương hiệu CPU, tốc độ chạy cùng đặc biệt bạn sẽ biết thông số Cores với Threads
Ưu điểm của CPUZ là cực kì gọn nhẹ, tuy thế lại hỗ trợ các thông tin thông số kỹ thuật rất bỏ ra tiết.
Ví dụ: Như nhìn vào form đỏ nghỉ ngơi hình 2 ta đã thấy Cores 4 Threads 8 bộc lộ CPU tất cả 4 nhân 8 luồng xử lý.
Mỗi tab của ứng dụng CPU-Z là các thông số kỹ thuật cấu hình.
Tab CPU: Gồm tin tức về thương hiệu CPU Intel core , có vận tốc 2.00GHz. Tiếp đến, bên góc phải bên dưới có thông số Cores 4 Threads 8 biểu hiện CPU gồm 4 nhân 8 luồng xử lý.
Tab Caches: cung cấp thông tin về xung nhịp, bộ lưu trữ đệm của vi xử lý trên lắp thêm của bạn
Tab Mainboard: những thông tin về bo mạch chủ trên máy tính xách tay như tên hãng (Manufacturer), chủng loại (Model), phiên bản BIOS (Version),…
Tab Memory: thông tin của RAM nghỉ ngơi tab Memory bao gồm dung lượng RAM, nhiều loại RAM và vận tốc RAM như hình bên dưới đây:
Tab SPD: Dung lượng bộ nhớ lưu trữ trên máy của công ty và vận tốc xử lý
Tab Graphics: thông tin về card screen máy tính
Tab Bench: Đo, kiểm tra thông số kỹ thuật máy tính của doanh nghiệp xem đã đạt được ngưỡng sức khỏe đến đâu. Nếu bạn chỉ có nhu cầu xem cấu hình máy tính thì không nên sử dụng tác dụng này bởi nó hoàn toàn có thể gây hại mang lại máy tính.
Tab About: thông tin về phiên phiên bản CPU-Z mà bọn họ đang sử dụng, tác giả, home của phần mềm CPU-Z, hệ quản lý và điều hành Windows đã sử dụng, Direct
X.
Kiểm tra thông tin máy tính bằng hình thức Everest Ultimate Edition
Everest Ultimate Edition là một trong những phần mềm số 1 trong nghành xem thông tin phần cứng chi tiết, danh sách được sắp xếp theo bố cục hiển thị rõ ràng. Chỉ 1 cú bấm vào là bạn đã có thể biết được tên phần cứng, phiên bản, nhà phân phối và nhiều hơn nữa thế. Everest Ultimate Edition rất nổi bật hơn cả bởi tính năng nhận diện rộng 100.000 máy và thường xuyên được update hàng ngày. Công cụ mang lại cho bạn phương án để xem chi tiết thông tin phần cứng cùng chẩn đoán hệ thống chính xác.
Các anh tài của cách thức để xem tin tức về trang bị tính:
- tin tức phần cứng cấp thấp: 47 trang
- ứng dụng và hệ điều hành thông tin: 45 trang
- Direct
X thông tin bao gồm cả hào kiệt tăng tốc Direct3D
- Mô-đun chẩn đoán đơn giản hóa giải pháp xử lý sự cố
- 10 mô-đun chuẩn để đo lường và tính toán FPU, CPU và bộ nhớ hoạt động
- công dụng tham khảo điểm chuẩn chỉnh để so sánh hiệu suất đo nhằm các khối hệ thống khác
- Cache và Memory Benchmark Suite
- Đĩa cứng, ổ đĩa quang với ổ đĩa flash điểm chuẩn chỉnh với sự cung ứng RAID
- Thời gian chuyển động và thời hạn chết những thống kê với những lỗi quan trọng đặc biệt truy cập
- màn hình hiển thị chẩn đoán để kiểm tra tài năng của màn hình hiển thị CRT và màn hình hiển thị LCD
- hệ thống ổn định phân tách với giám sát và đo lường nhiệt nhấn mạnh vấn đề FPU, CPU, bộ nhớ, bộ nhớ cache cùng đĩa
- thống kê giám sát phần cứng nhằm theo dõi nhiệt độ độ khối hệ thống và điện áp bên trên khay hệ thống, OSD, Vista Sidebar hoặc keyboard Logitech
- sức nóng độ, điện áp và tài liệu RPM fan ngưỡng mộ đăng nhập vào HTML và CSV tệp tin log
- thừa nóng, sụt sút điện áp, điện áp và có tác dụng mát có lỗi phát hiện tại mới!
- High Definition Audio cùng Open
AL cụ thể card âm nhạc mới!
- AMD Stream và thông tin thiết bị NVIDIA CUDA GPGPU mới!
- Nhà phân phối liên kết: thông tin sản phẩm, trình điều khiển và tinh chỉnh và BIOS tải
- đại lý dữ liệu tin tức phần cứng trong hơn 104.000 thiết bị thông tin ép xung
Kết luận
Bạn có thể bắt gặp các công cụ khác cũng cung cấp kiểm tra thông tin máy vi tính tuy nhiên với mục đích dễ ợt nhất cho tất cả những người dùng. Bài viết chỉ như mẹo vứt túi, khôn xiết gọn dịu nhưng bảo đảm đầy đủ đầy đủ gì bạn cần. Hy vọng với những cách làm này sẽ giúp ích cho bạn trong bài toán kiểm tra thông tin máy tính.
Xem thêm: Top 10 Cách Hack Nick Facebook Bằng Điện Thoại Android, Hack Facebook Người Khác Bằng Điện Thoại
Áp dụng cách xem thông số kỹ thuật máy tính để bàn, sẽ giúp người dùng đã đạt được thông tin cần thiết về phần cứng để đánh giá xem có y hệt như được dán ở phía bên ngoài máy giỏi không. Hoặc địa thế căn cứ vào đó để sở hữ thiết bị phù hợp nhằm triển khai việc nâng cấp máy.
Xem nhanh nội dung nội dung bài viết tại đây:
1. Soát sổ thông tin laptop bằng lệnh msinfo32
Đây là cách xem cấu hình máy tính nhằm bàn cụ thể nhất, không chỉ là có tin tức về hartware mà còn có cả tin tức về phần mềm cùng một số trong những thành phần khác.
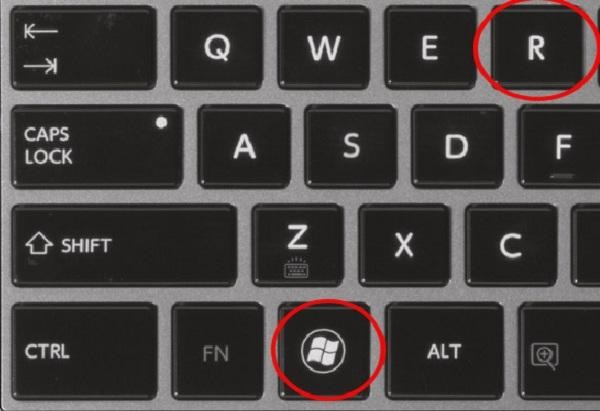
Nhấn phím windows và phím R để mở vỏ hộp thoại Run
Rất 1-1 giản, bạn chỉ cần nhấn đồng thời tổ hợp hai phím windows và phím R ngơi nghỉ trên hệ quản lý và điều hành win 8/8.1 với win 10. Rồi sau đó bạn nhập lệnh msinfo32.
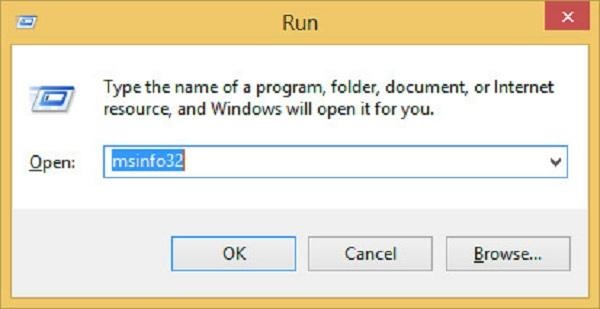
Tại Run gõ msinfo32
Lúc này, một cửa sổ mới xuất hiện. Tại cửa sổ System Information vẫn xuất hiện rất nhiều thông tin về hệ điều hành, công ty sản xuất, thương hiệu hệ thống…
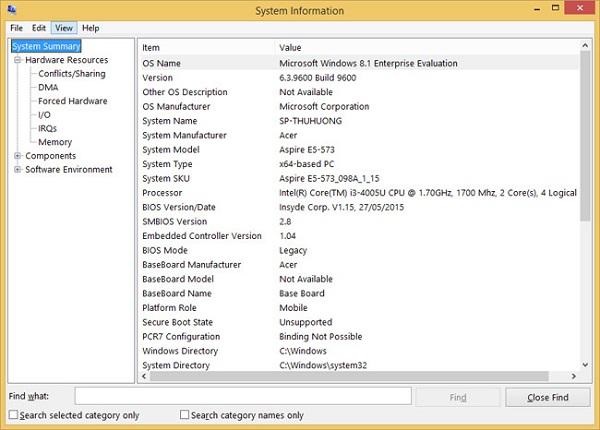
Thông tin được hiển thị tại System Information
2. áp dụng Computer Properties để xem cấu hình máy tính bàn, laptop
Là cách kiểm tra thông số kỹ thuật máy tính nhằm bàn, máy vi tính được sử dụng rộng thoải mái hiện nay. Nguyên nhân là vì có thể thực hiện tại trên phần lớn hệ điều hành windows.
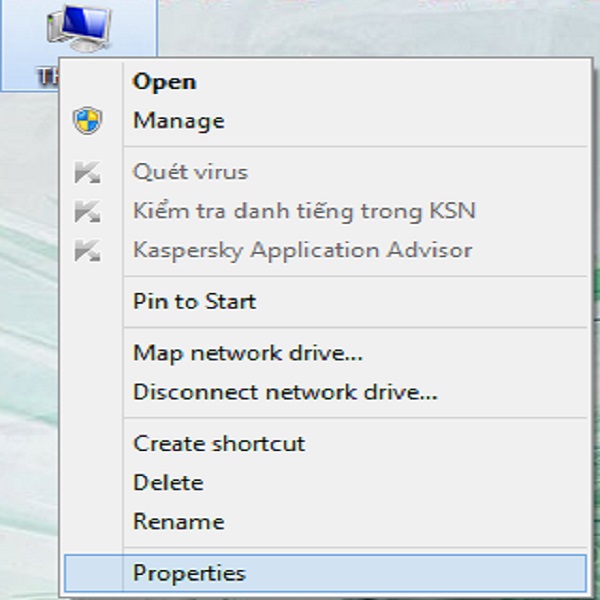
Chọn properties sau thừa nhận chuột đề xuất vào This PC
Nếu là win 8/8.1 giỏi win 10, bạn chỉ cần nhấn chuột yêu cầu vào mục This PC. Kế tiếp chọn Properties.
Nếu chúng ta dùng win 7 hay win xp, thì cách soát sổ tên máy tính xách tay để bàn cùng thông tin về phần cứng của dòng sản phẩm là truy vấn vào Start, tìm đến mục Computer kế tiếp nhấn con chuột phải. Hoặc ví như muốn, bạn cũng có thể nhấn chuột phải tại hình tượng My Computer được hiển thị ngơi nghỉ trên screen máy tính. Cùng cuối cùng, chúng ta chọn Properties.
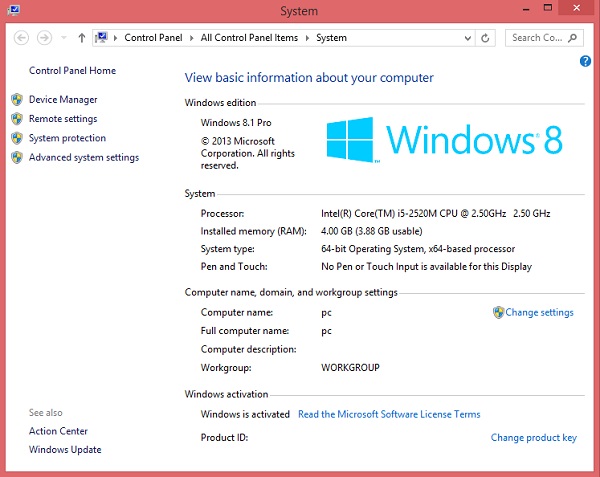
Xem cấu hình máy tính bên trên win 8
3. Kiểm tra thông số kỹ thuật máy tính bàn cùng với lệnh dxdiag
Đây là cách xem cấu hình máy tính để bàn được reviews là cung ứng đầy đủ tin tức hơn so với tất cả cách 1. Và để triển khai cách xem này, bạn cần phải mở hộp thoại Run, bằng phương pháp nhấn đồng thời tổng hợp phím windows và phím R. Sau đó, các bạn gõ lệnh dxdiag và hoàn thành bằng OK.
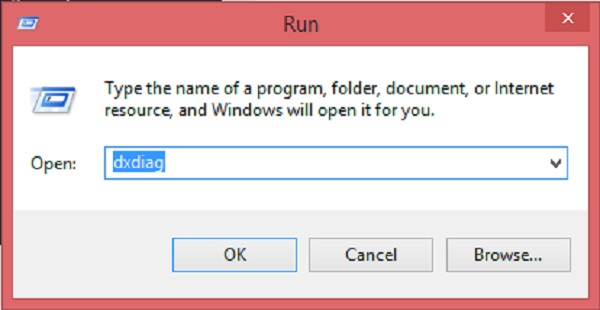
Gõ dxdiag trên vỏ hộp thoại Run
Dxdiag vẫn hiển thị cho những người dùng thông tin vừa đủ về thông số kỹ thuật máy, thương hiệu máy, hệ quản lý và điều hành cùng các thông số về CPU, RAM…Bên cạnh đó, chúng ta có thể biết thông tin về màn hình, âm nhạc cùng với những thiết bị hỗ trợ và nhập liệu.
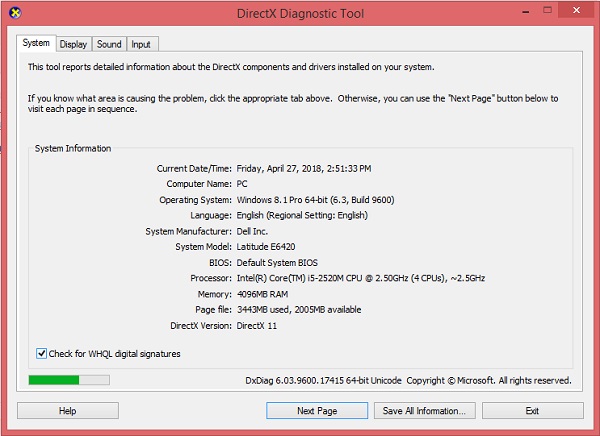
Dxdiag hiển thị không hề thiếu thông tin quan trọng về trang bị tính
4. Kiểm tra cấu hình máy tính, máy tính xách tay bằng CPU-Z
Cách kiểm tra cấu hình máy tính để bàn, máy tính xách tay bằng CPU –Z sẽ cung cấp cho những người dùng không ít thông tin về phần cứng của máy. Và hy vọng kiểm tra, họ phải thiết lập chương trình này. Khi vẫn tiến hành thiết đặt xong, chúng ta sẽ kiểm tra thông tin về sản phẩm công nghệ trên các tab của CPU –Z.
Tab CPU: Đây là tab đưa tin về thương hiệu của CPU và tốc độ. Không tính ra, thông tin được hiển thị ở bên dưới cùng bên cần sẽ giúp họ biết CPU bao gồm bao nhiêu nhân (cores) và từng nào luồng xử lý(threads).
Tab Caches: Là tab hiển thị thông tin về bộ nhớ lưu trữ đệm của CPU.
Tab Mainboard: Nếu bạn muốn biết tin tức cơ phiên bản về bo mạch chủ của sản phẩm tính để bàn hay máy vi tính thì chỉ việc truy cập vào tab này.
Tab Memory: tổng thể thông tin về Ram như dung lượng, loại, vận tốc đều được cập nhập làm việc tab này.
Tab SPD: Đây là tab hiển thị thông số kỹ thuật về dắt cắm Ram của dòng sản phẩm tính. Nếu như muốn biết thứ tính của bạn có bao nhiêu dắt cắm Ram, bạn chỉ cần di chuyển loài chuột để nhấp vào mũi tên đi xuống tại dòng chữ Slot #1.
Và khi chọn một khe cắm Ram nào đó, sẽ có thông tin về zắc cắm đó hiển thị trên màn hình. Vào trường hợp không có thông tin tức là không gồm Ram không được cắm vào.
Tab Graphics: Là tab hiển thị tin tức về card màn hình máy tính. Muốn lộ diện card nào, các bạn chọn vào Display Device Selection. đề nghị nhớ tất cả hai nhiều loại card đó là card tránh và card onboard – là các loại card bao gồm sẵn ở số đông máy tính. Với khi họ lựa chọn loại card nào, trên screen sẽ hiển thị thông số kỹ thuật về một số loại card đó.
Tab Bench: Được thực hiện với mục tiêu kiểm tra sức khỏe của CPU khi bọn họ thực hiện bài toán chạy ở nhiều cơ chế khác nhau.
Tab About: Tab này cung cấp thông tin về phiên phiên bản mà máy tính đang sử dụng, nhà sản xuất, home của CPU cùng với tin tức về hệ quản lý windows cùng Direct
X.
Đây là 4 cách xem thông số kỹ thuật máy tính nhằm bàn dễ dàng và đơn giản nhất hiện nay nay. Hy vọng bạn có thể áp dụng tác dụng để xem cấu hình máy tính của mình trong trường hợp cần thiết.









