Cách Xóa Ngắt Trang Trong Word 2007, 2010, 2013, 2016, Cách Bỏ Ngắt Trang Trong Word Đơn Giản
E0;nh cho m&#x
E1;y Mac Word cho web Word 2021 Word 2021 for Mac Word 2019 Word 2019 for Mac Word 2016 Word năm nhâm thìn for Mac Word 2013 Word 2010 Word for Mac 2011 coi th&#x
EA;m...Ẩn bớt
Có hai các loại dấu ngắt trang vào Word: vết ngắt nhưng Word tự động thêm để tiến công dấu kết thúc từng trang, và dấu ngắt trang bằng tay mà bạn có thể thêm vào. Bạn cũng có thể xóa lốt ngắt trang thủ công. Chúng ta không thể loại trừ dấu ngắt trang tự động, dẫu vậy có thể điều chỉnh vị trí chúng xuất hiện.
Bạn đang xem: Cách xóa ngắt trang trong word 2007
Loại quăng quật dấu ngắt trang thủ công
Đi tới Trang đầu và chọn Hiển thị/ Ẩn

Điều này hiển thị ngắt trang trong khi bạn đang thao tác trên tư liệu của mình.
Bấm lưu ban vào dấu ngắt trang để lựa chọn nó và tiếp nối nhấn Delete.
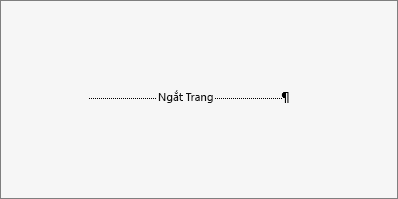
Điều chỉnh lốt ngắt trang trường đoản cú động
Bạn không thể loại trừ ngắt trang từ bỏ động, nhưng bạn cũng có thể ngăn chúng cho một khu vực không phù hợp hợp, chẳng hạn như giữa những dòng văn bạn dạng mà bạn muốn giữ lại thuộc nhau. Bạn có thể điều chỉnh setup ngắt trang cho các đoạn văn đang chọn.
Chọn những đoạn mà bạn có nhu cầu áp dụng các thiết đặt.
Đi đến ba tríhoặc tía trí Trang, rồi lựa chọn công cụ khởi động hộp thoại Đoạn văn

Trên tab Ngắt mẫu và Trang, chọn một hoặc nhiều mục sau đây:
Kiểm soát mẫu thiếu/Dòng mồ côi đặt tối thiểu hai cái của đoạn văn vào đầu hoặc cuối trang.
Giữ ngay gần đoạn tiếp theo phòng dấu ngắt giữa các đoạn văn mà bạn có nhu cầu giữ ngay sát nhau.
Giữ những dòng ngay sát nhau phòng dấu ngắt trang ở giữa đoạn văn.
Ngắt trang trước thêm lốt ngắt trang trước một đoạn văn nuốm thể.
Chèn ngắt trang
Loại bỏ dấu ngắt trang thủ công
Đi mang đến Trang đầu và chọn Hiển thị/Ẩn.
Điều này hiển thị ngắt trang trong khi chúng ta đang làm việc trên tài liệu của mình.
Bấm hoặc gõ vơi ngay sau lốt phân đoạn trong dấu ngắt trang, rồi dìm Delete.
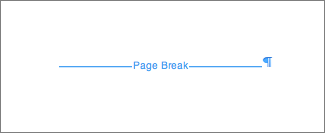
Điều chỉnh dấu ngắt trang từ bỏ động
Bạn ko thể sa thải ngắt trang từ động, nhưng bạn cũng có thể ngăn chúng mang đến một địa điểm không yêu thích hợp, ví dụ như giữa các dòng văn bạn dạng mà bạn muốn giữ lại cùng nhau. Bạn cũng có thể điều chỉnh thiết lập ngắt trang cho những đoạn văn sẽ chọn.
Chọn những đoạn mà bạn có nhu cầu áp dụng những thiết đặt.
Trên menu Định dạng , lựa chọn Đoạn văn.
Trong vỏ hộp thoại Đoạn văn, lựa chọn tab Ngắt chiếc và Ngắt Trang.
Chọn một hoặc nhiều tùy chọn sau đây:
Kiểm soát loại thiếu/Dòng mồ côi đặt ít nhất hai loại của đoạn văn vào đầu hoặc cuối trang.
Xem thêm: Hướng dẫn cách in một lúc nhiều sheet trong excel cùng 1 lúc
Giữ gần đoạn tiếp theo phòng dấu ngắt giữa những đoạn văn mà bạn muốn giữ sát nhau.
Giữ các dòng sát nhau phòng dấu ngắt trang trọng tâm đoạn văn.
Ngắt trang trước thêm vệt ngắt trang trước một đoạn văn vắt thể.
Thêm dấu ngắt trang
Loại bỏ dấu ngắt trang thủ công
Trên menu Dạng xem , lựa chọn Nháp.
Trong tài liệu, lựa chọn ngắt trang thủ công, rồi nhận Delete.
Điều chỉnh vết ngắt trang trường đoản cú động
Chọn đoạn văn sau lốt ngắt trang không ao ước muốn.
Trên thực đơn Định dạng, chọn Đoạn văn, rồi lựa chọn tab Ngắt chiếc và trang.
Xóa những hộp kiểm Giữ các dòngcùng nhau, duy trì tiếp cùng Ngắt trang trước .
Thêm dấu ngắt trang
Trong Dạng coi Soạn thảo, một lốt ngắt trang được chèn thủ công bằng tay trong Word giành riêng cho web, trông như sau:

Bạn sẽ không thấy dạng xem này vào Dạng xem chỉ Đọc.
Nếu bạn không sinh hoạt trong Dạng coi Soạn thảo, nên chọn Chỉnh sửa Tài liệu > Sửa vào Word giành cho web.
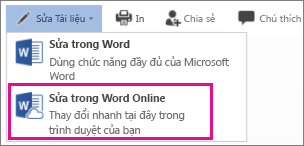
Chọn ngắt trang.
Nhấn xóa.
Lưu ý: Bạn chỉ có thể xóa quăng quật ngắt trang mà các bạn đã thêm vào tài liệu của bạn. Các bạn không thể xóa bỏ ngắt trang mà Word auto thêm lúc văn bản chạy trường đoản cú trang này sang trang khác.
Sự lộ diện của Microsoft Word sẽ giúp quá trình lưu trữ và xử trí văn bạn dạng cực kỳ một thể lợi. Mặc dù nhiên, trong quá trình sử dụng, một vài người cần sử dụng vẫn chạm mặt những rắc rối. Vấn đề đặt và ngắt vệt trang đúng sẽ giúp trình bày văn bản bài bản và rõ hơn. Nhưng nếu như không đúng thì sao? Trang Word của bạn sẽ cực kỳ rối. Đừng lo, nếu bạn muốn tìm gọi về ngắt trang và cách quăng quật dấu ngắt trang trong Word lúc không cần thiết thì gọi ngay bài viết này của kynanggame.edu.vn nha!Giới thiệu về Microsoft Word
Microsoft Word là một trong những phần mềm áp dụng trong hệ điều hành và quản lý Windows. Đây là một trong những công cụ cung cấp quá trình biên soạn thảo văn bản, chỉnh sửa, giữ trữ… Word được sử dụng không hề ít trong các quá trình liên quan đến văn phòng, hồ nước sơ. Và hàng ngày, chúng ta đều đề nghị sử dụng rất nhiều tác vụ của Word để phục vụ cho việc học tập, quá trình như biên soạn thảo nội dung, chỉnh sửa, trình diễn văn bản. Thậm chí còn là tạo ra CV, viết thư giới thiệu, nộp báo cáo…Ngoài Word, những ứng dụng khác trong hệ sinh thái xanh Windows như Excel, Powerpoint… cũng rất được ứng dụng khôn xiết nhiều. Vì chưng đó, bạn nên trau dồi kỹ năng tin học văn phòng để mọi quá trình trong cuộc sống đời thường trong thời đại 4.0 được suôn sẻ và lập cập hơn.

Tin học tập Văn Phòng
Hướng dẫn soạn thảo văn phiên bản với Word 365
Khóa học hỗ trợ đầy đủ kỹ năng và kiến thức từ cơ phiên bản đến nâng cao -Học viên hoàn toàn rất có thể soạn thảo văn bản chủ hễ -Khóa học giải quyết toàn thể kỹ năng về tin học văn phòng thỏa mãn nhu cầu nhu cầu các bước hiện tại cho học viên. -Bất kỳ người nào cũng cần trang bị cho doanh nghiệp kiến thức chuẩn về tin học công sở được update mới độc nhất vô nhị trong cỗ Office365 -Khóa học tích đúng theo kiến thức từ khá nhiều phiên bản Word 2013,2016,2019Lộ trình học tập:49 bài xích học cụ thể về bí quyết sử dụng tương tự như cách share file cùng với Word 365
Nguyễn Ngọc Dương
299000 đ
299000 đ
ĐĂNG KÝ ngay lập tức
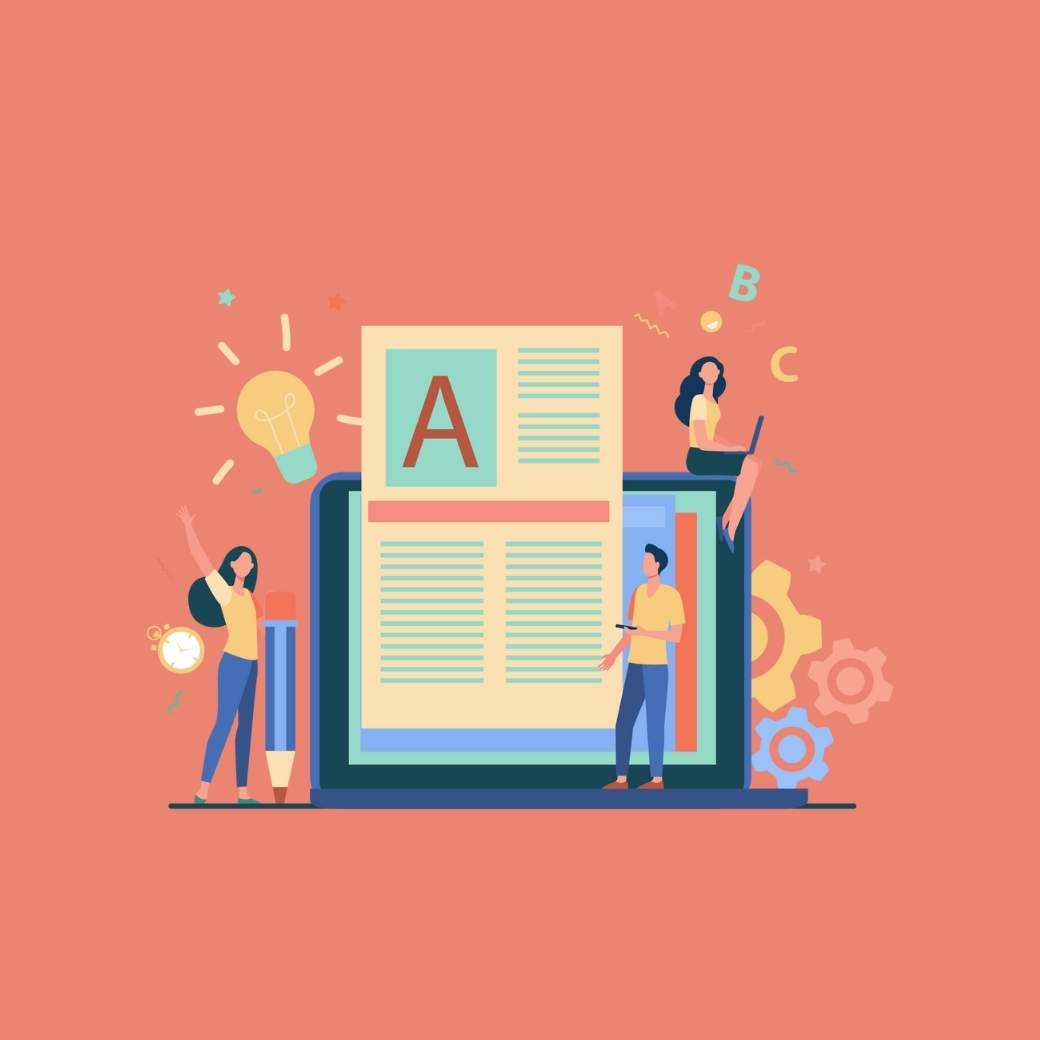
Tin học tập Văn Phòng
Soạn thảo văn bạn dạng Word 365 trường đoản cú cơ phiên bản đến nâng cao
- Nội dung khóa học cung cấp:+ các hiểu biết tổng quan liêu về bộ ứng dụng Office 365, sơ cỗ hiểu những thương mại dịch vụ mà nhà sản xuất cung cấp cho những người dùng từ những áp dụng trên căn cơ Desktop cho đến những dịch vụ trên nền tảng điện toán đám mây.+ các kiến thức tự cơ bản đến nâng cao của phần mềm Word 365 cùng với những update mới duy nhất của ứng dụng này với các kĩ năng soạn thảo văn bạn dạng ở các cấp độ khác nhau.
Đỗ Trung Thành
399000 đ
699000 đ
ĐĂNG KÝ tức thì
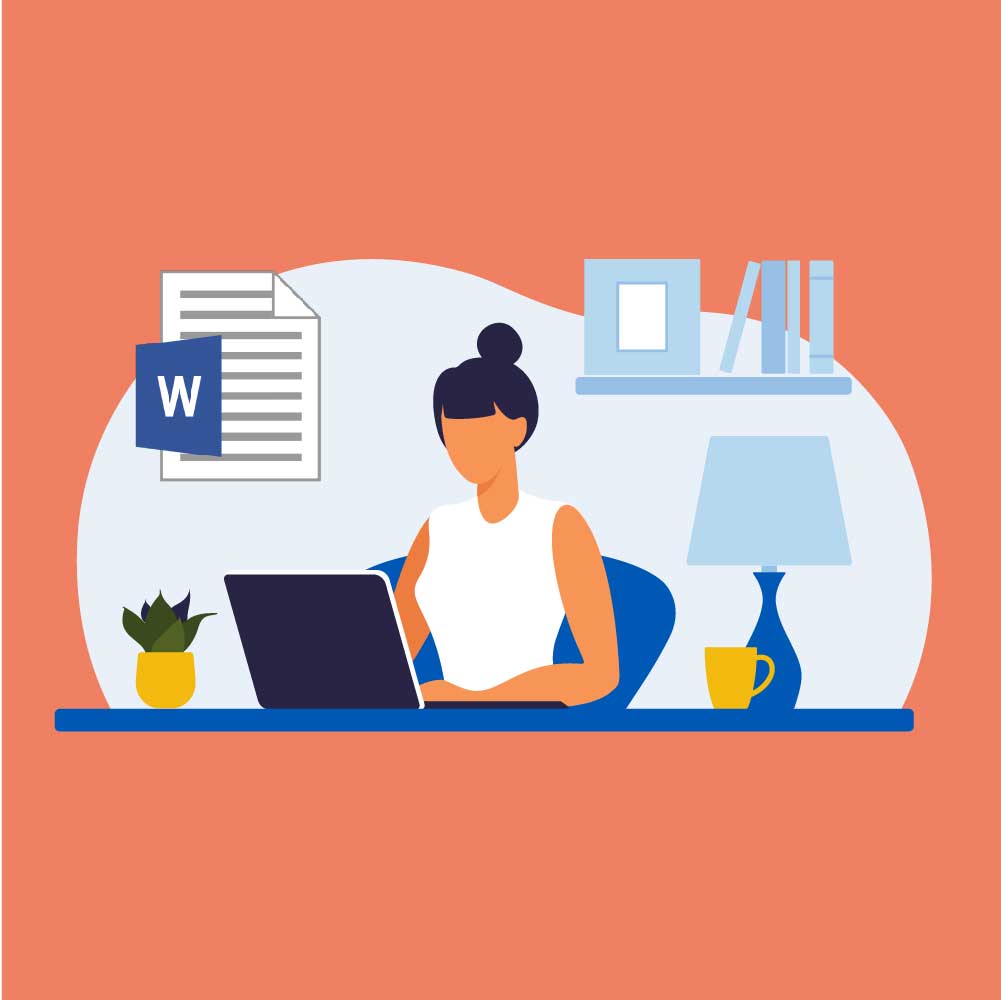
Tin học Văn Phòng
Làm nhà Word năm 2016 từ cơ bạn dạng đến nâng cao
Đỗ Trung Thành
399000 đ
699000 đ
ĐĂNG KÝ ngay
Những kĩ năng cơ phiên bản trong Word

Khi truy vấn vào Word, màn hình thao tác làm việc của Word sẽ bao hàm các nguyên tắc như sau:
Thanh công cụ truy cập nhanh: Chứa những lệnh thường áp dụng như Home, File, Insert…Thước ngang: dùng làm định dạng, canh lề, canh ngang, đặt tab…Thanh cuộn ngang: Dùng nhằm cuộn văn bạn dạng theo chiều ngang.Vùng biên soạn thảo văn bản: Được kiến tạo như một trang giấy A4, được dùng để soạn thảo văn bản.Thước dọc: dùng để chỉnh sửa lề trên, lề dưới, giỏi lề trái, đề nghị của văn bản.Thanh cuộn dọc: dùng để cuộn và xem văn bản theo chiều đứng.Thanh trạng thái: cho biết thêm thông tin về trang hiện tại hành, toàn bô trang, số chữ, tỷ lệ hiển thị… trong tài liệu.Giao diện Ribbon (hay còn phát âm là Thanh công cụ): Liệt kê các tính năng của Word cùng các tính năng được gom lại thành từng nhóm, đặt trong số tab (thẻ) khác nhau như Clipboard, Font, Paragraph, Styles… Ví dụ, vào Tab Font, sẽ sở hữu được điều chỉnh màu, fonts chữ, vẻ bên ngoài chữ…Tại sao phải tiến hành bỏ ngắt trang?

Giả sử trường vừa lòng bạn đang có một văn bản Word, khi thực hiện đặt Header hoặc Footer, chúng ta thấy nó bị lỗi. Cụ thể là trang thì gồm Header cùng Footer với trang thì không có. Hoàn toàn có thể nguyên nhân đó là do văn bản này của người tiêu dùng có quá phần nhiều ngắt trang không hợp lý (Section Break). Phần đông ngắt trang này có thể do người tiêu dùng tự xây cất hoặc trong quy trình sao giữ dữ liệu nơi đâu đó đã chứa sẵn ngắt trang.
Để giải quyết vấn đề này, các bạn cần triển khai xóa toàn bộ những ngắt trang để thống nhất văn bản trong tư liệu Word, tiếp đến mới thực hiện đặt lại Header với Footer lại.
Giới thiệu trường hợp cần ngắt trang

Ngắt trang (Page Break) là một trong những thủ thuật thường xuyên được sử dụng trong Microsoft Word. Làm việc này giúp đỡ bạn xuống trang mới một giải pháp nhanh chóng. Chúng ta nên tiến hành thủ thuật này khi sẽ trình bày xong nội dung nhưng chỉ mới khoảng nửa trang giấy, và bạn muốn sang trang không giống để trình bày nội dung khác. Một số bạn vẫn còn thực hiện thao tác nhấn nút Enter. Làm việc này rất mất thời gian và làm cho lệch trang ví như gửi tệp tin Word sang laptop khác.
Chúng ta chỉ cần ngắt trang nếu:
Khi sẽ soạn thảo khá đầy đủ nội dung bên trên một trang mà vẫn còn dư sản phẩm trống.Khi mong chèn hình, bảng biểu mà không làm nhảy chữ trong trang.Khi soạn thảo văn bản, khóa luận xuất sắc nghiệp thì ngắt trang giúp phân minh từng chương, phần.Đối với rất nhiều phần trên, bọn họ cần triển khai ngắt trang. Tuy nhiên, các trường đúng theo khác tiến hành ngắt trang sẽ ảnh hưởng tới việc trình bày nội dung.
Sau lúc ngắt trang, đương nhiên là chúng ta có thể thực hiện việc bỏ ngắt trang được rồi. Thuộc kynanggame.edu.vn khám phá về cách đào thải ngắt trang vào Word nhé!









