Canh Đều Trong Word Bị Cách Chữ, Cách Sửa Khi Căn Hai Bên Lề Word Chữ Bị Thưa Ra
Bạn đã khi nào gặp phải Lỗi từ bỏ tràn ra khi chúng ta sử dụng chức năng căn nhị lề vào Word chưa?
Thật sự rất khó chịu khi gặp phải lỗi cù chuối này.
Bạn đang xem: Canh đều trong word bị cách chữ
Hôm nay nhận được yêu cầu cung cấp của một anh về vụ việc này, thực thụ là em chưa gặp gỡ lỗi này bao giờ nên trù trừ xử lý như thế nào.
Loay hoay một hồi nhưng mà không được, cuối cùng phải lên Google nhằm tìm lỗi (cũng bao gồm vài bài bác hướng dẫn sửa lỗi này), sau khi phân tích thì mình khẳng định được nguyên nhân của lỗi này là do:
Khi các bạn nhập một mẫu mới, thay vị nhấn đi vào kế tiếp bạn nhận Shift + Enterđó là nguyên nhân tại sao khi căn nhì bên, văn phiên bản sẽ chỉnh sửa không phần đa nhau, khoảng cách nhìn rất xấu.
Nếu chúng ta chưa chạm chán lỗi này thì khó hình dung, nhằm mình kiểm tra hình ảnh cho bạn tưởng tượng rõ hơn về cái lỗi giận dữ này cho chính mình xem.
OK, một bức hình ảnh demo sẽ tạo nên nó rõ ràng
Vậy làm bí quyết nào để khắc phục lỗi này? Ở đây mình chỉ demo một quãng thôi, nhiều tài liệu các bạn tải bên trên mạng về nó dài hàng nghìn trang, ko sửa lỗi thủ công bằng tay được. Mình đang chỉ cho mình một cách cực kì đơn giản, đảm bảo các bạn sẽ sửa thành công 100%.
Làm nạm nào nhằm sửa lỗi khi căn lề 2 bên, loại chữ bị giãn cách?
Cách hạn chế và khắc phục rất solo giản, chưa đến 3 cú bấm vào là xong, vì chưng vậy hãy bình tĩnh
Trình diễn:
+ bước 1: chúng ta bấm tổng hợp phím Ctrl + H xuất hiện sổ Find & Replace => tiếp đến chạm vào nút More >> để mở rộng cửa sổ.
+ cách 2: chúng ta đặt bé trỏ loài chuột vào ô Find what: => sau đó chạm vào nút Special => chọn Manual Line Break như hình mặt dưới.
+ bước 3: Tiếp tục, đặt bé trỏ chuột vào ô Replace with => bấm nút Special => chọn công dụng Paragraph Mark như hình bên dưới.
+ cách 4: sau khi chọn, các bạn sẽ nhận được công dụng như hình mặt dưới. Hiện nay thật 1-1 giản, chỉ việc nhấn. Dòng nút Replace All để vận dụng cho tất cả các đoạn văn có khoảng cách quá xa nhau.
Xem thêm: V là gì trong vật lý 6 cần nhớ, ký hiệu v trong đời sống
Nếu ngại, bạn có thể sao chép các ký tự này vào ô tương ứng khi mở Ctrl + H trên tệp Word của chính mình là xong:
Được rồi, hãy lưu giữ văn bản. Nhấn Ctrl + S để lưu các chuyển đổi và quá trình gỡ lỗi kết thúc.
Phần kết
Vâng, vì chưng vậy tôi đang hướng dẫn cụ thể cho các bạn cách sửa khoảng cách không đồng hồ hết khi thực hiện tính năng căn chỉnh 2 phía bên trong Word được thôi.
Đây là một lỗi rất tức giận và siêu cứng đầu nếu như khách hàng không biết phương pháp khắc phục và đang có ý định tự tìm kiếm ra
Hi vọng bài viết này sẽ hữu dụng với các bạn, chúc các bạn may mắn!
Kiên Nguyễn – Thuthuat.edu.vn
Ghi chú: Bài viết này có hữu ích cho chính mình không? Đừng quên reviews bài viết, thích và chia sẻ nó với đồng đội và gia đình của bạn!
Trong quy trình soạn thảo văn bản, nhiều khi người dùng sẽ gặp lỗi word bị cách chữ rất nặng nề nhìn. Nếu như khách hàng không biết cách sửa nhanh thì hết sức tốn thời gian khi ngồi xóa từng khoảng trắng. Vậy lý do gây ra lỗi này là gì với làm nắm nào nhằm khắc phục lỗi word bị biện pháp chữ cấp tốc chóng? bài viết dưới đây kynanggame.edu.vn đã hướng dẫn bạn cách sửa lỗi word bị phương pháp chữ vào word 2007, 2010, 2013, 2016 và 2019. Thuộc theo dõi nhé!
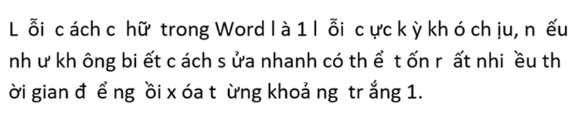
Lỗi word bị giải pháp chữ
I. Vì sao gây đề nghị lỗi word bị biện pháp chữ
Lỗi chữ bị cách xa trong Word là 1 trong những lỗi hơi phổ biến đối với người dùng, lỗi này thường chạm mặt khi người dùng thực hiện nay copy hay download một file Word, Power
Point chỗ nào đó về máy tính để chỉnh sửa. Nguyên nhân gây ra lỗi này rất có thể là do:
- Word kích hoạt chế độ tự động hóa căn chỉnh khoảng cách giữa các câu cùng từ tạo ra lỗi. Để khắc chế lỗi, giải pháp là sàng lọc “Use smart cut & paste” đi là xong.
- Do người dùng sử dụng bộ gõ tiếng Việt khác nhau, không tương thích nên tạo ra lỗi.
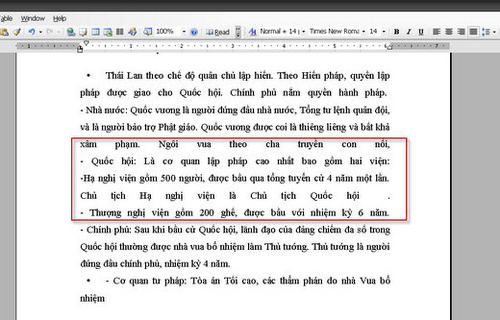
Lỗi chữ vào word bí quyết xa nhau
II. Giải pháp sửa lỗi bị biện pháp chữ trong Word

1. Sửa lỗi bị biện pháp chữ trong Word 2013, 2016, 2019
Để khắc phục lỗi bị biện pháp chữ vào Word 2013 và những phiên bạn dạng mới hơn, bạn tiến hành theo công việc dưới đây:
Bước 1: Mở file word bị lỗi giải pháp chữ, chọn tab File > chọn Options. Hộp thoại Word Options xuất hiện.

Chọn tab File > chọn Options
Bước 2: Chọn thẻ Advanced ở khung phía trái của vỏ hộp thoại Word Options.
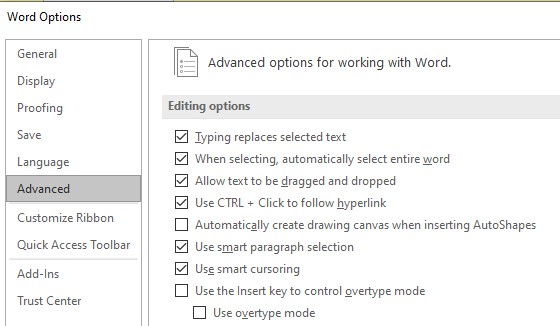
Chọn thẻ Advanced
Bước 3: Tìm cho phần Cut, Copy and Paste để vứt tích tùy chọn Use smart cut và paste rồi click chọn OK để sửa lỗi tiến công word bị cách chữ.
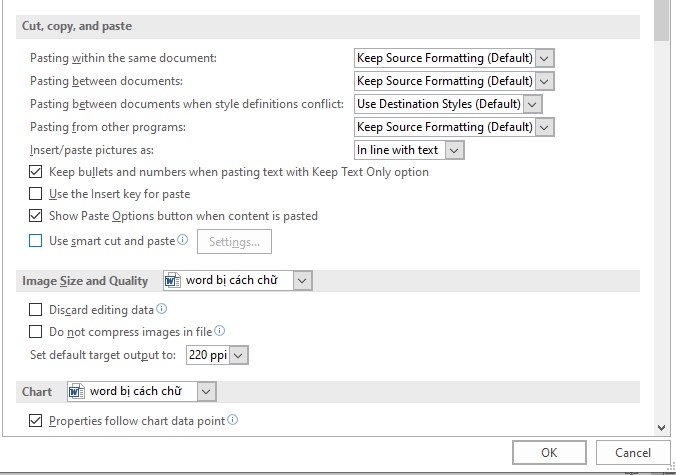
Bỏ tích tùy chọn Use smart cut and paste
2. Sửa lỗi biện pháp chữ bên trên Word 2007 với 2010
Các bước khắc phục lỗi bị phương pháp chữ vào Word 2007 và 2010 sẽ khác rộng một chút. Bạn tiến hành theo công việc dưới đây:

Bước 1: Nhấn chọn hình tượng Office nằm góc bên trên cùng mặt trái màn hình chọn Word Options.
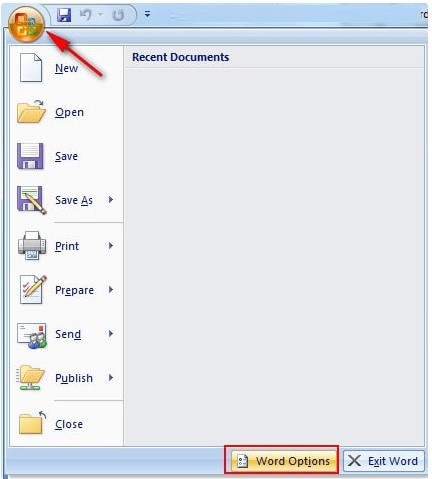
Nhấn chọn biểu tượng Office
Bước 2: Trên hành lang cửa số Word Options, lựa chọn Advanced, tiếp sau chọn nút Settings trong mục Cut, copy, paste.
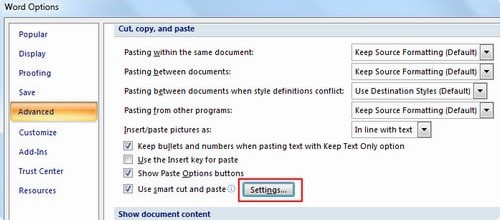
Chọn Advanced, tiếp sau chọn nút Settings
Bước 3: Bỏ tích tùy chọn Adjust sentence và word spacing automatically, sau đó nhấn OK để giữ lại nắm đổi.

Bỏ tích tùy chọn Adjust sentence and word spacing automatically
III. Tổng kết
Hai giải pháp khắc phục trên sẽ giúp đỡ bạn sửa lỗi bị giải pháp chữ trong những phiên bản Word nhanh chóng. Với phương pháp khắc phục này bạn không phải tốn thời gian khi ngồi xóa từng khoảng chừng trắng nữa. Chúc chúng ta thành công!
"Hiện tại, shop đang bao gồm chương trình bộ quà tặng kèm theo voucher 2 triệu đồng thay màn hình laptop miễn tổn phí nếu vô tình làm bể vỡ trong năm thứ nhất sử dụng lúc mua tại kynanggame.edu.vn. Nếu như bạn đang ở Đà Nẵng mong muốn tìm thiết lập laptop chất lượng thì rất có thể đến shop kynanggame.edu.vn giải pháp công nghệ ở 130 Hàm Nghi nhằm nhờ nhân viên tư vấn. Hoặc nếu như khách hàng ở tp. Hà nội hay tp.hcm muốn mua thành phầm cũng có thể xem và mua hàng trực tiếp trên website kynanggame.edu.vn"









