Hướng dẫn cài đặt tay cầm chơi game cho pc đơn giản và hiệu qu ả
Nếu các bạn là tín đồ chơi game thì hãy mua ngay cho chính mình tay cầm chơi game để trải nghiệm hầu như tựa game mếm mộ một cách tuyệt vời nhất nhất. Bài viết dưới đây, Fpttelecom24h.org xin chia sẻ với các bạn 3 Cách liên kết tay cầm gameplay với máy tính xách tay Windows dễ dàng và công dụng nhất. Hãy thuộc theo dõi nhé!

Hướng dẫn kết nối tay cầm chơi game với máy vi tính Windows
1. Liên kết tay cầm chơi game với Windows 10 bằng Bluetooth
Cả 2 một số loại tay thay PS4 cùng Xbox One S đều được cung ứng kết nối với máy tính thông qua Bluetooth, tuy vậy PS4 có chức năng tương thích tốt hơn bởi vì nó sử dụng cả chuẩn chỉnh Bluetooth 2.0 cùng 4.0, còn tay thay Xbox One S phải gồm Bluetoot 4.0 trở lên thì mới kết nối được.Bạn đang xem: Hướng dẫn cài đặt tay cầm chơi game cho pc đơn giản và hiệu qu
Hiện nay, đa phần các dòng máy tính xách tay Windows hầu hết đã trang bị sẵn Bluetooth, còn máy vi tính PC hay thì không có hoặc cực kỳ hiếm. Nếu chưa xuất hiện thì bạn cần phải mua tức thì thêm một chiếc USB phát bluetooth nữa.
Để tiến hành kết nối tay cầm chơi game với Windows 10, các bạn cần tiến hành như sau:
Bước 1: Đầu tiên, các bạn hãy truy cập vào phần làm chủ Bluetooth trên Windows 10 bằng cách nhấn tổ hợp phím Windows + I để mở Windows Settings. Tiếp đến chọn vào Devices -> lựa chọn tab Bluetooh.
Bạn đề xuất phải bảo vệ rằng tôi đã chuyển quý phái trạng thái của công nghệ bluetooth không dây từ OFF sang ON. Sau đó, bạn thực hiện click vào Add công nghệ bluetooth or other device để liên kết với một thiết bị công nghệ bluetooth không dây mới.
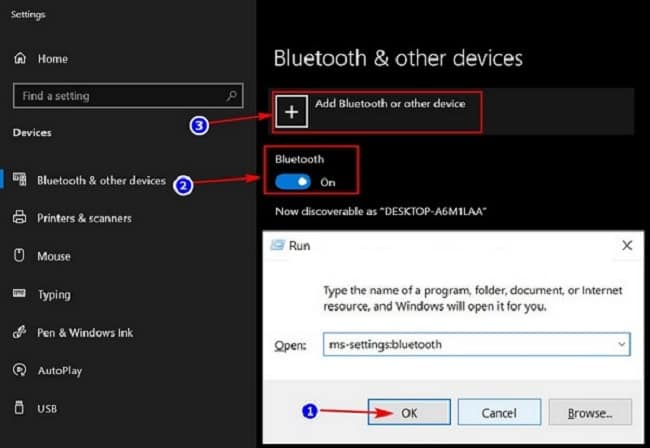
Bạn cũng cần phải Update thêm 1 số phương pháp để truy cập vào phần thống trị Bluetooth bên trên Windows 10 cho chúng ta có thêm sự lựa chọn:
Cách 1: bạn cũng có thể truy cập vào phần cài đặt Bluetooth của Win 10 trong Windows Settings (Windows + I) bằng phương pháp mở vỏ hộp thoại Run lên (Windows + R) -> rồi nhập vào đó lệnh “ms-settings:bluetooth” hoặc “ms-settings:connecteddevices” -> rồi nhấn vào Enter.Cách 2: bạn hãy mở cửa sổ Notifications bên trên Windows 10 lên bằng phương pháp nhấn tổ hợp phím Windows + A. Sau đó, nhấp chuột phải vào phần Bluetooth -> lựa chọn Go khổng lồ Settings trên Windows 10.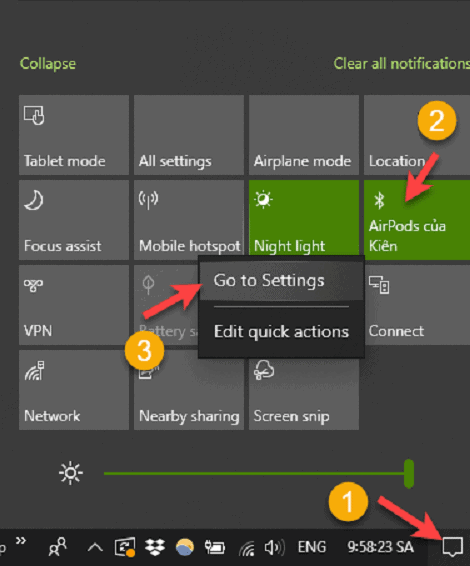
Bước 2: Tiếp đến, bạn sẽ phát hiện cửa sổ Add a device với khá nhiều sự lựa chọn lựa thêm khi máy xuất hiện, mặc dù trước khi bấm chọn bluetooth không dây thì bạn phải nhấn giữa bên cạnh đó cả 2 nút logo Play
Station và nút Share bên trên tay cầm khoảng chừng 5 – 7s để kích hoạt chế độ Bluetooth cho đến khi dải đèn led phía trước tay nuốm nhấp nháy liên tiếp thì tức là nó đã sẵn sàng chuẩn bị để kết nối rồi nhé!

Nếu bạn tiến hành đúng với số đông gì shop chúng tôi đã gợi ý thì lúc bấm lựa chọn Bluetooth ở cửa sổ địa chỉ cửa hàng a device, các bạn sẽ thấy mở ra một lắp thêm đang đợi kết nối mang tên là Wireless Controller – Input (Đây chính là chiếc tay rứa PS4). Thời điểm này, bạn hãy click vào nó và chờ cho quá trình kết nối được hoàn tất.
Một số nhiều loại tay cố gắng yêu ước mã PIN để kết nối, lúc đó bạn phải nhập vào 4 chữ số “0000“, rồi bấm OK là được.
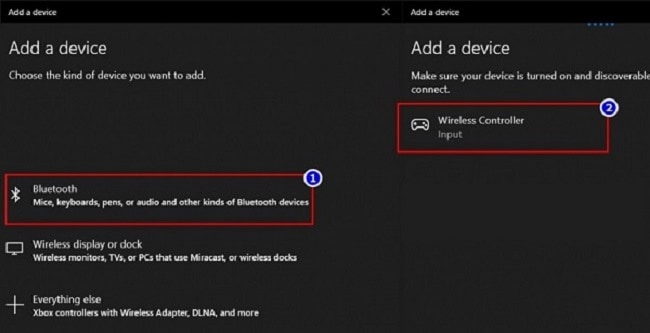
Bước 3: sau khoản thời gian dải đèn led ở phía đằng trước của tay gắng PS4 vẫn sáng ổn định. Đồng thời bên trên màn hình máy tính xách tay cũng xuất hiện thông báo liên kết thành công.
2. Kết nối tay cầm gameplay với Windows 10 bởi cáp USB
Với cách liên kết tay gắng PS4 game play với máy tính Win 10 bởi cáp USB thì có lẽ rằng chúng tôi cũng không cần thiết phải hướng dẫn nữa nhỉ, bạn chỉ việc cắm dây cáp kèm theo USB vào sản phẩm công nghệ tính, laptop, còn đầu Micro
USB còn sót lại bạn gặm vào cổng Micro
USB ở mặt trước của tay thế là xong.
Dualshock là các loại tay nỗ lực không dây, thế nên nó quan yếu nào bao gồm dây kết nối đi kèm theo trong vỏ hộp đựng tay gắng kể cả bản Việt nam và bạn dạng Quốc tế.
Xem thêm: Sửa lỗi runtime broker windows 10 là gì, runtime broker là gì

Sau khi đã kết nối dây xong, các bạn cần phải đợi mang lại Windows 10 cài đặt Driver mang lại tay cầm thì mới sử dụng được. Khi thực hiện kết nối bằng dây thì dải đèn led ở khía cạnh trước tay cố vẫn đã sáng lên để báo cho biết rằng máy tính đã liên kết thàng công cùng với tay cầm, dẫu vậy đèn vẫn lấp láy liên tục. Điều này cho bạn thấy rằng tay thay PS4 chưa được sạc đầy PIN với nó chỉ sáng sủa đèn màu xanh da trời ổn định khi đã có sạc sạc pin đầy.
NOTE: Trong quá trình tay vắt đang sạc pin PIN bạn vẫn có thể sử dụng để gameplay như bình thường, mặc dù không thuận lợi nhưng tay giữ vững có kết nối ổn định hơn không ít so với việc sử dụng Bluetooth.
Ngoài ra, vì chưng cổng pin sạc tiêu chuẩn chỉnh Micro
USB tương thích trọn vẹn với tay cầm PS4 nên bạn cũng có thể sử dụng luôn luôn cáp điện thoại thông minh Micro
USB nhằm sạc PIN cho tay cụ mà không đề xuất dây sạc chính hãng SONY.
3. Kết nối tay thay PS4 cùng với Windows 10 bằng USB Wireless Adapter
Hãng SONY đã nhận được ra tiềm năng của mẫu tay nạm PS4 nghỉ ngơi thị trường máy tính xách tay nên đã đến ra thành phầm USB Wireless Adapter ko dây dành riêng cho PC cùng MAC để cạnh tranh với kẻ địch Microsoft Xbox.
Ngoài việc hỗ trợ các bạn kết nối với PC cơ mà không buộc phải đến Bluetooth, mà còn giúp cho độ bình ổn được cải thiện.
Bên cạnh đó, bởi vì là sản phẩm chính hãng sản xuất của SONY nên khi sử dụng Adapter thì toàn bộ các tuấn kiệt của tay cụ PS4 những được cung ứng đầy đủ như khi dùng trên thứ Play
Station 4.

Cách sử dụng thì cực kì đơn giản mà ai cũng có thể triển khai được. Bạn chỉ việc cắm đầu USB Wireless Adapter vào cổng usb trên sản phẩm công nghệ tính. Sau đó, bạn bấm với giữ nút bên thân của máy này vào vài giây nhằm kích hoạt chế độ chờ kết nối. Tiếp đến, chúng ta cũng cần phải kích hoạt cơ chế này sống trên tay cụ như đã lí giải ở phương pháp 1.
Cho đến khi bạn thấy cả đèn báo cho biết của USB Wireless Adapter cùng dải đèn led chiếu sáng xanh trên tay cầm phần lớn đã sáng bình ổn thì tức là tay cầm của người sử dụng dẫ liên kết thành công cùng với Windows 10 rồi đấy!
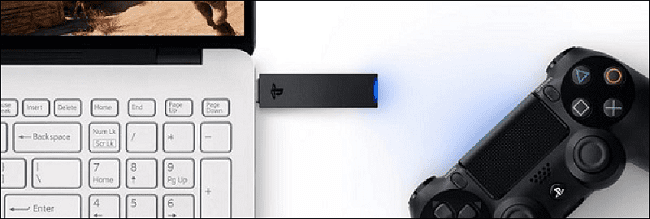
Trên đó là những thông tin vô cùng hữu dụng về cách liên kết tay cầm chơi game với laptop Windows cho những ai đang cần tìm cách setup. Hi vọng bài viết này để giúp ích được cho chúng ta và hãy share cho bạn bè và người thân ngay nhé!
1. Mua driver Game
Pad tay cầm gameplay giá bình dân học vụ
Sau khi thiết lập driver bạn có thể nhấp chuột biểu tượng GamePad bên trên Desktop thử nghiệm nút và test rung.
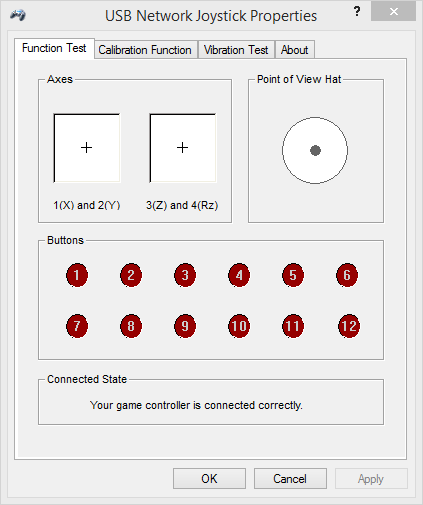
2. đưa lập Game
Pad tay cầm game play giá dân gian học vụ thành XBox360 gameplay FIFA Online
Để nghịch được FIFA thì đa số đều bắt buộc dùng ứng dụng giả lập để vươn lên là gamepad thường thì thành XBox360. Phần mềm thường dùng và chạy tốt nhất (theo kinh nghiệm cá nhân) sẽ là TocaEdit Xbox 360 Controller Emulator 64bit.
3. Chú giải về Game
Pad tay cầm gameplay giá dân dã học vụ
Thông thường xuyên tay cố kỉnh giá càng cao thì bấm càng êm tay và càng nhạy.Không cần game như thế nào cũng hỗ trợ chơi thủ công cầm, chúng ta có thể tham khảo thông tin game trên các diễn đàn.Để chơi được tay cầm, các bạn chơi những game đua xe, đá banh,… các phần mềm giả lập chơi game Nintendo. Trong các game, phần mềm giả lập này thường có phần kiểm soát và điều chỉnh tay núm trong mục như: Setting – Option – Controller…4. Hướng dẫn áp dụng từ chuyên gia chơi FIFA
• Giải nén tệp tin x
Box360.rar• Copy những file trong folder x360 vào thư mục …/FIFA12/Game ( Cùng folder vs file FIFA.exe )• Chạy tệp tin x360ce.exe và config theo hình hình ảnh (Có trong folder config.rar)
Box360:Chơi theo phong cách pes thì config theo chuẩn tay ps2 nghỉ ngơi trên với vào game lựa chọn type gamepad là Alternate nhé!Sau lúc config ngừng nhớ kiểm tra các nút tất cả đúng không và Save lại.Sau chính là vào game nghịch thôi.Riêng cùng với tay PS2 vào game bạn đổi R1 và R2 cho nhau trong mục Controller Settings nhé. Do mặc định vào game, tay x
Box chạy cấp tốc là R2.Bổ sung:Những ai lựa chọn giả lập tay Xbox mà bị nỗi analog trái ko lên xuống đc thì các bạn chuyển sang chọn giả lập Logitech Cordless Rumblepad 2

Mình đã từng và những nút, D-pad, Analog những đã chuẩn, chỉ các nút X, Y , A, B không đúng siêng năng config lại nhé còn lại các nút khác đều ok. Y = button 1, B = button 2, A = button 3, X = button 4.
TH COMPUTER
Chân thành cảm ơn quý khách đã tin tưởng sử dụng thành phầm và dịch vụ thương mại của
TH COMPUTER.









