TOP 3 CÁCH CHÈN HÌNH ẢNH VÀO POWERPOINT 2003, CÁCH CHÈN THÊM HÌNH ẢNH TRONG POWERPOINT
Một trang slide trình chiếu sẽ không thu hút fan xem ví như thiếu đi số đông hình ảnh minh họa. Cách chèn hình ảnh vào Power Bạn đang xem: Cách chèn hình ảnh vào powerpoint 2003
Point 2010 không hẳn là một làm việc khó khăn giỏi phức tạp, nó vô cùng đơn giản và dễ dàng và thuận lợi sau khi chúng ta đọc xong nội dung bài viết mà UNICA chia sẻ dưới đây.
Hướng dẫnchèn ảnh, điều chỉnh vị trí với kích thước ảnh trong Power
Point
1. Tầm đặc trưng của một slide hấp dẫn
Nếu ai đang tạo một slide với chủ đề động vật, hãy ghi nhớ tải đều hình hình ảnh con vật dụng thật trực quan, sinh động trên mạng để bổ sung cập nhật vào slide. Bởi vì vì, một bài trình chiếu Power
Point chỉ thực sự hấp dẫn khi kết phù hợp với hình ảnh minh họa. Bạn nên xem thêm khoáhọcthiết kế Power
Point siêng nghiệp.
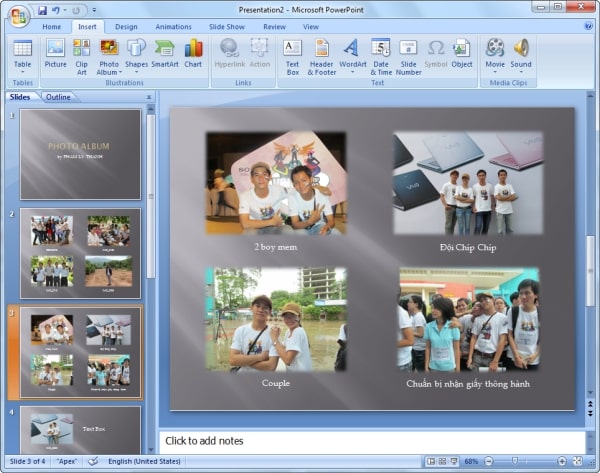
Chèn ảnh vào slide giúp nội dung bài xích thuyết trình thêm trực quan tiền và nhộn nhịp hơn
Việc bạn thực hiện cách chènảnh vào Power
Point là 1 trong những cách “biến tấu” bài thuyết trình truyền thống lịch sử sang phong cách hiện đại đặc sắc và thu hút. Xung quanh ra, nếu như bạn là tín đồ làm nghệ thuật và thẩm mỹ hay bán sản phẩm thì việc bạn chèn hình hình ảnh của sản phẩm mình khi giới thiệu sẽ đạt tính kết quả rất cao.
2. Hướng dẫn bí quyết chèn hình hình ảnh vào Power
Point 2010
Cách 1: Chèn ảnh có sẵn từ máy vi tính - giải pháp chèn hình vào powerpoint 2010
Cách tiến hành như sau:
- bước 1: trên thanh menu, bạn vào mục Insert -> chọn Picture

Hình ảnh minh họa
- bước 2: Trong vỏ hộp thoại Insert Picture, bạn chọn File hình ảnh cần chèn vào Power
Point.

Hình hình ảnh minh họa
- cách 3: dìm vào Insert để thực hiện thao tác chèn ảnh.

Hình hình ảnh minh họa
Cách 2: giải pháp chèn ảnh trực đường vào Power
Point
Cách triển khai như sau:
- cách 1: Trên thanh Menu, chúng ta chọn Insert -> Pictures. trong mục Pictures, tiếp tục chọn Online Pictures.

Hình ảnh minh họa
- bước 2: hộp thoại Insert Pictures hiện tại ra, bạn sẽ có 2 lựa chọn:
+ One
Drive:Cho phép chúng ta chèn những ảnh đượclưu trữ trên thông tin tài khoản One
Drivecủa bạn
+ Bing Image Search:Mặc định
Microsoftchỉ cung cấp người sử dụng sử dụng
Bingđểtìm kiếmvàchèn ảnhphù hợptrên
Internetvào slide (kể cả Word hoặc Excel).

Hình ảnh minh họa
- cách 3: Nhấn vào nútBing Image Search. Nhập từ bỏ khóa liên quan đến hình hình ảnh để tiến hành tìm kiếm.

Hình hình ảnh minh họa
- cách 4: Nhấn chọn hình ảnh và chèn vào bài bác thuyết trình là trả thành.

Hình hình ảnh minh họa
Cách 3: biện pháp chèn hình ảnh chụp màn hình vào Power
Point
- cách 1: Trên thanh công cụ, chúng ta nhấn chọn Insert -> bấm nút Screenshot để mà chụp màn hình.
Lúc này màn hình cửa sổ bây giờ đang thao tác sẽ được chụp lại ở chính sách toàn màn hình.
Xem thêm: Hướng dẫn cách sử dụng 2 màn hình trên win 10,11

Hình ảnh minh họa
- bước 3: Đặt trỏ loài chuột vào địa điểm cầnchèn ảnhđã chụp vào slide. Tiếp tụcbấm vào biểu tượng mũi tên nhỏ dại xổ xuống của nút Screenshot, bạn sẽ thấy một hình hình ảnh thu nhỏ tuổi của hình ảnh chụp màn hình vừa được chụp.
- cách 4:Giờ bạn chỉ việc kích chuột vào hình ảnh thu bé dại đó để chèn vào slide là xong.

Hình ảnh minh họa
Như vậy, cùng với những tin tức hướng dẫn về cách chèn ảnh vào Power
Point vô cùng chi tiết, dễ dàng và hối hả trên các các bạn sẽ gây được tuyệt vời tuyệt trong từng slide.
Mời chúng ta đọc đọc thêm một số khoá tin học văn phòng hotđang được nhiều người theo dõi nhấthiện ni trên Unica.
Cách chèn, thêm hình ảnh vào vào Powerpoint giúp bài bác thuyết trình trở bắt buộc sinh động, thu hút và bài bản hơn. Thêm hình hình ảnh vào vào Slide thuyết trình để lấy ra các ví dụ thực tiễn, thêm tính thuyết phục cho bài bác thuyết trình của mình.Nếu ai đang tạo một slide về nhà đề vui chơi nào đó, hãy mua về mang đến mình đa số hình hình ảnh vui, hài hước từ bên trên mạng để triển khai backgound vào slide Powerpoint nhé, có nhiều hình hình ảnh vui về những chủ đề không giống nhau cho chính mình lựa chọn. Ao ước tạo bài thuyết trình Power
Point đặc sắc và thu hút fan hâm mộ thì bạn phải biến tấu các Slide thêm phần sinh sống động bằng cách chèn thêm các hình ảnh minh họa trực quan lại vào. Nội dung bài viết sau sẽ giới thiệu cách thêm hình ảnh vào các Slide trong Power
Point. Mời các bạn cùng xem.
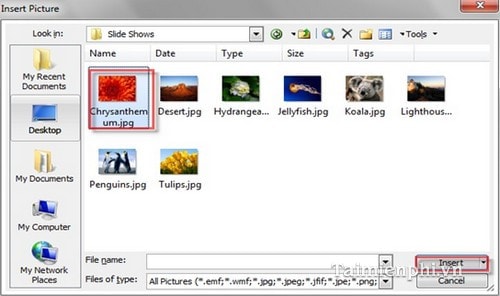
Bạn cũng có thể có thể thay đổi vị trí của hình hình ảnh bằng phương pháp kích chuột lên hình để nó xuất hiện thêm mũi tên 4 chiều và lúc ấy bạn nhấn cùng giữ chuột rồi dịch rời hình cho tới nơi ý muốn đặt. Chúng ta có thể điều chỉnh form size hình bằng cách đưa loài chuột vào những góc của hình chờ lộ diện mũi tên 2d rồi tăng giảm form size tùy ý.
2. Đối với Power
Point 2007
Vào tab Insert chọn biểu tượng Picture, hành lang cửa số Insert Picture xuất hiện thêm chọn hình đề xuất chèn cùng nhấn Insert. Chúng ta cũng có thể chỉnh sửa kích thước ảnh và di chuyển hình như hướng dẫn trên.
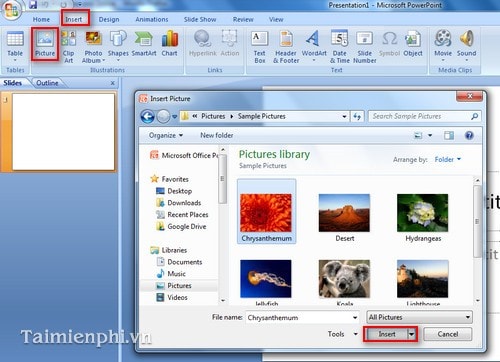
3. Đối cùng với Power
Point 2010
Nhấp vào tab Insert, chọnbiểu tượng Picture trong nhóm Images.
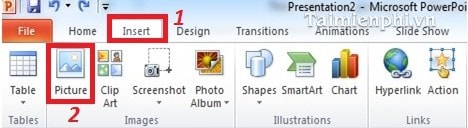
Khi hành lang cửa số Insert Picture xuất hiện, tìm về hình bạn muốn chèn với nhấn Insert để tiến hành chèn ảnh. Chỉnh sửa hình theo mong ước như chỉ dẫn ở trên.
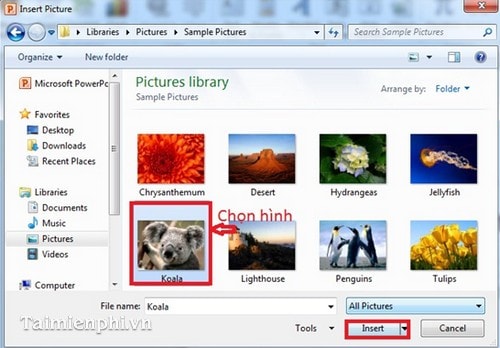
Kết quả:
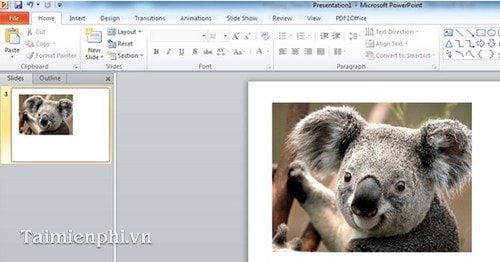
4. Đối với Power
Point 2013, 2016, 2019 và 2021
Vào Insert, chọn biểu tượng Picture.
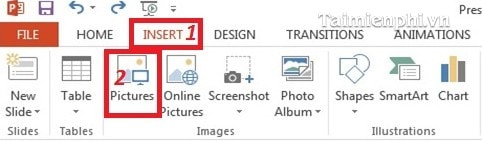
Tìm và chọn hình mong chèn tại vỏ hộp thoại Insert Picture kế tiếp nhấn Insert để hoàn thành.
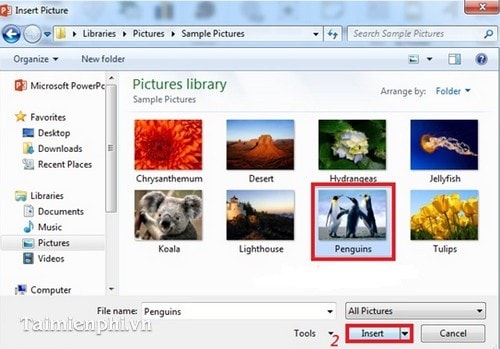
Kết quả:
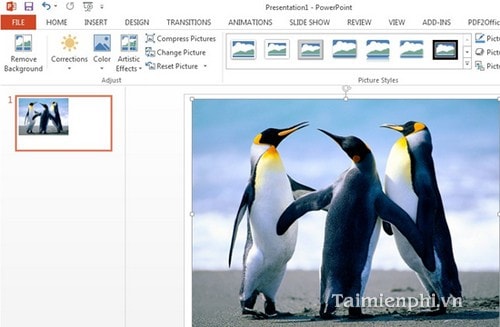
https://kynanggame.edu.vn/chen-hinh-anh-trong-powerpoint-742n.aspx cùng với các làm việc hướng dẫn khá cụ thể trên đây, ai ai cũng có thể trường đoản cú chèn thêm hình ảnh vào những Slide trong Power
Point, giúp bài trình chiếu thêm nhộn nhịp và trực quan lại hơn. Ngoại trừ ra, chúng ta có thể xem thêm các mẹo nhỏ về Power
Point gồm sẵn trong kynanggame.edu.vn.vn để tạo các trình chiếu độc đáo.









