Cách Chia Ô Trong Word 2010, Cách Chia Ô Trong Word, Gộp Ô Trong Word
Trong một trong những tài liệu, văn bản hành thiết yếu văn phòng,… hiện giờ thì đòi hỏi việc sử dụng những bảng biểu. Điều này để giúp trình bày thông tin, số liệu trực quan tiền và chuyên nghiệp hơn. Song không phải người nào cũng nắm được cách chia bảng vào word cũng như là một trong những tính năng liên quan. Chính vì thế đề xuất ngay tiếp sau đây Teky sẽ đem đến thông tin cụ thể về bí quyết chia bảng thuận tiện và kết quả trong Word. Mời các bạn đọc tham khảo thêm chi tiết để hiểu rõ biện pháp sử dụng.
Khi làm sao cần sử dụng bảng biểu vào Word?
Thông thường ví như như buộc phải thống kê số liệu bằng bảng biểu thì tín đồ ta hay sử dụng Excel nhằm trình bày. Tuy vậy nếu như vừa kết hợp bảng biểu, vừa cung ứng nội dung tin tức theo dạng văn phiên bản thì rất cần được sử dụng cho Word.
Ví dụ ráng thể có thể nói rằng đến là: Bảng báo cáo số liệu mặt hàng hóa bán được trong ngày, thống kê số học sinh tốt trong lớp học,…. Cũng chính vì quy mô của các dạng bảng biểu này khá nhỏ. Với thường được kết phù hợp với nội dung văn bạn dạng để tạo ra thành một tài liệu trả chỉnh. Vì vậy nên sử dụng Excel thì không thực sự thuận tiện.
Và hiện nay nay, trong tất cả phiên bản Word hiện hành, bao hàm như: Word 2010, Word 2016, Word 2018,…thì bạn cũng có thể dễ dàng tạo nên bảng biểu bằng một số thao tác cơ bản. Trường đoản cú bảng biểu tạo nên thì bạn còn có thể điều chỉnh theo ý thích. Bao hàm như gộp cột, gộp hàng, phân chia thêm cột, thêm hàng,… tất cả đều rất có thể thực hiện cực kỳ dễ dàng. Gần như thứ chỉ khoảng trong khoảng 30s. Cực kỳ thuận tiện thể dành cho bạn thay vì tiến hành thủ công. Ngày tiết kiệm thời hạn và công sức một bí quyết đáng kể, bảng biểu thực hiện chuyên nghiệp và cẩn thận.
Vậy cách phân chia bảng trong Word bao gồm những bước nào? phân chia ô vào Word thực hiện ra sao? Cách bóc tách cột trong word, phân tách bảng ví dụ như cầm cố nào? tham khảo ngay phần tiếp theo sau cùng với Teky nhằm tìm tìm sự giải đáp cụ thể nhất!
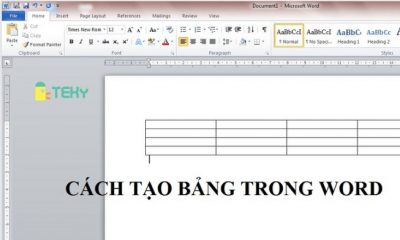
Tạo bảng vào Word ưa nhìn và chất lượng cùng cùng với Teky
Cách chia bảng vào Word dễ dàng nắm bắt dành cho mình tham khảo
Đối với đa số các phiên bản Word thì đều phải có cách phân tách bảng khá tương tự như nhau. Giải pháp chia ô trong Word 2007 cũng không không giống gì so với biện pháp chia ô vào word 2010.
Bạn chỉ cần theo dõi gợi ý và tiến hành trình từ theo mỗi bước cơ bản giống nhau. Như vậy là đã có thể hoàn thiện bảng biểu một phương pháp nhanh chóng, thuận tiện rồi.
Cách chia bảng trong Word
Đầu tiên là cách chia bảng trong Word, bạn cần phân tích kỹ xem bảng cần có bao nhiêu cột, bao các dòng. Từ kia xác định chấm dứt thì bắt đầu thực hiện thao tác làm việc tạo bảng. Chúng ta chọn vào Insert rồi vào Table để xuất hiện ô chọn bảng. Ví dụ như hình ảnh bên dưới:
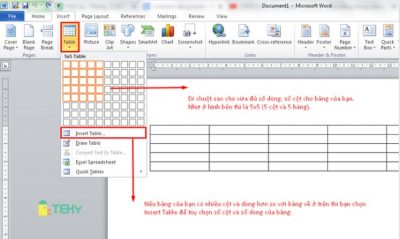
Chọn Insert → Table → Di chuột chọn số cột, số hàng mang đến bảng
Nếu bảng của doanh nghiệp vượt vượt 10 loại và 10 cột thì bạn cũng có thể vào Insert Table nhằm tùy chọn kích cỡ bảng. Ví dụ giống như hình hình ảnh bên bên dưới đây:
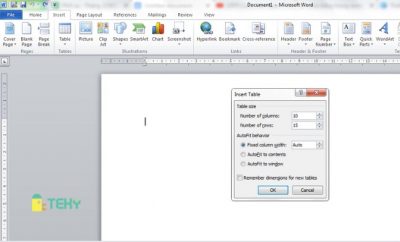
Tạo bảng gồm số cột với số hàng các với Insert Table
Sau khi chọn Insert Table thì đã ra bối cảnh Word như hình hình ảnh trên. Bạn sẽ chọn số ô, số mặt hàng trong Number of columns và Number of rows. Tiếp đến Bấm OK để chế tạo bảng. Hoặc bấm Cancel nhằm hủy cùng thoát.
Quay quay trở lại bảng 5×5 thì sau khoản thời gian di con chuột chọn khoảng chừng tạo bảng thì ta sẽ được bảng như hình dưới. Chúng ta có thể tùy chỉnh form size của những cột, các hàng phụ thuộc vào ý mê say của bạn dạng thân. Nếu như muốn thêm mặt hàng thì gồm thể bấm vào vào bên phía ngoài cạnh hàng sau cuối ở bên phải. Tiếp nối bấm nút Enter trên bàn phím để chế tạo ra thêm hàng. đa số thứ khá đơn giản dễ dàng để chúng ta có thể thực hiện.
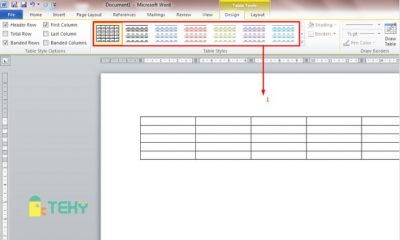
Tạo bảng vào Word một cách hoàn chỉnh như hình trên
Sau khi tạo nên bảng như hình trên thì chúng ta cũng có thể điều chỉnh màu sắc sắc, mẫu mã của bảng như trong khung đỏ nghỉ ngơi hình trên. Phụ thuộc vào mục đích sử dụng ví dụ của bạn. Như vậy, sau thời điểm thêm thông tin, số liệu vào bảng thì bạn đã có một bảng biểu chỉn chu.
Cách tách ô, gộp bảng, phân tách đôi bảng vào Word
Tách ôĐể có thể bóc tách ô trong word 2010 cũng như 2016, 2018,… thì bạn hãy thực hiện nút Split Cell. Rõ ràng sử dụng thế nào thì chúng ta có thể theo dõi sinh hoạt ngay hình dưới đây:
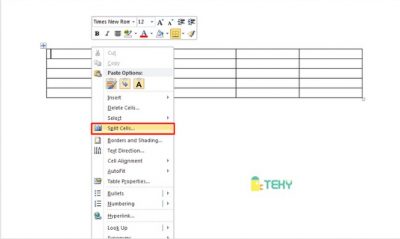
Cách để giúp đỡ bạn bóc ô trong Word hiện tại nay
Để bóc ô vào Word, chúng ta click vào ô cần tách. Sau đó nhấp chuột phải và lựa chọn Split Cells. Sau khi click vào Split Cells thì màn hình sẽ mở ra một hộp thoại. Bạn sẽ chọn tăng lên ô theo vỏ hộp thoại, giống như hình bên dưới đây:
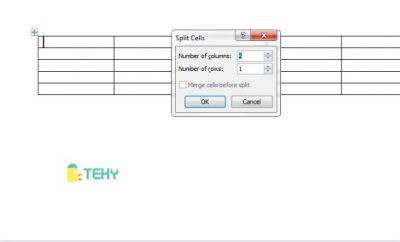
Bạn chọn số trong vỏ hộp thoại để có thể tách bóc ô một cách tùy ý
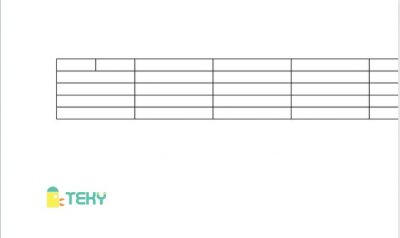
Kết quả sau cùng sau khi thực hiện bóc tách ô vào Word
Gộp bảng
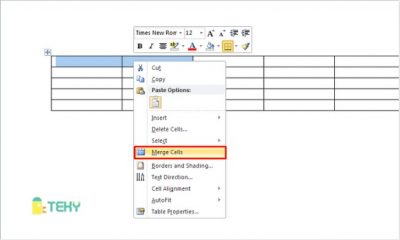
Gộp bảng thuận lợi với Merge Cells
Để rất có thể gộp bảng, bạn chọn bôi black những ô bắt buộc gộp. Sau đó bạn bấm chuột phải và lựa chọn Merge Cells. Bởi thế là rất có thể gộp thành công xuất sắc giống hình bên dưới đây:
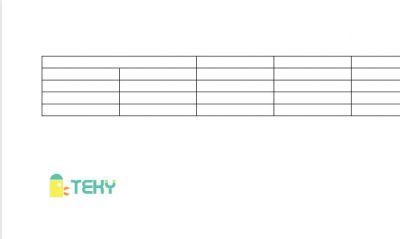
Kết quả sau cùng sau khi thực hiện làm việc gộp bảng
Cách phân chia đôi bảng vào word
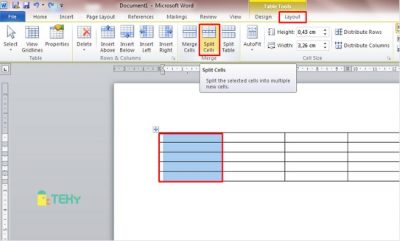
Chia song bảng trong Word chúng ta bôi đen, sau đó click chọn Layout. Liên tiếp chọn Split Cells.
Bạn đang xem: Cách chia ô trong word 2010
Tham khảo thêm tin tức về: phương pháp tạo mục lục vào Word lập cập và dễ dàng dành cho bạn.
Trên đây đó là những thông tin dành cho chính mình về cách phân tách bảng trong Word. Cũng tương tự là các tiện ích tách ô, gộp bảng, chia đôi bảng,… một cách gấp rút và nhân tiện dụng. Ao ước rằng bọn chúng sẽ thực sự có lợi đối với các bạn đọc. đọc thêm thông tin tự học Word, Excel trên Teky nhé!
Trong Word, khi chúng ta làm vấn đề với bảng biểu mà muốn tách bóc ô hay gộp ô thì phải làm như thế nào? bài viết sau đây, kế toán Đức Minh đã chỉ chúng ta cách tác ô, gộp ô trong Word rất là nhanh và đơn giản nhé!

1.Chia bóc tách 1 ô thành 2 hoặc các ô.
Để bóc tách 1 ô thành những ô, tức là bóc tách 1 ô thêm những dòng hoặc cột vào thì các bạn chỉ cần đặt trỏ con chuột vào ô đó và bấm vào phải lựa chọn Split Cells.
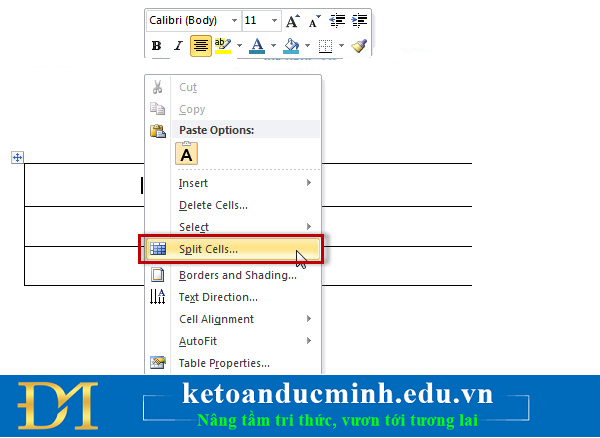
Ảnh 1:Hướng dẫn cách bóc ô, gộp ô trong Word cực kì đơn giản
Một hành lang cửa số Split Cells đang hiển thị lên, tại đây các bạn đánh số dòng và số cột muốn bóc và chọn OK.
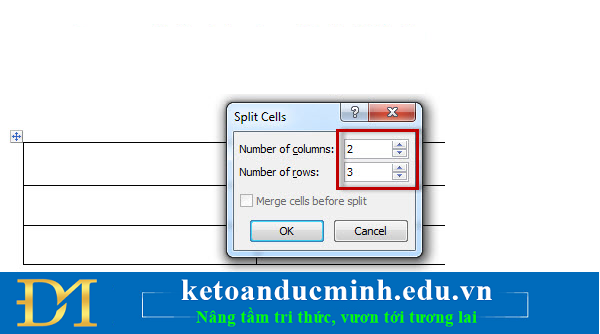
Ảnh 2:Hướng dẫn cách bóc ô, gộp ô vào Word cực kỳ đơn giản
Ví dụ sống trên mình muốn tạo thành 2 cột cùng 3 cái và kết quả
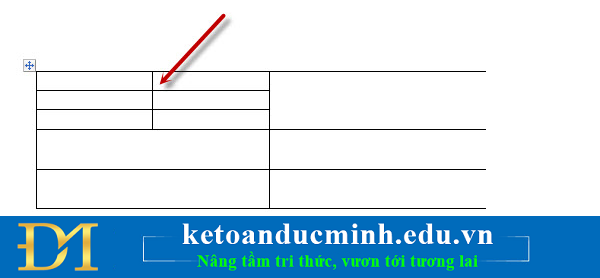
Ảnh 3:Hướng dẫn cách tách bóc ô, gộp ô trong Word cực kỳ đơn giản
Ngoài ra để bóc tách 1 ô thành 2 ô tất cả chứa đường chéo kẻ thân 2 ô thì chúng ta đặt trỏ chuột vào ô đó cùng click tab trang chủ --> Chọn hình tượng Border như hình bên dưới và chọn hình tượng hình chéo.
Xem thêm: Top 2 Cách Đăng Bài Nhiều Nhóm Trên Facebook Bán Hàng Chi Tiết
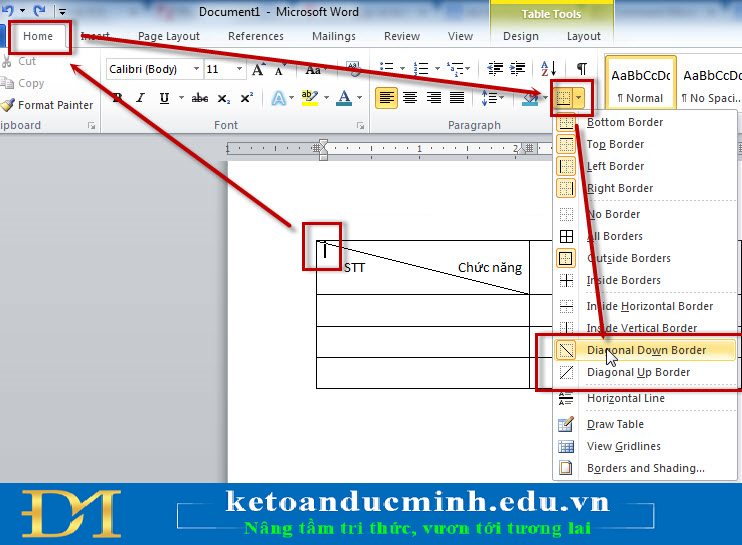
Ảnh 4:Hướng dẫn cách tách bóc ô, gộp ô vào Word cực kì đơn giản
2. Biện pháp gộp ô trong Word.
Trong word thì các chúng ta có thể gộp 2 hoặc nhiều ô đồng thời lại cùng nhau thành 1 bằng phương pháp bôi đen những ô mong gộp bấm chuột phải và lựa chọn Merge Cells như hình phía dưới

Ảnh 5:Hướng dẫn cách bóc tách ô, gộp ô vào Word rất là đơn giản
Và dưới đó là kết quả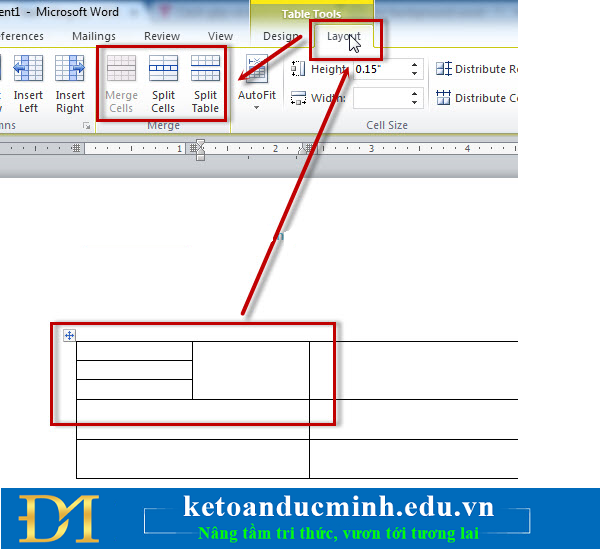
Ảnh 6:Hướng dẫn cách bóc tách ô, gộp ô vào Word cực kỳ đơn giản
Ngoài ra để tách ô, gộp ô các bạn cũng có thể sử dụng tools trong phần Tables Tools, tuy vậy nên thực hiện chuột để thao tác nhanh hơn.
3.Cách tách 1 bảng thành 2 bảng.
Để tách bóc 1 bảng thành 2 bảng chúng ta đặt trỏ chuột vào phần muốn tách bóc sau đó vào Table Tools --> Split Table
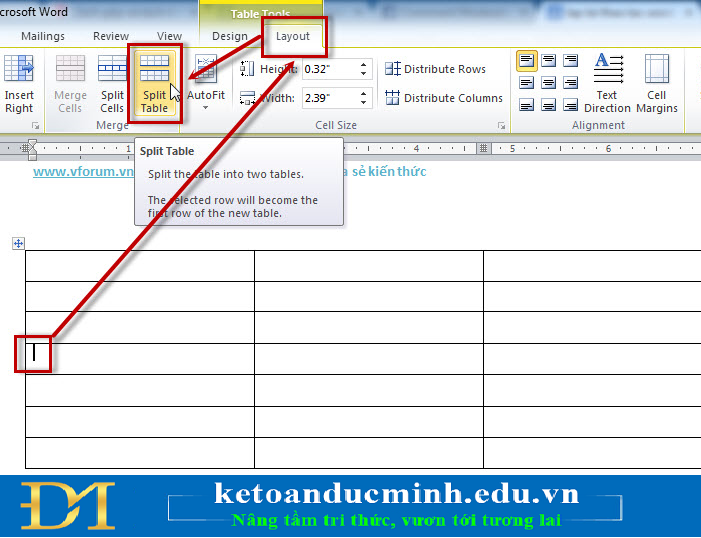
Ảnh 7:Hướng dẫn cách tách ô, gộp ô trong Word cực kì đơn giản
Tuy nhiên sau khi bóc tách có thể 2 bảng sẽ ảnh hưởng lồng vào nhau, các bạn phải lựa chọn bảng với kéo bóc tách ra ngoài, đây là kết quả
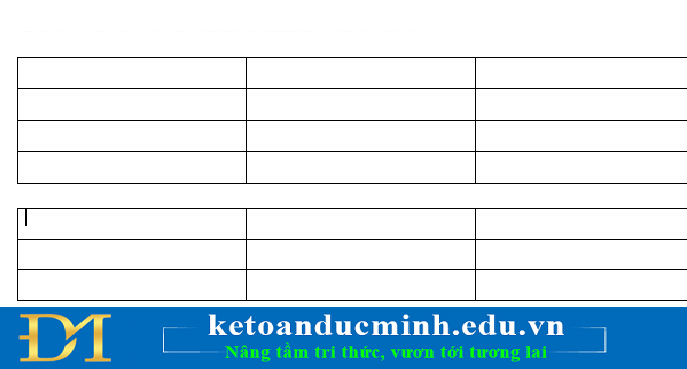
Ảnh 7:Hướng dẫn cách bóc ô, gộp ô vào Word rất là đơn giản
Muốn gộp 2 bảng lại chúng ta phải cắt bảng hiện tại, tiếp nối đặt trỏ con chuột vào ô cuối cùng sau đó nhận Ctrl + V
Kế toán Đức Minh chúc độc giả thành công!
-Ms Le-
Bạn đọc có thể đọc thêm các nội dung bài viết có liên quan:
Với kim chỉ nam “Sự thành công xuất sắc của học tập viên là niềm từ bỏ hào của Đức Minh”, Công ty đào tạo và giảng dạy kế toán với tin học Đức Minh là nơi đào tạo và huấn luyện kế toán thực tiễn và tin học công sở uy tín và bài bản nhất hà thành hiện nay. Đức Minh luôn luôn sẵn sàng cung ứng hết mình bởi học viên, luôn đồng hành cùng học viên trên bước đường đi tới thành công.
Lịch học dạy kèm linh động từ thứ 2 đến lắp thêm 7 sản phẩm tuần cho toàn bộ các học tập viên:
Ca 1: từ bỏ 8h -> 11h30 * Ca 2: tự 13h30 -> 17h * Ca 3: từ 18h -> 20h
báo giá khóa họcTỔ CHỨC THI VÀ CẤP CHỨNG CHỈ CỦA VIỆN KẾ TOÁN ĐỨC MINH
HỌC VIỆN ĐÀO TẠO KẾ TOÁN - TIN HỌC ĐỨC MINH









