Cách chụp toàn màn hình laptop trên win 10 nhanh, 7 cách chụp màn hình laptop windows chỉ 3 giây


Dell, Hp, Lenovo, Asus, ...

Dell, Hp, Think...

Asus, Dell, Hp, Lenovo...
Chụp ảnh màn hình sản phẩm công nghệ tính máy vi tính thường gây cực nhọc khăn cho mình nào chưa biết dùng, nhưng nếu còn không cần phần mềm thì càng gây khó khăn hon. Đôi khi bạn muốn chụp lại screen máy tính, máy tính xách tay để lưu giữ lại thông tin hay dạy dỗ ai đó giải pháp chụp màn hình máy tính xách tay với mục tiêu nào đó. Vậy đề nghị làm nỗ lực nào
Trong bài viết này máy vi tính trạm sẽ chỉ dẫn cách chụp màn hình hiển thị laptop lắp thêm tính cực kì đơn giản luôn chỉ cần dùng bởi phím Print Screen Sys
Rq (tên của chính nó trên bàn phím PC thường, còn với bàn phím latop là Prt Sc Print Screen…) mà thôi.
Bạn đang xem: Cách chụp toàn màn hình laptop
Hướng dẫn cách chụp màn hình hiển thị máy tính, laptop không cần ứng dụng nhanh chóng dễ dãi chỉ trong 3 biện pháp dưới đây:
1: giải pháp chụp màn hình máy tính máy vi tính nhanh trong tích tắc
Bước 1: chúng ta nhấn tổng hợp phím start Windows + Print Screen (hoặc Windows + Print Sc Sys
Rq) (lúc này màn hình hiển thị sẽ nháy dịu nếu để ý kỹ vẫn thấy).
Nếu không được thì nhấn phối kết hợp thêm phím Fn nữa vì nhiều Win không giống nhau cóc biện pháp xử lý khac nhau: Windows + Fn + Print Screen hoặc Windows + Fn + Print Sc Sys
Rq
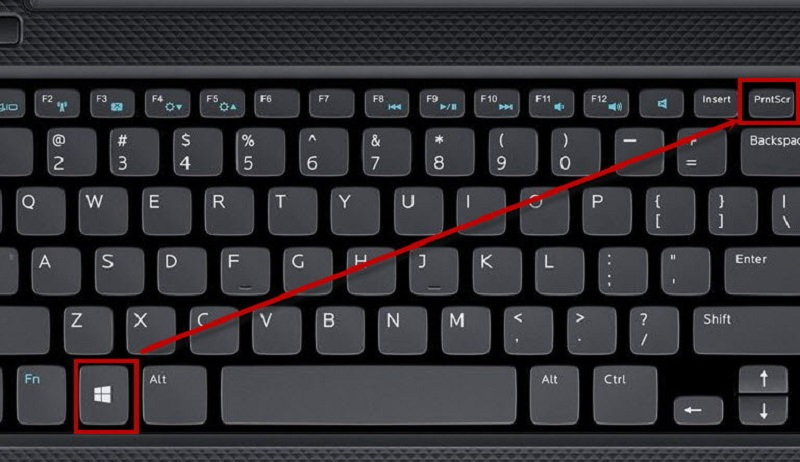
Chụp hình ảnh màn hình sản phẩm tính bằng phương pháp Nhấn tổ hợp phím Windows + Prt
Sc (Print Screen)
Bước 2: bạn mở My Computer (This PC) hoặc nhấn tổ hợp phím Windows + E.
Bước 3: lựa chọn Pictures, vào document trong hành lang cửa số bên trái, quan sát sang mặt phải bạn sẽ thấy thư mục Screenshot. Đây là địa điểm lưu những hình ảnh chụp screen sau khi vẫn chụp thiết bị tính khi chúng ta sử dụng tổ hợp phím Windows + Print Screen
Print Sc Sys
Rq nhằm chụp.
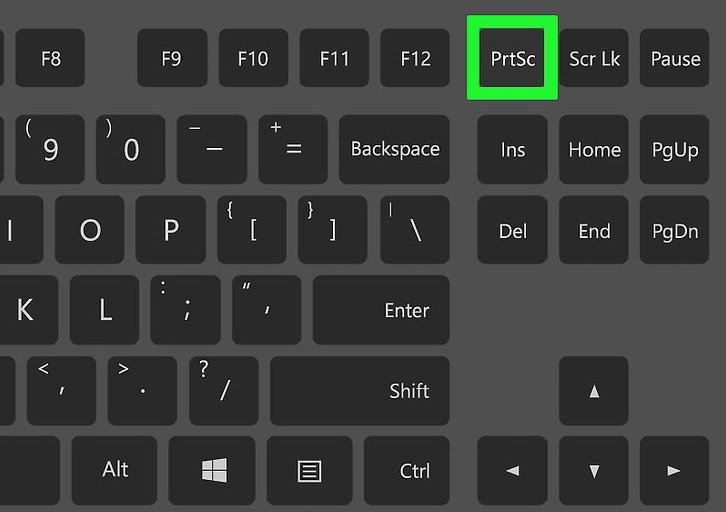
Chụp hình ảnh màn hình laptop tổng thể màn hình tất cả nhiều phương pháp để thực hiện
Note cho các bạn: còn nếu như không thấy khung bên trái như hình bên trên thì chúng ta chọn View trên thực đơn của hành lang cửa số thư mục, nhấp vào phần này thì Navigation lựa chọn Navigation pane vẫn hiện dấu tích sát bên là được.
2: Chụp cục bộ màn hình máy vi tính và có thể chỉnh sửa dễ dàng nhé
Bước 1: các bạn chọn với phím Print Screen hoặc Print Sc Sys
Rq bên trên bàn phím laptop laptop xách tay thường ở góc trái.
Bước 2: Mở áp dụng Paint nhằm chỉnh và lưu ảnh.
Với win 8 với win 8.1 các bạn sẽ phải thao tác kỹ hơn mà cửa hàng chúng tôi sẽ giới hiệu sau.
Với Windows XP và 7: bạn vào Start -> Programs -> Accessories -> Paint để khởi động áp dụng Paint lưu và chỉnh sửa.
Lưu ý: chúng ta cũng có thể paste thẳng vào Word xuất xắc Power
Point, để save ũng được.
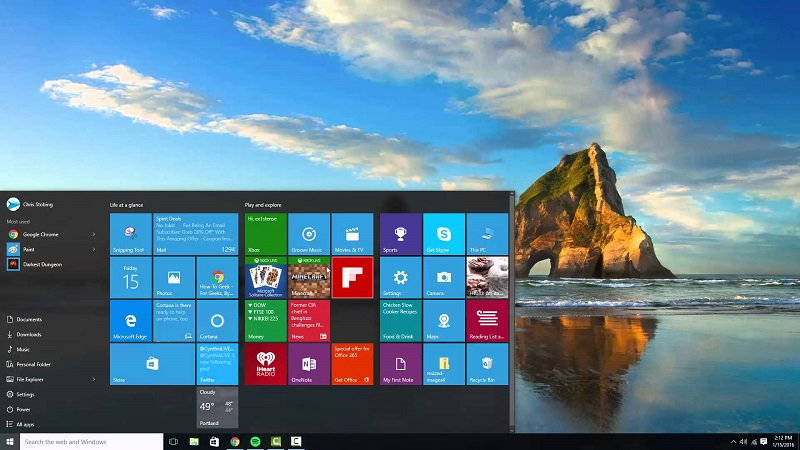
Cách chụp screen cửa sổ màn hình hiển thị máy tính laptop theo ý muốn
Bước 3: Nhấn loài chuột vào cửa sổ Paint rồi nhấn nút Paste hoặc save trên thanh menu hoặc nhấn tổ hợp phím Ctrl +V thì có nghĩa là sao chép.
Bước 4: Chỉnh sửa hình ảnh đỉnh cao với các công thế đỉnh rộng của áp dụng Paint sau đó nhấn nút save hình thẻ ghi nhớ góc trên cùng phía bên trái của hành lang cửa số Paint hoặc nhấn tổng hợp phím lưu lại Ctrl + S, tiếp đến chọn địa điểm lưu hình ảnh nhanh chóng trên máy vi tính rồi dìm nút Save .
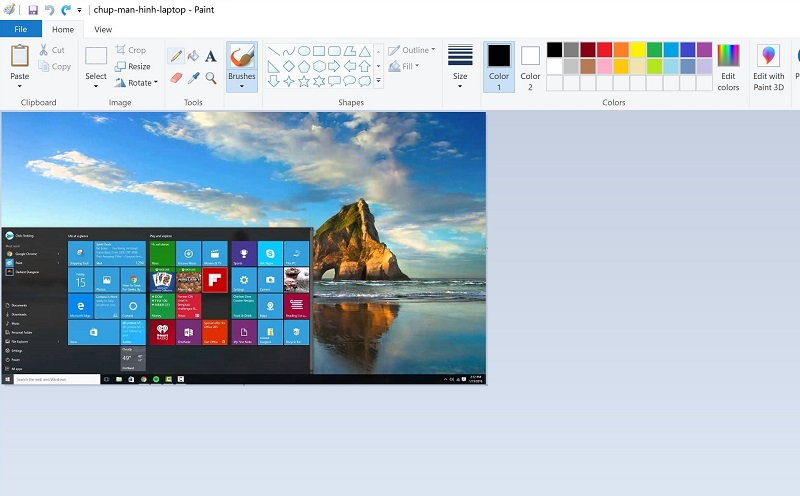
Chỉnh sửa hình ảnh sau khi chụp hình ảnh máy tính bằng công cố đỉnh rộng của vận dụng Paint
Hoặc nếu bạn muốn chọn định dạng ảnh xuất ra thì nhấp vào File mà bạn có nhu cầu trên menu chọn Save As rồi lựa chọn dịnh dạng tệp tin xuất ra cũng tương tự nơi lưu hình ảnh cho trên vật dụng tính. Bạn có thể lưu dưới dạng: *.bmp, *.jpeg, *.jpg, *.dib, *.png.
3. Giải pháp chụp màn hình máy tính laptop với 1 khoảng chừng bất kỳ, khoảng chừng mà bạn có nhu cầu chọn lựa
Với các cách vừa reviews đơn thuần bạn chỉ đã chụp màn hình hiển thị toàn máy tính Windows 10 toàn màn hình mà thôi. Tuy nhiên với cách sau đây bạn có thể khoanh vùng cùng chụp bất kể phần như thế nào mà các bạn muốn.
Bước 1: Nhấn tổ hợp phím Windows + Shift + S để có thể chụp hình theo khoanh vùng mà bạn khoanh vùng.
Bước 2: tuy vậy cách chụp này chỉ giữ vào bộ nhớ lưu trữ tạm nên chúng ta phải vào Paint để hoàn toàn có thể paste hình ảnh ra và gìn giữ nếu muốn.
Nếu bạn chỉ hy vọng chụp ảnh màn hình máy tính của hành lang cửa số ứng dụng, ứng dụng đang mở (cửa sổ bạn muốn chụp mà thôi) thì bạn nhấn phím alternative text + phím Print Screen hoặc alternative text + Print Sc Sys
Rq là trên keyboard máy tính.
Cũng nói theo một cách khác đây là một trong những kiểu cải tiến và phát triển theo cách riêng của chụp ảnh màn hình truyền thống cuội nguồn nhưng bao gồm điều nó không còn lưu vào bộ nhớ lưu trữ tạm nhưng mà xuất ngay lập tức tại thư viện ảnh của bạn với một folder riêng lẻ nữa nhé.
Với cách chụp màn hình laptop Windows 10 này các bạn sử dụng tổng hợp phím start Windows + Print Ssreen để chụp màn hình lưu lại trực tiếp. Ngay trong khi bấm tổ hợp phím nếu như bạn thấy màn hình di chuyển chuyển sang màu tối trong 1 giây tức là đã trả tất bài toán chụp màn hình laptop Windows 10 chấm dứt xuôi cấp tốc gọn.
4. Biện pháp chụp màn hình máy tính xách tay bằng nguyên lý Snipping Tool
Đối cùng với cáchchụp màn hình laptop Windows 7, Windows 10 họ như sau: chúng ta vào Start >> Accessories >> Snipping Tool.
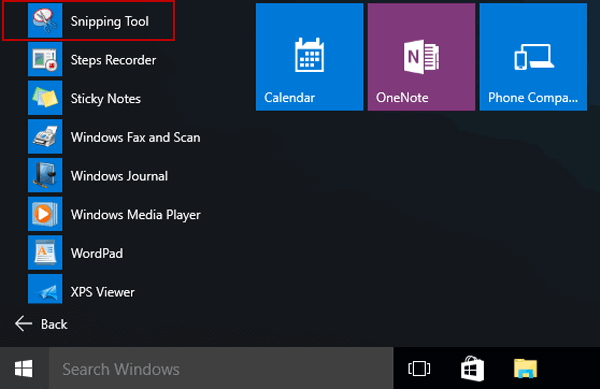
Chụp màn hình máy vi tính bằng pháp luật sẵn bao gồm Snipping Tool
Đối với trên Windows 8/8.1, chúng ta di loài chuột vào góc bên phải, chọn vào biểu tượng tìm kiếm, gõ Snipping và lựa chọn Snipping Tool trong kết quả tìm kiếm.
Là một tính năng cực kì hữu dụng, vàđã rấtquen ở trong với những người dùngmáy tính , laptop, chụp màn hình giúp bạn dùng rất có thể lưu bảo quản hình ảnh hiển thị trên màn hìnhmáy tính tức thìmột phương pháp dễ dàng. Thế nhưng có một thực tế là biện pháp chụp ảnh màn hình đồ vật tínhkhông phải ai mới sử dụng máy tính xách tay cũng phần đông biết.
Máy tính là trong những thiết bị mua nhiều khả năng vượt trội cơ mà ngay toàn bộ cơ thể sử dụng lâu năm cũng chưa kiên cố đã tò mò ra hết những tính năng của nó. Đơn giản chỉ nên cách chụp screen máy tính thôi cũng đã có rất nhiều cách rồi.Bạn đã hiểu rằng mấy cách chụp màn hình máy tính, laptop rồi?
Sau trên đây là nội dung bài viết tổng thích hợp 9+cách chụp màn hình máy tính Win 7, Win 10, Win 11,... 1-1 giản, nhanh gọn mà bạn cần biết để hỗ trợ thêm cho công việc của bạn.
Nội dung
1. Phương pháp chụp màn hình máy vi tính nhanh gọn1. Cách chụp màn hình máy tính nhanh gọn
1.1 tổ hợp phím Windows + Prt
Sc biện pháp chụp screen máy tính dễ dàng và đơn giản nhất
Bước 1: Nhấn tổ hợp phím Windows với phím Prt
Sc (Print Screen) bên trên bàn phím.

Bước 2: Sau khi ngừng thao tác nhấn tổng hợp phím, ảnh sẽ tự động hóa lưu trong folder Screenshots.
- Bạn truy vấn vào My Computer (Cho windows 7 hoặc trước kia ) hoặc This PC ( mang lại Windows 10), lựa chọn thư mục Pictures, tới Screen
Shots. Vậy là rất nhiều bức ảnh bạn chụp sẽ được lưu ngơi nghỉ trong folder này.

1.2 phương pháp chụp màn hình máy tính Win 11 bằng công thế Paint
Bước 1: trên giao diện màn hình Desktop, nhấn lựa chọn phím Print Screen (hay Prt
Sc, Print Screen, Print Scr,…), nút này sẽ nằm góc bên phải bậc nhất tiên.

Bước 2: thực hiện nhấn phím Windows trên bàn phím (biểu tượng hình cửa sổ), nhập Paint, hấn chọn Paint.

Bước 3: hôm nay bạn chỉ việc nhấn Ctrl + V cần nên dán vào hành lang cửa số Paint
Bước 4: Click vào menu File, Save As chọn vị trí lưu hình ảnh trên máy tính và click Save

1.3 cách chụp màn hình máy vi tính bằng tổng hợp phím alt +Print Screen
Bước 1: Mở hình hình ảnh bạn hy vọng chụp màn hình.
Bước 2: Nhấn tổng hợp phím alternative text + Prt
Scn. Thao tác để chụp nhanh screen tại cửa sổ đang hoạt động

Bước 3: sau khi thực hiện tổng hợp phím này sẽ chụp hình ảnh cửa sổ hiện tại đang buổi giao lưu của bạn cùng sao chép hình ảnh chụp screen vào bộ lưu trữ tạm. Vì chưng đó, khi bạn muốn xem, bảo quản hoặc chỉnh sửa hình đã chụp, bạn thực hiện thao tác:
Mở công cụ sửa đổi như form chat online, word, Paint
Nhấn tổ hợp phím Ctrl + V trên keyboard để dán hình hình ảnh vừa chụp (hoặc nhấn chuột phải vào lúc trống trên ứng dụng đã mở và lựa chọn Paste (dán))
1.4 cách chụp màn hình máy vi tính theo vùng bằng tổng hợp phím Windows + shift + S
Bước 1: Phím tắt Windows + shift + S để có thể chụp màn hình máy tính xách tay theo vùng.

Bước 2: Khi con trỏ xuất hiện thêm hình vết cộng, các bạn hãy nhấn giữ với kéo nó trên màn hình để chọn vùng mong chụp. đầy đủ vùng white color sẽ dần dần biến mất khỏi quanh vùng bạn chọn.

Bước 3: Thả chuột để vùng ảnh vừa chụp lưu trữ vào bộ lưu trữ tạm (Clipboard).
1.5 bí quyết chụp màn hình laptop Win 10 bằng phầm mềm Snip và Sketch
Bước 1: bên trên thanh tra cứu kiếm sinh hoạt taskbar dìm tìm Snip và Sketch, nhấn chuột trái mở ứng dụng Snip và Sketch

Bước 3: nhấn New để có thể chụp màn hình

Bước 4: dìm Ctrl + V nhằm paste hình ảnh vào nơi chúng ta muốn
1.6 Nhấn tổ hợp phím Windows + H
Tổ phù hợp phím Windows + H ngoài tác dụng chụp màn hình laptop nhanh chóng trong khi chức năng này còn được cho phép bạn chia sẻ hình hình ảnh đã chụp. Sau khi chụp ảnh màn hình xong, bối cảnh Windows chia sẻ sẽ xuất ở góc phải màn hình. Từ bây giờ bạn hoàn toàn có thể share dễ dàng hình hình ảnh vừa chụp được qua email, Facebook, Zalo hay những công cụ, mạng xã hội khác.

1.7 Chụp toàn màn hình laptop với Windows + alt + Prt Sc
Tính năng chụp màn hình máy vi tính Win 10, Win 11,... Bằng phương pháp sử dụng tổng hợp phím Windows + alt + Prt Sc (Prt
Sc) để có thể chụp toàn màn hình. Để xem hình ảnh đã chụ nhấn tổ hợp phím Windows + G, Show all captures.

1.8 giải pháp chụp màn hình máy tính Mac
Book Air và Pro
Cách 1: Nhấn tổ hợp phím “Command + Shift + 3” để chụp toàn album ảnh trên màn hình Mac rồi buông tay, bởi vậy là bạn đã chụp thành công tổng thể màn hình rồi đó.

Cách 2: Nhấn tổ hợp phím “Command + Shift + 4” nhằm chụp 1 phần nào đó trên màn hình hiển thị Mac, hôm nay con trỏ con chuột sẽ chuyển sang hình vết cộng, bạn nhấn giữ cùng kéo loài chuột tới khu vực bạn muốn chụp, Buông tay để chụp.

Cách 3: Nhấn tổng hợp phím “Command + Shift + 4 + Spacebar” bên trên bàn phím, bây giờ con trỏ con chuột sẽ gửi thành hình tượng camera, dịch rời camera đến khoanh vùng chụp màn hình máy tính như màn hình chính, ứng dụng hay cửa sổ duyệt web, nhấn vào cửa sổ đó để mà chụp lại hình ảnh.

Cách 4: Nhấn tổng hợp phím “Command + Control + Shift + 4” với giải pháp chụp màn hình hiển thị này hệ thống sẽ tự động hóa lưu tệp tin trên thiết bị tính của công ty (thường lưu lại tại desktop). Với bí quyết này nội dung được chụp sẽ tiến hành trực tiếp được copy vào clipboard, sau đó chúng ta có thể dán vào Zalo, Messenger, .…

2. Tổng kết
Trên đấy là tổng hợp những cách chụp screen máy tính, laptop đơn giản và hiệu quả, đang được người dùng máy tính sử dụng thịnh hành nhất hiện nay nay. Cùng với những làm việc vừa gọn ghẽ vừa huyết kiệm thời hạn đồng thời tăng tác dụng làm vấn đề và giảm sức lực lao động cho những người sử dụng









