Cách chuyển video thường sang hd 2021, cách chuyển video sang hd online (1080p
Độ phân giải video clip được biểu hiện bằng chiều rộng x độ cao của video clip tính bởi pixel. Độ phân giải chuẩn (SD), Độ phân giải cao (HD) cùng 4K (UHD) là 3 loại độ phân giải đoạn phim phổ biến. Để phát đoạn clip trên các thiết bị hoặc trình phát khác nhau, chúng ta cần chuyển đổi độ phân giải đoạn phim để tái phát mượt mà.
Nếu bạn muốn nâng cao unique video với tăng độ phân giải video đồng thời, bạn chỉ cần đến đúng nơi. Nội dung bài viết này sẽ hướng dẫn bạn công việc chi tiết để gia công cho đoạn clip có độ sắc nét thấp trông xin xắn hơn bên trên Windows, Mac, i
OS và Android. Chỉ cần đọc và làm cho theo.


Phần 1: hướng dẫn cụ thể để tăng mức độ phân giải đoạn phim và cải thiện chất lượng video clip
Trên thực tế, hiệu ứng clip trực quan vẫn không biến đổi rõ ràng sau khoản thời gian tăng độ phân giải video. Tuy vậy kích thước video sẽ tăng lên rất nhiều. Nếu bạn muốn cải thiện unique video của các tập phim cũ cùng độ phân giải video clip cao cấp, Vidmore clip Converter hoàn toàn có thể là lựa chọn đầu tiên của bạn. Chúng ta cũng có thể chuyển đổi những tệp video clip sang rộng 200 định dạng với thiết bị vào khi chuyển đổi độ phân giải của video. Thật dễ ợt để biến hóa video độ sắc nét thấp sang độ sắc nét cao.
Hơn nữa, chúng ta có thể lưu clip có độ sắc nét thấp bằng phương pháp điều chỉnh độ tương phản, màu sắc, khả năng chiếu sáng của đoạn phim và những hiệu ứng khác trong chương trình. Vidmore đoạn phim Converter cũng cung ứng một trình biên tập video mạnh bạo mẽ. Chúng ta có thể xoay, cắt, clip, thích hợp nhất, thêm hình mờ và áp dụng các hiệu ứng video / âm thanh khác.
Đối cùng với phiên bạn dạng Vidmore đoạn phim Converter dành cho Mac, bạn cũng có thể nhận được một chất lượng video tăng cường. Bao gồm 4 tùy chọn có thể giúp chúng ta tăng unique video. Bạn có thể nâng lever phân giải đoạn phim và có tác dụng sắc nét clip một bí quyết dễ dàng. Các đoạn clip đầu ra có thể được xuất sang trọng 4K, 1080p HD cùng 720p HD mà lại không làm sút chất lượng. đưa mã ko mất tài liệu và tốc độ biến hóa video cấp tốc hơn 50 lần cũng tương đối hữu ích.
Bạn hoàn toàn có thể nhận được gì từ bỏ Vidmore video clip Converter để nâng cao chất lượng đoạn phim trên PC với Mac? Đây là những tính năng chính.
Bạn đang xem: Cách chuyển video thường sang hd
tăng mức độ phân giải clip từ đoạn clip gốc lên 640x360, 640x480, 720x480, 1280x720, 1920x1080, 3840x2160, v.v. Điều chỉnh độ tương phản, độ bão hòa, độ sáng, color và các hiệu ứng clip khác để gia công cho video clip của các bạn tràn đầy năng lượng hơn. thay đổi video của công ty sang format hơn 200 mặt khác tăng độ sắc nét của video. Dấn bộ cải thiện chất lượng video clip lên độ phân giải cao cấp, tối ưu hóa ánh sáng và độ tương phản, loại trừ nhiễu video clip và bớt rung clip trên sản phẩm Mac chỉ bởi một cú nhấp chuột.Tăng độ phân giải đoạn clip trên Windows
Bước 1: thiết lập xuống miễn phí, cài đặt và khởi chạy Vidmore đoạn phim Converter bên trên PC. Nhấp vào “Thêm tệp” nhằm nhập tệp video của bạn.
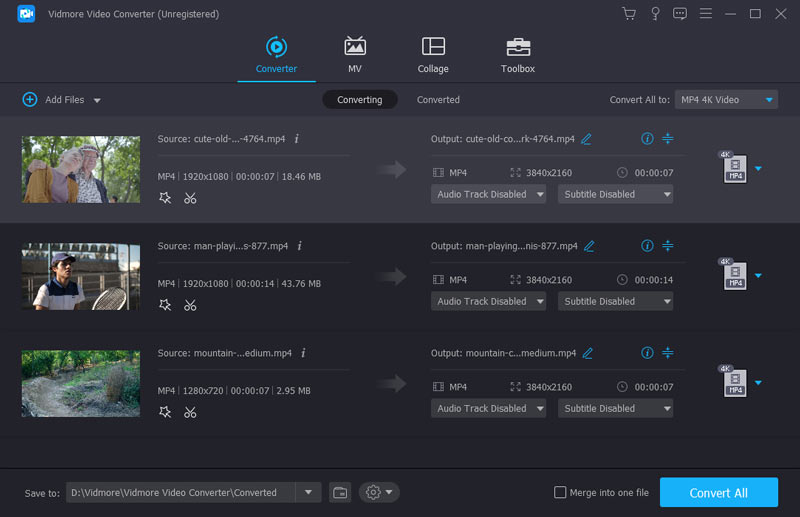
Bước 2: Chọn video clip và nhấp vào hình tượng “Chỉnh sửa” (hình ngôi sao dưới tệp video). Chúng ta cũng có thể truy cập trình chỉnh sửa đoạn clip Vidmore.
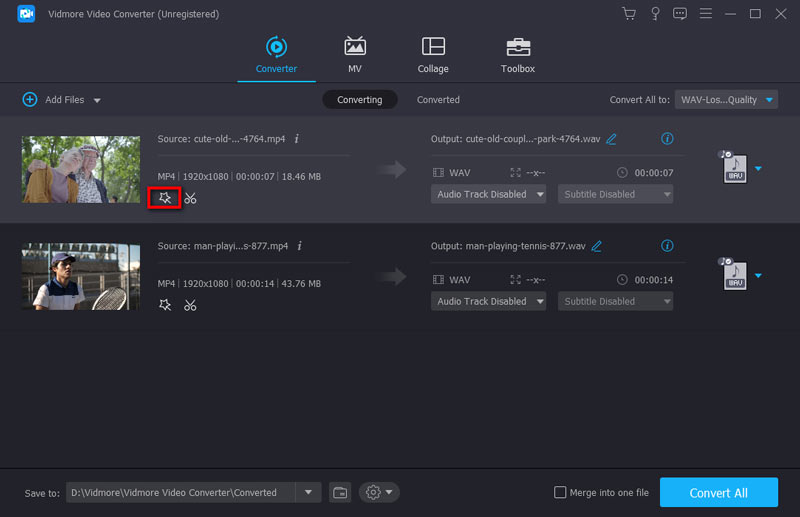
Giờ đây, chúng ta cũng có thể sử dụng những hiệu ứng chỉnh sửa khác nhau, như xoay & cắt, Hiệu ứng và Bộ lọc, Hình mờ, Âm thanh với Phụ đề.
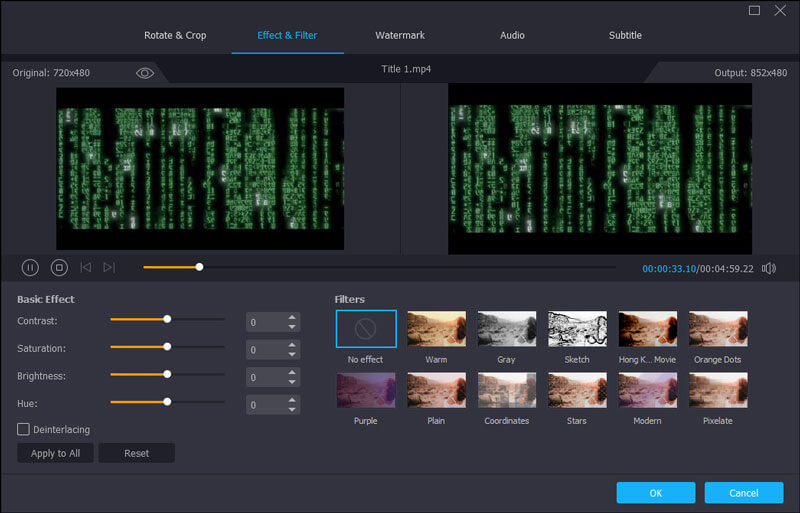
Bước 3: chọn định dạng từ list thả xuống ngơi nghỉ phía bên cần của video. Ở đây, bạn nên chọn độ sắc nét 4K MP4, MOV hoặc MKV. Ko kể ra, bạn cũng có thể nhấp vào hình tượng “Chỉnh sửa” để di chuyển các thanh trượt nhằm mục đích điều chỉnh độ tương phản, độ bão hòa, ánh sáng và màu sắc của đoạn phim này.
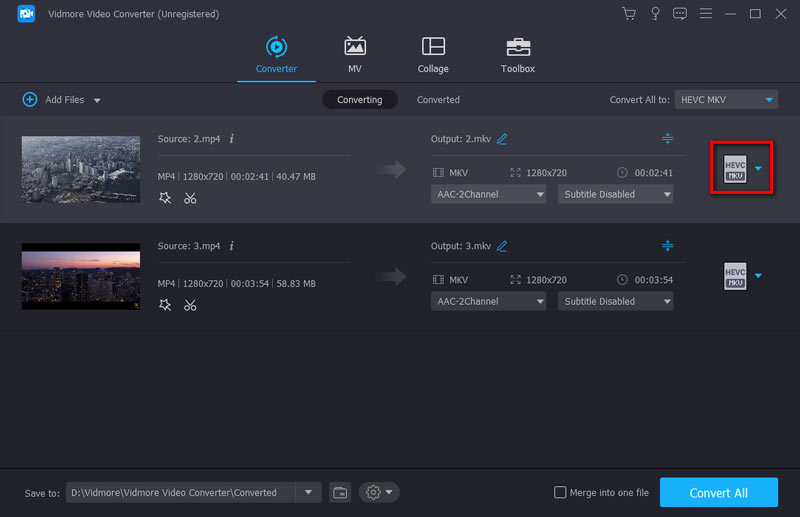
Bước 4: Đặt thư mục áp ra output từ danh sách “Lưu vào” ở ngay gần cuối. Cuối cùng, nhấp vào “Chuyển đổi” để bước đầu nâng cấp độ phân giải video.
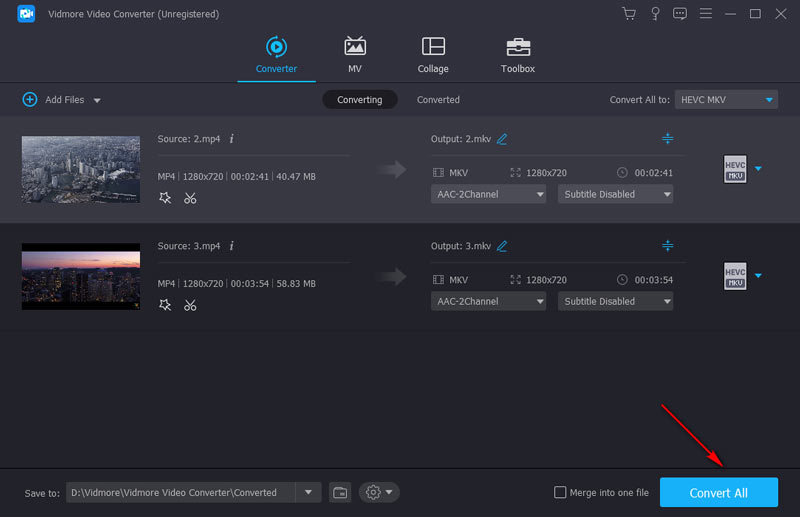
Tăng quality video trên Mac
Bước 1: Chạy Vidmore video clip Converter trên máy tính Mac của bạn. Nhấp vào “Thêm tệp” nhằm thêm clip của bạn.
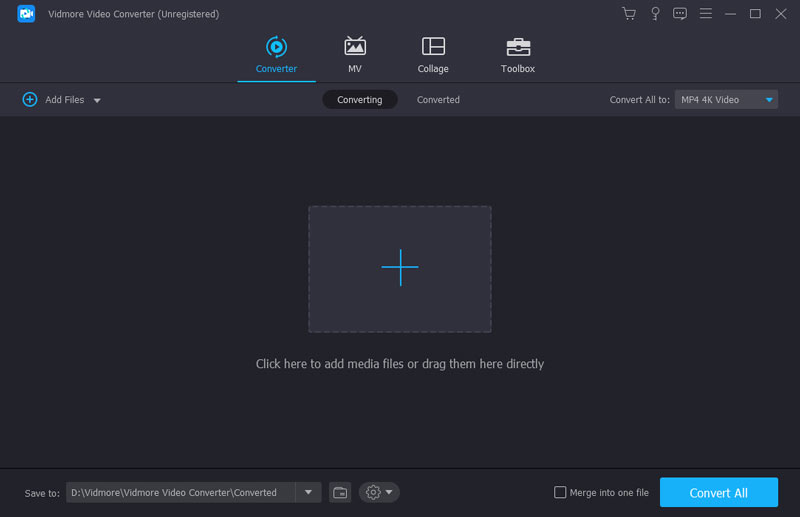
Bước 2: Nhấp vào "Nâng cao" sinh sống trên cùng để nhấn trình tăng tốc video. Chúng ta cũng có thể nhấp vào “Độ phân giải nâng cao” để tăng cường mức độ phân giải đoạn phim thấp. Hơn nữa, chúng ta có thể làm cho clip trông đẹp hẳn lên với các tùy chọn nâng cấp video khác. Nhấp vào “Áp dụng” hoặc “Áp dụng mang đến tất cả” để tiếp tục.
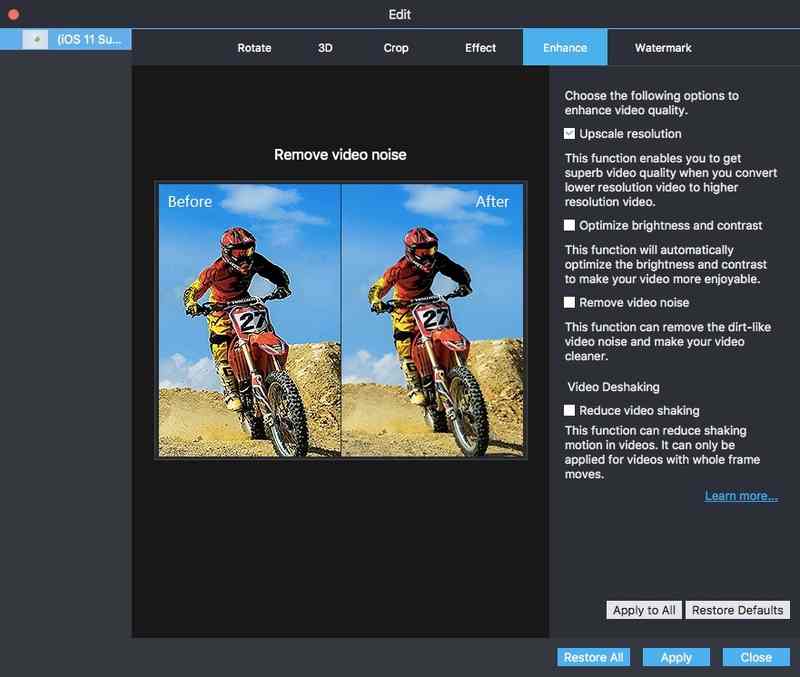
Bước 3: Đặt định dạng cổng đầu ra từ list "Hồ sơ". Hơn nữa, chúng ta cũng có thể nhấp vào “Cài đặt” nhằm tăng độ sắc nét video. Chỉ cần mở list "Độ phân giải" vào "Cài để video".
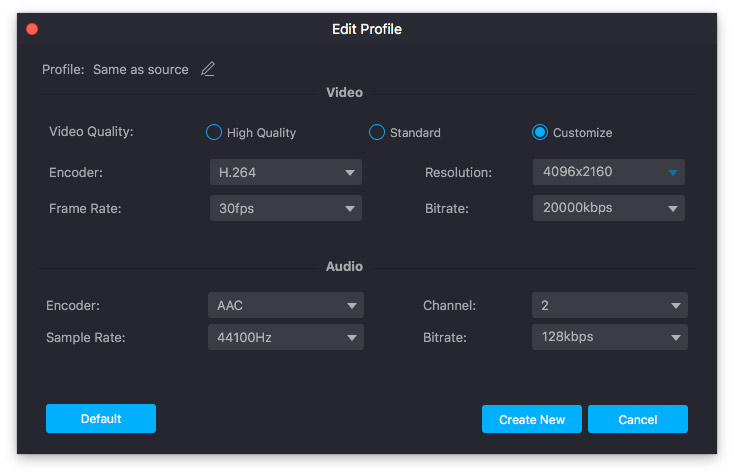
Bước 4: Cuối cùng, nhấp vào “Convert” để xuất tệp với unique đầu ra xuất sắc hơn.
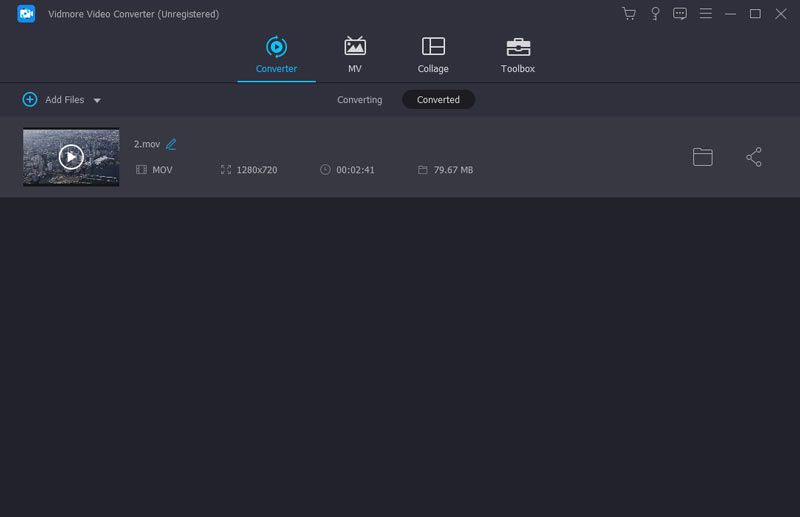
Phần 2: Làm cố gắng nào để tăng độ phân giải video trực tuyến đường miễn phí
Nếu bạn muốn tăng độ sắc nét của đoạn phim trực tuyến, bạn tránh việc bỏ qua Vidmore không lấy phí Online đoạn clip Converter. Nó là 1 công cụ thay đổi độ phân giải đoạn clip trực đường miễn tổn phí 100%. Chúng ta có thể cải thiện độ phân giải video, codec, tốc độ bit, tốc độ khung hình, tỷ lệ mẫu với các cài đặt khác nhau trước lúc chuyển đổi. Không có giới hạn form size tệp. Bởi đó, chúng ta có thể thoải mái cải thiện độ phân giải rẻ của các bộ phim cũ của mình. Vớ nhiên, tốc độ chuyển đổi video ko nhanh bởi Vidmore video Converter.
Bước 1: kẹ thăm tính năng này trang trực con đường miễn phí. Nhấp vào “Thêm tệp để gửi đổi” trên hình ảnh chính. Lần đầu tiên sử dụng lao lý trực tuyến, bạn cần nhấp vào “Tải xuống Trình khởi chạy” để cài đặt xuống Trình khởi chạy Vidmore.
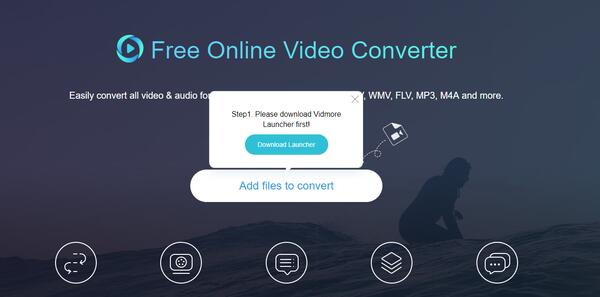
Bước 2: Nhấp vào “Thêm tệp” nhằm thêm video của bạn. Kế tiếp chọn định dạng clip đầu ra ở ngay sát cuối.
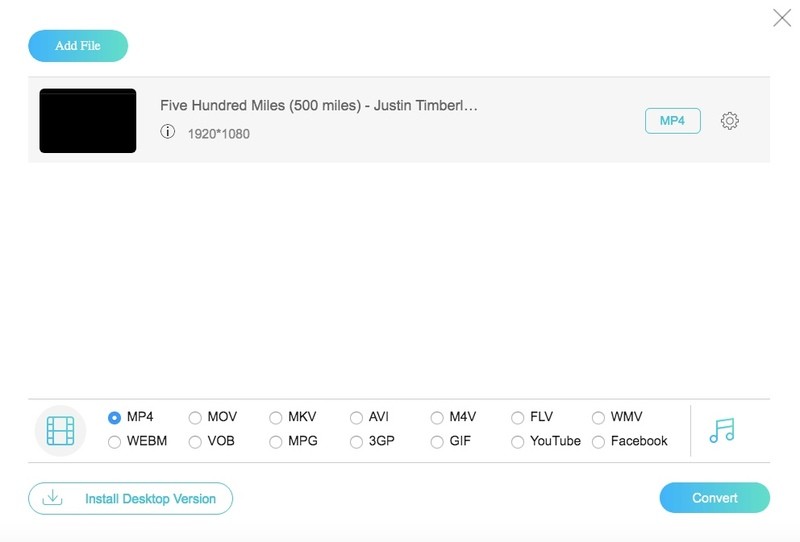
Bước 3: Nhấp vào biểu tượng bánh răng “Cài đặt” bên cạnh tệp clip đã nhập của bạn. Trên đây, chúng ta cũng có thể nhận được những tùy chọn khác nhau để thay đổi độ phân giải video. Nhấp vào “OK” để tiếp tục.
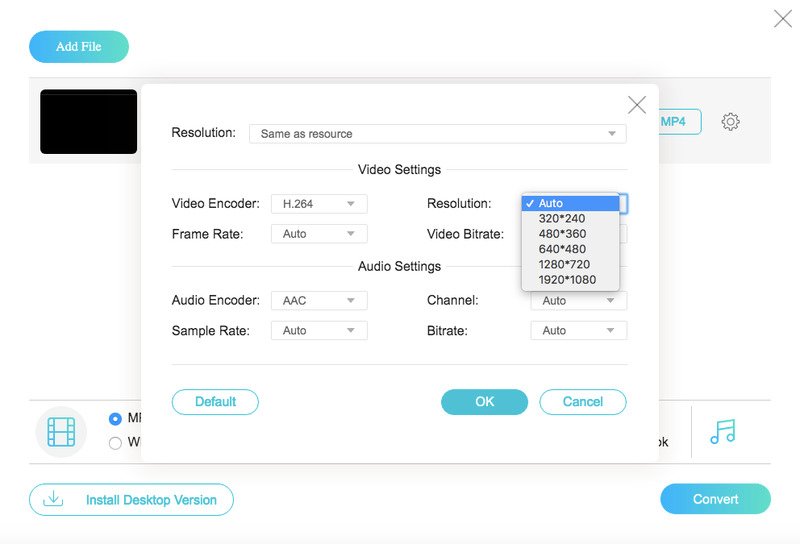
Bước 4: Bây giờ chúng ta cũng có thể nhấp vào “Chuyển đổi” với đặt thư mục tiêu để tăng cường độ phân giải video clip trực đường miễn phí.
Phần 3: 3 ứng dụng số 1 để tăng cường mức độ phân giải đoạn clip trên i
Phone và Android
Bằng cách setup ứng dụng cải thiện chất lượng video, chúng ta có thể nâng cao unique video và nâng cấp độ phân giải video clip trực tiếp trên điện thoại của mình. Nếu bạn không biết nên chọn lựa ứng dụng nào, bạn cũng có thể lấy cảm hứng từ các khuyến nghị sau.
Top 1: Power
Director (Android)
Bạn rất có thể chỉnh sửa và xuất video clip ở độ phân giải lên cho 4K bên trên Android của bản thân trong Cyber
Link Power
Director. Bộ ổn định đoạn clip có thể sửa lỗi video bị rung. Dựa vào đó, chúng ta cũng có thể giảm rung video clip để cải thiện chất lượng đoạn phim trên Android. Power
Director không trọn vẹn miễn giá tiền để sử dụng. Bạn cần thanh toán $0,99 mang lại $3.99 để bẻ khóa mỗi giao dịch thanh toán mua vào ứng dụng, bao hàm cả xuất clip ở độ sắc nét 4K.
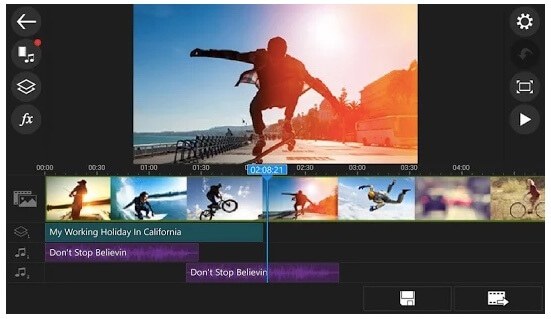
Top 2: Nén clip (i
OS)
Bản cập nhật i
OS 13.2 mới được cho phép người dùng chuyển đổi độ phân giải video clip trên i
Phone thẳng trong ứng dụng Camera. Tuy nhiên, chỉ i
Phone 11, i
Phone 11 Pro với i
Phone 11 Pro Max chạy i
OS 13.2 mới rất có thể sử dụng áp dụng Máy ảnh để tăng cường mức độ phân giải video và tốc độ khung hình. Đối cùng với những người dùng i
Phone khác, chúng ta có thể chạy video clip Compress để tùy chỉnh độ phân giải video clip và vận tốc bit. Chúng ta có thể giữ nguyên unique và thu nhỏ tuổi video trên đây.
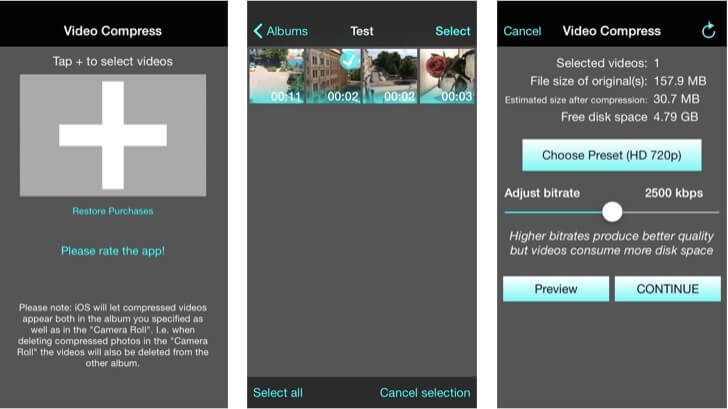
Top 3: Videoshop (Andorid & i
OS)
Videoshop là một trong ứng dụng cải thiện chất lượng đoạn clip đa nền tảng. Bạn cũng có thể cải thiện unique video trên android và i
Phone với tương đối nhiều hiệu ứng clip và âm thanh. Rộng nữa, chúng ta có thể thay thay đổi độ sáng, độ tương phản, độ bão hòa của video và các thiết lập hiển thị không giống để nâng cấp chất lượng video. Videoshop cũng cung cấp nhiều tính năng mua sắm trong ứng dụng. Bạn cũng có thể thêm hoạt động chậm, áp dụng bộ lọc, hòa hợp nhất đoạn phim và thêm nhiều nhân tài hơn vào video của mình. Tăng cường độ phân giải đoạn clip trên app android và i
Phone không hẳn là sự việc lớn.
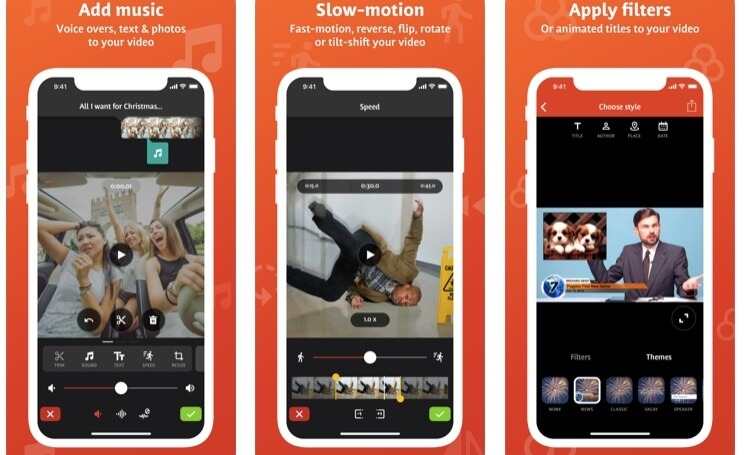
Bạn rất có thể sử dụng ứng dụng để tăng cường độ phân giải đoạn clip và nâng cấp chất lượng clip đã đề cập ở trên. Nhờ vào sự hỗ trợ rộng rãi của những cấu hình, bạn có thể thay đổi độ sắc nét của phần nhiều các đoạn clip thông qua Vidmore video Converter một bí quyết dễ dàng. Nhân tiện, vận tốc nhanh rộng 50 lần cho phép người dùng nâng cao chất lượng đoạn clip trong thời hạn ngắn. Nếu bạn muốn cải thiện độ phân giải đoạn phim của một hoặc nhì tệp, chúng ta cũng có thể sử dụng chương trình trực tuyến để chuyển đổi video có độ phân giải thấp thành giỏi hơn. Người tiêu dùng i
OS và android cũng rất có thể tìm thấy số đông lựa chọn vừa ý tại đây. Đó là tất cả để tăng độ phân giải đoạn phim mà không làm cho giảm quality trên các nền tảng khác nhau. Nếu như bạn có bất kỳ ứng dụng hoặc ứng dụng tăng chất lượng video giỏi nào khác, chúng ta có thể chia sẻ với chúng tôi.
Việc tìm hiểu cách điều chỉnh quality video vào camera i
Phone sẽ giúp bạn có thể chọn độ phân giải và tốc độ khung người tốt nhất cân xứng với mục đích các bước của mình. Hãy bắt đầu tìm hiểu nhé.
Camera của i
Phone lừng danh là một trong những camera cực tốt trong ngành công nghiệp smartphone, vị vậy chất lượng hình ảnh và đoạn phim luôn ở tầm mức hàng đầu. Mặc dù nhiên, hoàn toàn có thể bạn chưa biết là camera i
Phone chất nhận được bạn biến đổi chất lượng đoạn clip với một loạt những tùy chọn khác nhau.
Dưới đó là hướng dẫn về cách đổi khác chất lượng clip trên i
Phone của công ty và lý do bạn nên quan tâm đến làm như vậy.
Cách biến đổi chất lượng video từ ứng dụng Camera
Phương pháp này chỉ hoạt động với sản phẩm từ i
Phone X trở lên. Các unique video và tốc độ khung người khác nhau sẽ có sẵn trên những kiểu sản phẩm i
Phone không giống nhau, bởi vì vậy những tùy chọn mà công ty chúng tôi đề cập dưới đây hoàn toàn có thể thiết bị của bạn sẽ không có đầy đủ, tùy ở trong vào mẫu mã máy của bạn.
Hãy có tác dụng theo công việc sau để biến đổi chất lượng video trước lúc quay:
1. Mở áp dụng Máy hình ảnh và vuốt để đưa sang cơ chế Video. Anh tài này cũng chuyển động với chính sách Slo-Mo.
2. Theo khoác định, góc trên thuộc bên cần của màn hình hiển thị sẽ hiển thị HD 30. HD nói đến chất lượng, và 30 kể đến vận tốc khung hình, được đo bằng khung hình trên giây (fps). Tốc độ khung hình cao rộng thì video clip sẽ mềm mịn hơn.
3. Nhấn vào HD để đổi khác giữa HD , 4K, HD (PAL) cùng 4K (PAL), tùy thuộc vào thứ hạng i
Phone của bạn.
4. Nhấn vào 30 để đổi khác giữa các tốc độ khung hình khác nhau, hay là 30, 60 hoặc 24.
Xem thêm: Heart of the universe là gì


Còn PAL là gì? Nó là 1 định dạng clip truyền hình được thực hiện trên toàn cầu. Chức năng này đã được xây đắp cùng cùng với i
OS 14, nó chất nhận được bạn chụp xuất sắc hơn với tia sét nhân tạo. Để nhảy định dạng PAL, hãy làm theo quá trình sau:
1. Mở Cài đặt (Settings) cùng chuyển đến Máy ảnh (Camera).
2. Nhấn vào Quay video (Record Video).
3. Nhảy công tắc lân cận Hiển thị format PAL (Show PAL formats). Chúng ta không thể chuyển đổi giữa các định dạng PAL bằng cách nhấn trong vận dụng Máy ảnh, vày vậy các bạn phải chọn biến đổi cài đặt của mình như được mô tả mặt dưới.


Cách biến hóa chất lượng video clip từ sở hữu đặt
Thay đổi quality video tự ứng dụng thiết lập sẽ giúp đỡ bạn biết rõ rộng về ưu với nhược điểm thân các quality và tốc độ khung người khác nhau. Sau đây là công việc để biến đổi chất lượng trong sở hữu đặt:
1. Mở Cài đặt (Settings) cùng chuyển mang đến Máy hình ảnh (Camera).
2. Nhấn vào Quay video clip (Record Video).
3. Các bạn sẽ thấy danh sách các tùy chọn hiển thị các chất lượng video khác biệt được ghép nối với những tốc độ khung hình khác nhau.



Nếu chúng ta không biết hãy lựa chọn cái nào, chớ lo lắng. Hãy liên tục theo dõi hướng dẫn ngắn bên dưới, nó sẽ cho chính mình biết mỗi một số loại sẽ chiếm bao nhiêu dung lượng lưu trữ, với độ thướt tha và độ sắc nét cụ thể. Thử nghiệm với các tùy chọn khác nhau để đưa ra thứ mình thích nhất.
Tại sao bạn muốn thay đổi quality video?
Lý do rõ ràng nhất là để ưng ý ứng với phong cách đoạn clip bạn đang quay. Ví dụ: biểu hiện trong thiết đặt cho bọn họ biết rằng xoay với 4K ở vận tốc 24 size hình/giây sẽ khởi tạo ra video clip kiểu phim, trong những khi 40K ở vận tốc 60 size hình/giây sẽ khởi tạo ra độ phân giải cao và hiệu ứng mềm mịn hơn.
Nếu ko quá suy nghĩ chất lượng video, bạn cũng có thể giảm quality để tiết kiệm dung lượng lưu trữ. Giả dụ thiếu bộ nhớ, bạn cũng có thể xóa hình ảnh và video clip của mình.
Tuy nhiên, sẽ phù hợp hơn nếu chọn video chất lượng thấp hơn để giảm kích thước tệp vào tương lai. Điều này sẽ khởi tạo ra sự khác biệt lớn nếu khách hàng thường xuyên cù video. Một điểm mạnh khác của bài toán giảm unique video là bạn có thể chuyển clip nhanh hơn không ít do các tệp có kích thước bé dại hơn.
Quay như một người chuyên nghiệp hóa bằng bí quyết chọn chất lượng video phù hợp trên i
Phone
Bạn rất có thể tăng hoặc giảm chất lượng video trước lúc ghi để lựa chọn tùy chọn phù hợp cho công việc. Phần máy hình ảnh trong setup của các bạn sẽ cung cấp cho bạn những gợi ý cụ thể về đâu là lựa chọn rất tốt cho bạn. Sau đó, chúng ta có thể thay đổi thiết lập bất cứ lúc nào chỉ bằng một cú chạm.
Đó không phải là tất cả những gì camera của i
Phone hoàn toàn có thể làm được. Nếu như bạn đang ý muốn hoàn thiện những video quality phim của mình, thì chính sách điện hình ảnh chắc chắn đáng để bàn sinh hoạt hỏi.
Hãy nghiên cứu nội dung bài viết này để tận dụng về tối đa kĩ năng quay đoạn phim trên i
Phone của mình nhé. Chúc các bạn thành công.









