CÁCH ĐẶT TIÊU ĐỀ CHO CÁC TRANG TRONG EXCEL, CÁCH LẶP LẠI TIÊU ĐỀ TRONG EXCEL RẤT ĐƠN GIẢN
Cách giữ lại tiêu đề trong Excel ra sao? Thực tế, khi tài liệu trong bảng Excel lên tới hàng trăm hay hàng nghìn dòng. Mỗi lần dịch chuyển đến trang khác, cái tiêu đề đã dễ bị đậy lấp đi. Điều này gây không ít khó khăn cho tất cả những người dùng trong vấn đề nhớ và nhập dữ liệu. Vì đó hôm nay TEKY sẽ cùng bạn khám phá những cách không thay đổi tiêu đề siêu đơn giản trong Excel.
Cách giữ tiêu đề trong Excel chức năng Freeze Panes
Đối cùng với phiên bạn dạng Excel 2007 về bên sau
Trong một bảng tính có nhiều loại tài liệu khác nhau. Chẳng như những dữ liệu chào bán hàng, dữ liệu nhà sách, học tập sinh,.. Người ta thường sẽ tạo nên một bảng tài liệu gồm những hàng cùng cột để thuận lợi phân biệt những thông tin có trong bảng.
Tại từng cột, ô thứ nhất thường đã là tiêu đề của cột đó. Như vậy, khi nhập vào những dữ liệu, tài năng bị rối bởi vì lượng lớn tin tức sẽ bớt bớt. Tuy nhiên, trường hợp không cố định dòng tiêu đề, khi chúng ta cuộn con chuột xuống, chiếc tiêu đề cũng theo con chuột mà biến hóa mất.
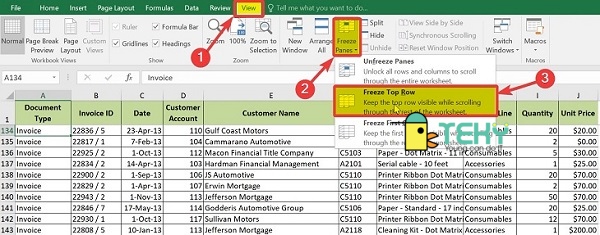
Cách giữ lại tiêu đề trong Excel 2007 sau này với tác dụng Freeze Panes
Vì vậy, nhằm tránh chứng trạng trên, bạn hãy làm theo công việc sau:
Bước 1: Đặt mặt hàng tiêu đề ở phần đầu bảng. Nếu hàng tiêu đề nằm ở các dòng dưới, hãy nhớ dịch chuyển nó lên đầu bảng dữ liệu. Nhấp chọn chiếc tiêu đề. Bước 2: search tab View trên thanh công cụ. Sau đó bạn lựa chọn Freeze Panes. Bước 3: Khi nhấp chuột Freeze Panes, đồ họa sẽ mở ra một bảng gồm 3 lựa chọn là: Freeze Panes, Freeze đứng top Row, và Freeze First Column. Bạn chọn “Freeze đứng top Row”. Như vậy, chiếc tiêu đề sẽ được thắt chặt và cố định lại và lộ diện xuyên suốt quá trình làm việc của bạn.Đối với phiên bạn dạng Excel 2003
Tuy nhiên, quá trình trên chỉ vận dụng được cho những phiên phiên bản Excel từ năm 2007 trở về sau. Đối cùng với phiên phiên bản Excel 2003, chúng ta cũng có thể giữ title trong Excel như sau:
Bước 1: chọn lựa hàng title cần thắt chặt và cố định của bảng và gửi nó lên vị trí đầu tiên. Bước 2: bên trên thanh công cụ, search và chọn Window, tiếp nối chọn Freeze Panes để nỗ lực định.Bạn đang xem: Cách đặt tiêu đề cho các trang trong excel
Thực hiện hoàn chỉnh các bước trên, các bạn sẽ có tức thì một thanh tiêu đề không hề xê dịch mặc dầu bạn cuộn xuống bên dưới bảng từng nào dòng và làm cho việc công dụng hơn với con số dữ liệu khôn cùng lớn.
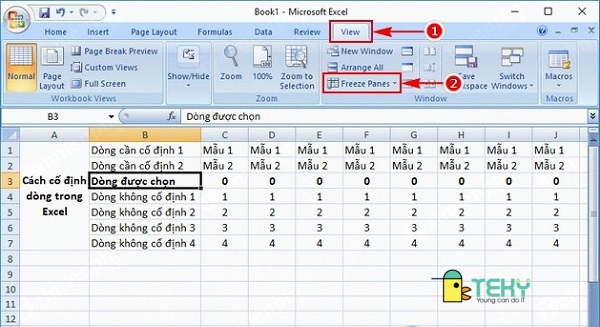
Đối cùng với phiên phiên bản Excel 2003
Cách duy trì tiêu đề vào Excel dễ dàng và đơn giản với chức năng Split
Cũng như Freeze Panes, tác dụng Split cũng có thể giúp các bạn giữ lại chiếc tiêu đề lúc đang làm cho việc. Mục đích nhằm mục tiêu giúp người tiêu dùng dễ quan tiếp giáp và điền những dữ liệu đúng chuẩn hơn. Tính năng này giúp chúng ta chia tài liệu thành 2 phần là vùng dữ liệu cần thao tác và thanh tiêu đề.
Bạn chỉ việc thực hiện tại theo công việc sau, thanh tiêu đề của các bạn sẽ không thể trường đoản cú do dịch chuyển và luôn xuất hiện khi chúng ta làm việc
Bước 1: Kéo con chuột và chọn toàn thể dòng nằm ngay dưới dòng tiêu đề nên cố định. Bạn hoàn toàn không bắt buộc chọn chiếc tiêu đề. Bước 2: Vào tab “View” bên trên thanh công cụ, sau đó chọn “Split”.Sau khi lựa chọn Split, các bạn sẽ thấy mẫu tiêu đề không hề dịch chuyển khi các bạn cuộn chuột. Như vậy, các bạn đã tiến hành thành công mẹo nhỏ này rồi.
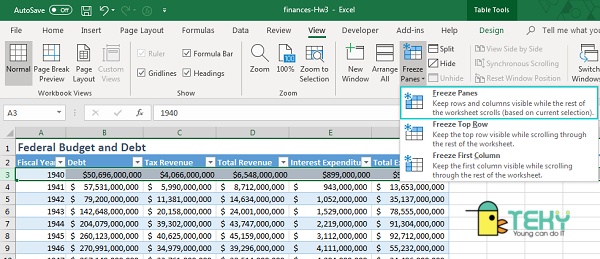
Giữ tiêu đề trong Excel đơn giản với công dụng Split
Cách giữ lại tiêu đề trong Excel khi in 1-1 giản
Khi in một tệp tin Excel với nhiều cột dữ liệu, giữ lại lại loại tiêu đề nghỉ ngơi đầu từng trang là 1 trong điều vô cùng cần thiết. Như vậy, các bạn sẽ không cần đánh dấu hay chỉnh sửa lại tiêu đề làm việc từng trang. Chúng ta có thể đối chiếu dữ liệu được in lên trên trang sau với tiêu đề ngay lập tức đầu trang. Các bạn không cần lật lại phía đằng trước và dễ dãi khi in tài liệu trên nhiều cỡ giấy.
Để làm được điều này, bạn cũng có thể làm theo phong cách giữ tiêu đề trong Excel sau đây của chúng tôi:
Bước 1: Mở file Excel bạn phải in với tìm lựa chọn tab Page Layout bên trên thanh công cụ. Bước 2: chọn Print Titles vào tab Page Layout. Vỏ hộp thoại Page thiết đặt sẽ xuất hiện. Bước 3: Tại vỏ hộp thoại Page Setup, bạn có 2 tuyển lựa sau:+ chọn “Rows to lớn repeat at top” nếu như muốn giữ lại tiêu đề theo hàng ngang. Sau đó, bạn nhấn vào ô vuông nghỉ ngơi cuối dòng và rê chuột chọn vùng bao gồm chứa dòng tiêu đề nên giữ. Hoặc, bạn cũng có thể ghi trực tiếp showroom vùng ô bao gồm chứa tiêu đề vào ô trắng tại loại này.
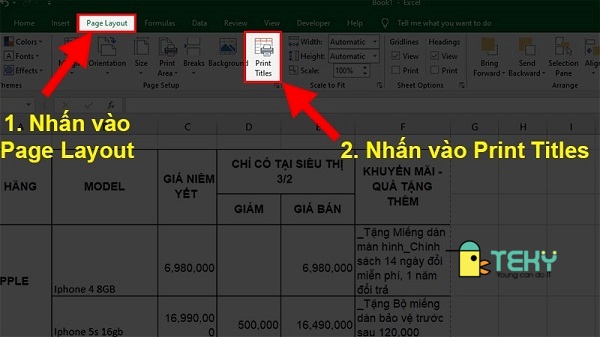
Cách giữ lại tiêu đề trong Excel khi in đối chọi giản
+ lựa chọn “Columns khổng lồ repeat at left” nếu bạn muốn giữ dòng tiêu đề dạng cột. Sau đó bạn cũng làm tương tự như cách giữ tiêu đề theo hàng.
Bước 4: Sau khi dứt chọn vùng buộc phải giữ, các bạn hãy cẩn thận kiểm tra lại. Nhấn lựa chọn “Print Preview” ở cuối hộp thoại Page Setup. Tiếp theo, nhấp chọn”OK” nhằm lưu lại quá trình đã tiến hành xong.Hoàn thành vớ cả công việc trên, bạn có thể thấy tại trang hai trở về sau đều sở hữu tiêu đề sống đầu trang chứ không riêng gì trang sản phẩm nhất. Như vậy, bạn đã xong xuôi giữ lại tiêu đề của bảng tài liệu Excel trong khi in ấn rồi.
Cách duy trì tiêu đề vào Excel bằng phương pháp chuyển vùng dữ liệu thành bảng
Một thủ thuật đơn giản tiếp theo để giữ nguyên tiêu đề vào khi thao tác là gửi vùng dữ liệu đang thực hiện về dạng bảng. Phương thức này dễ dàng và cũng sở hữu lại kết quả rất tốt như những cách giữ tiêu đề vào Excel mặt trên.
Để triển khai thủ thuật này, bạn có thể làm theo quá trình đơn giản sau:
Bước 1: Chọn tổng thể vùng tài liệu cần đưa thành bảng. Các bạn hãy để ý chọn luôn luôn cả vùng chứa mẫu tiêu đề. Bước 2: lựa chọn tab “Insert” bên trên thanh hình thức và lựa chọn mục “Table” trong tab. Hộp thoại Create Table sẽ lộ diện trên màn hình. Cách 3: trong trường phù hợp không có địa chỉ cửa hàng vùng cần chuyển trên hộp thoại Create Table. Bạn cần điền địa chỉ cửa hàng vùng phải chuyển vào form trống. Hoặc nhấn vào ô vuông nghỉ ngơi cuối cái để chọn vùng. Bước 4: Tích vào ô vuông trước loại “My table has headers” và chọn “OK”.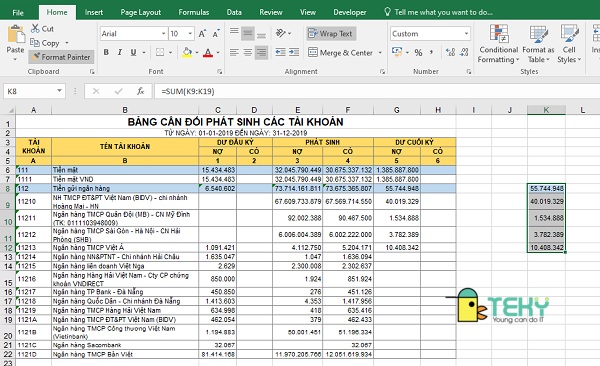
Cách giữ tiêu đề vào Excel bằng phương pháp chuyển vùng dữ liệu thành bảng
Trên đó là những cách giữ thanh tiêu đề trong excel đơn giản và dễ dàng và dễ tiến hành nhất mà bất kể nhân viên văn phòng nào thì cũng đều phải biết. Nếu như bạn thường xuyên phải làm việc với bảng tính Excel có khá nhiều dữ liệu, hãy học ngay đầy đủ thủ thuật trên để hiệu quả quá trình tốt rộng và mau chóng được tăng lương nhé.
Nếu chúng ta có một bảng tài liệu dài và khi in ra sẽ nằm ở vị trí nhiều trang khác nhau, việc lặp tiêu đề vô cùng quan trọng giúp các bạn xem bảng biểu hiệu quả hơn. Sforum đã hướng dẫn chúng ta cách tái diễn tiêu đề trong Excel trên laptop một cách dễ dàng nhất.
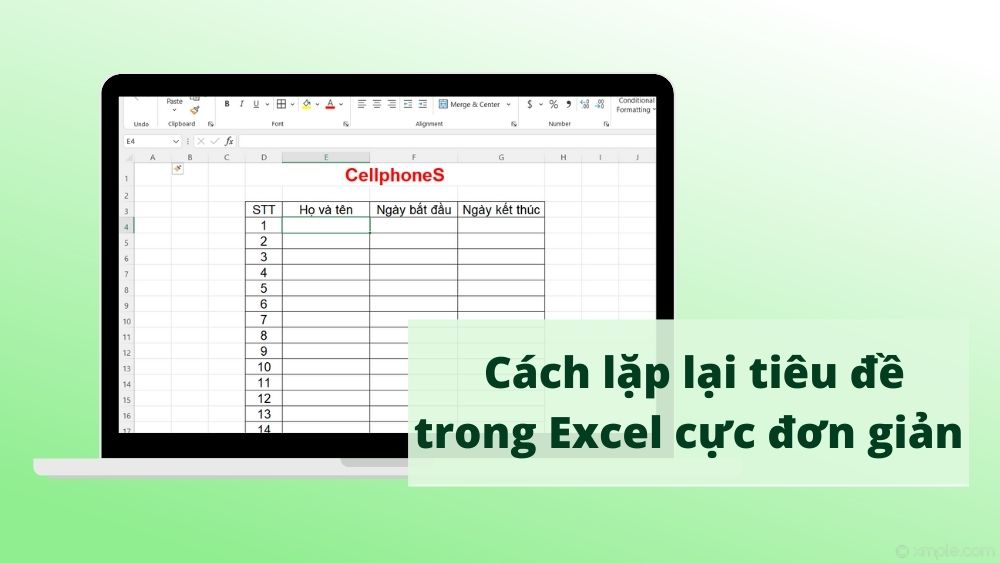
Lợi ích của vấn đề in lặp title của bảng tài liệu trong Excel
Việc in tái diễn tiêu đề trong Excel sẽ đem lại cho mình những tác dụng sau đây:Bạn rất có thể xem lại title của bảng tài liệu ở mỗi trang một biện pháp dễ dàng.Giúp bạn nắm rõ được tin tức khi coi một bảng tài liệu dài, các trang.Khi lặp lại tiêu đề thì bạn không cần phải điều chỉnh những định dạng đến bảng mới.Cách tái diễn tiêu đề trong Excel
Bước 1: Đầu tiên, chúng ta vào thẻ “Page Layout”.
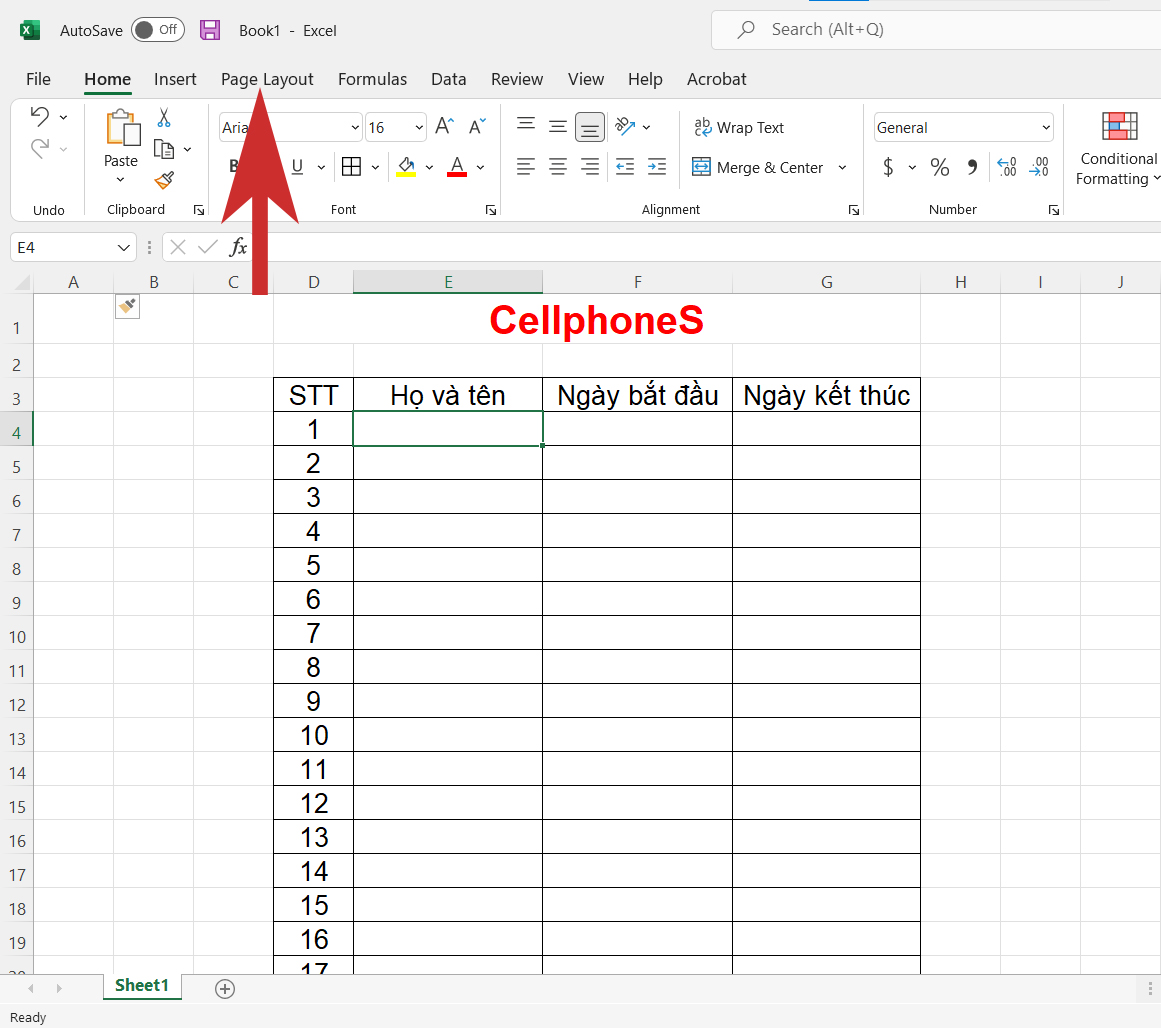
Bước 2: Sau đó, nhấn vào mục “Print Titles”. Xem thêm: C/i là gì ? có vài trò gì trong xuất nhập khẩu? hóa đơn thương mại, commericial invoice là gì
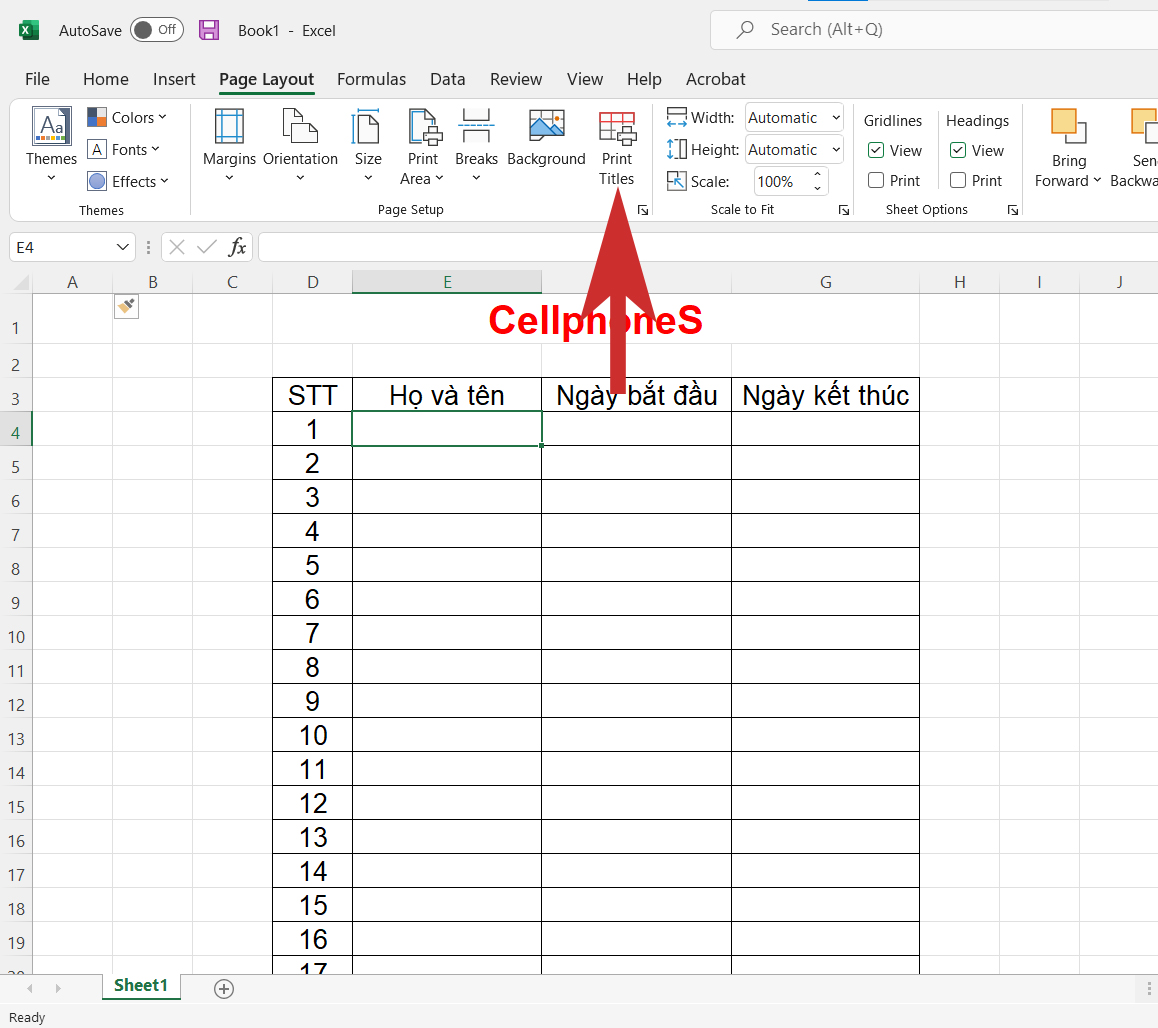
Bước 3: Bảng Page cài đặt sẽ hiện ra, các bạn nhấn vào biểu tượng dấu mũi tên hướng lên trên mục Rows to repeat at top.
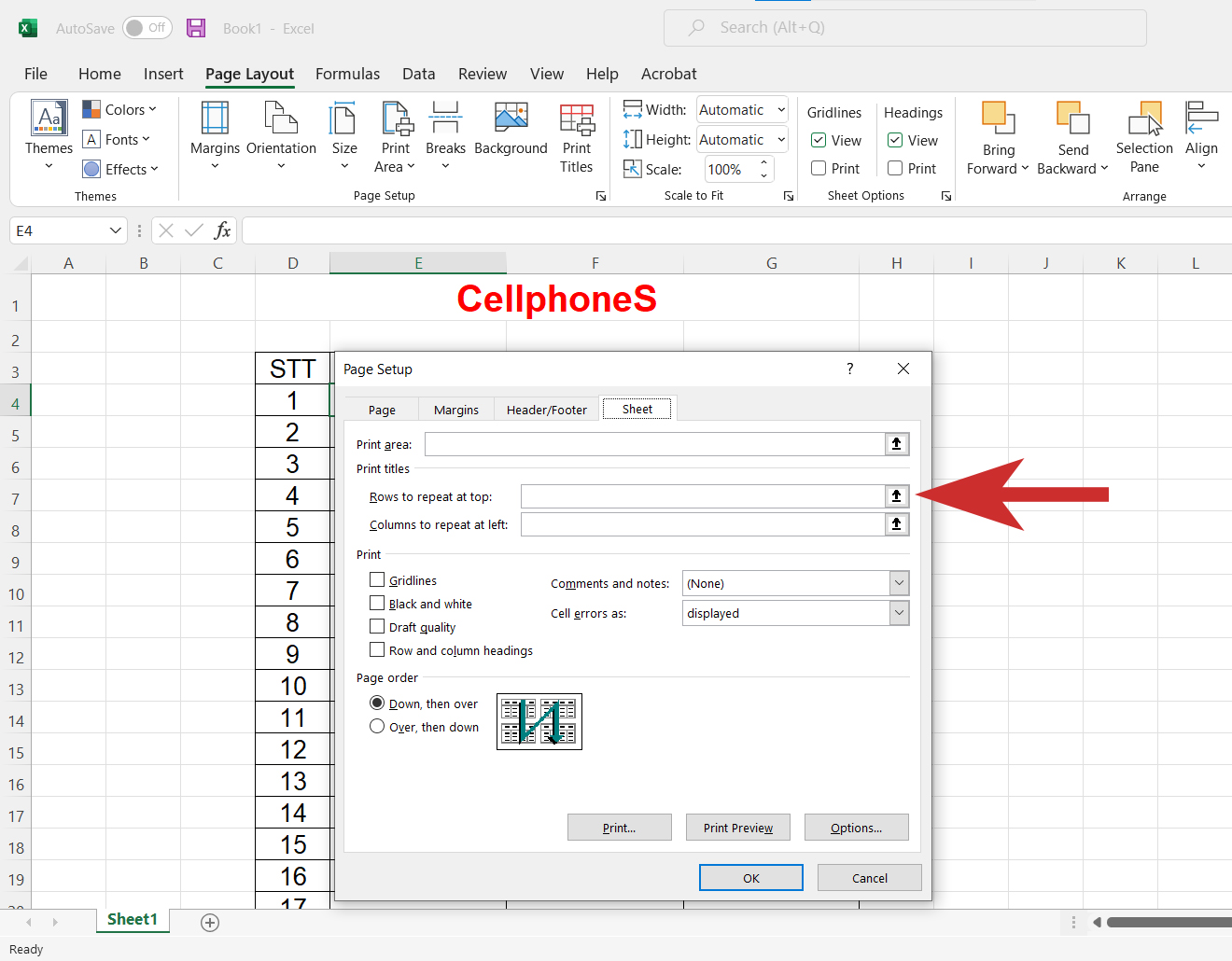
Bước 4: Tiếp theo, chọn chiếc chứa tiêu đề như hình bên dưới đây.
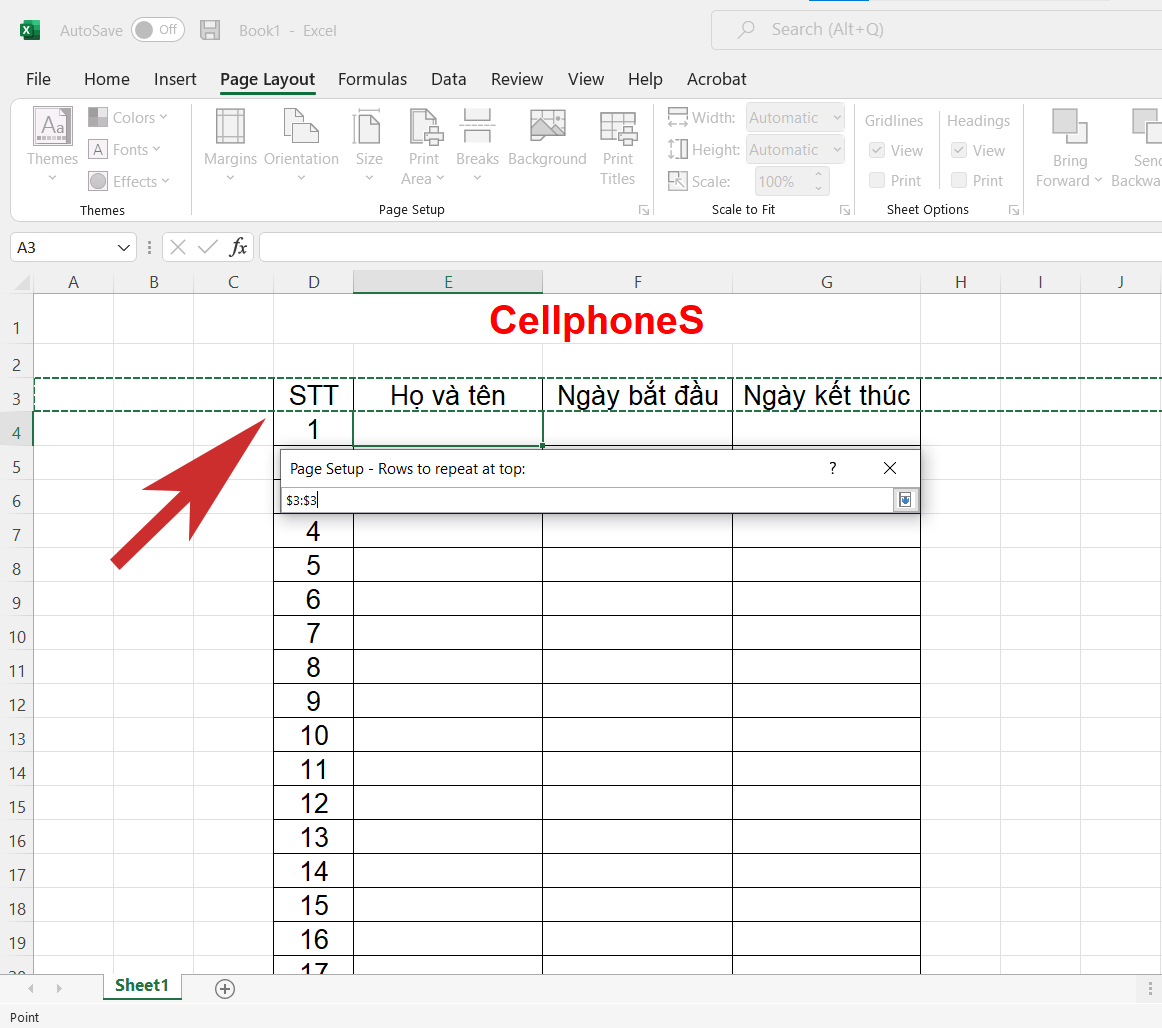
Bước 5: Nhấn “OK” là chúng ta đã lặp title thành công.
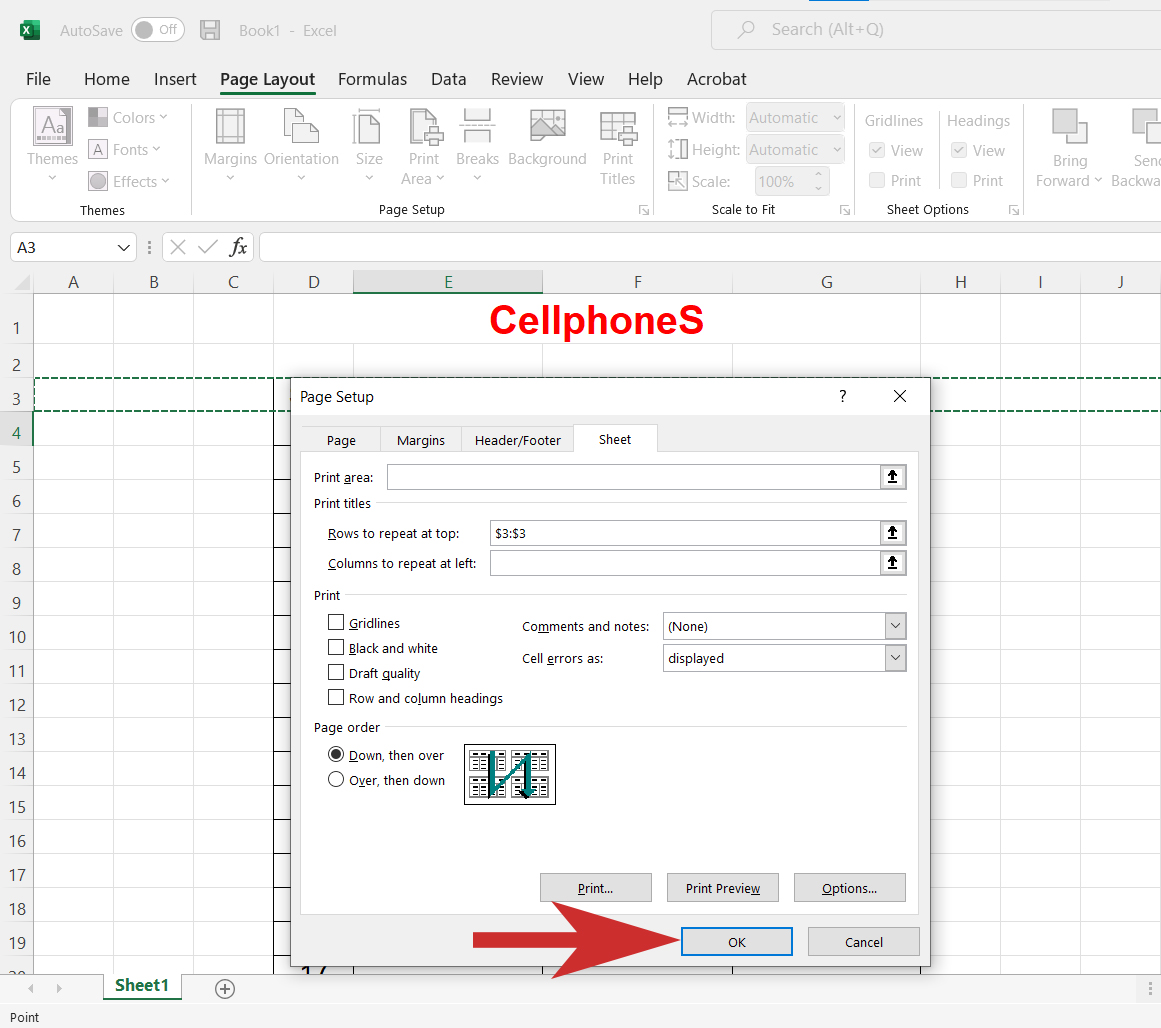
Hướng dẫn vứt lặp title của bảng biểu vào Excel
Bước 1: Để vứt lặp tiêu đề, vào thẻ “Page Layout”.
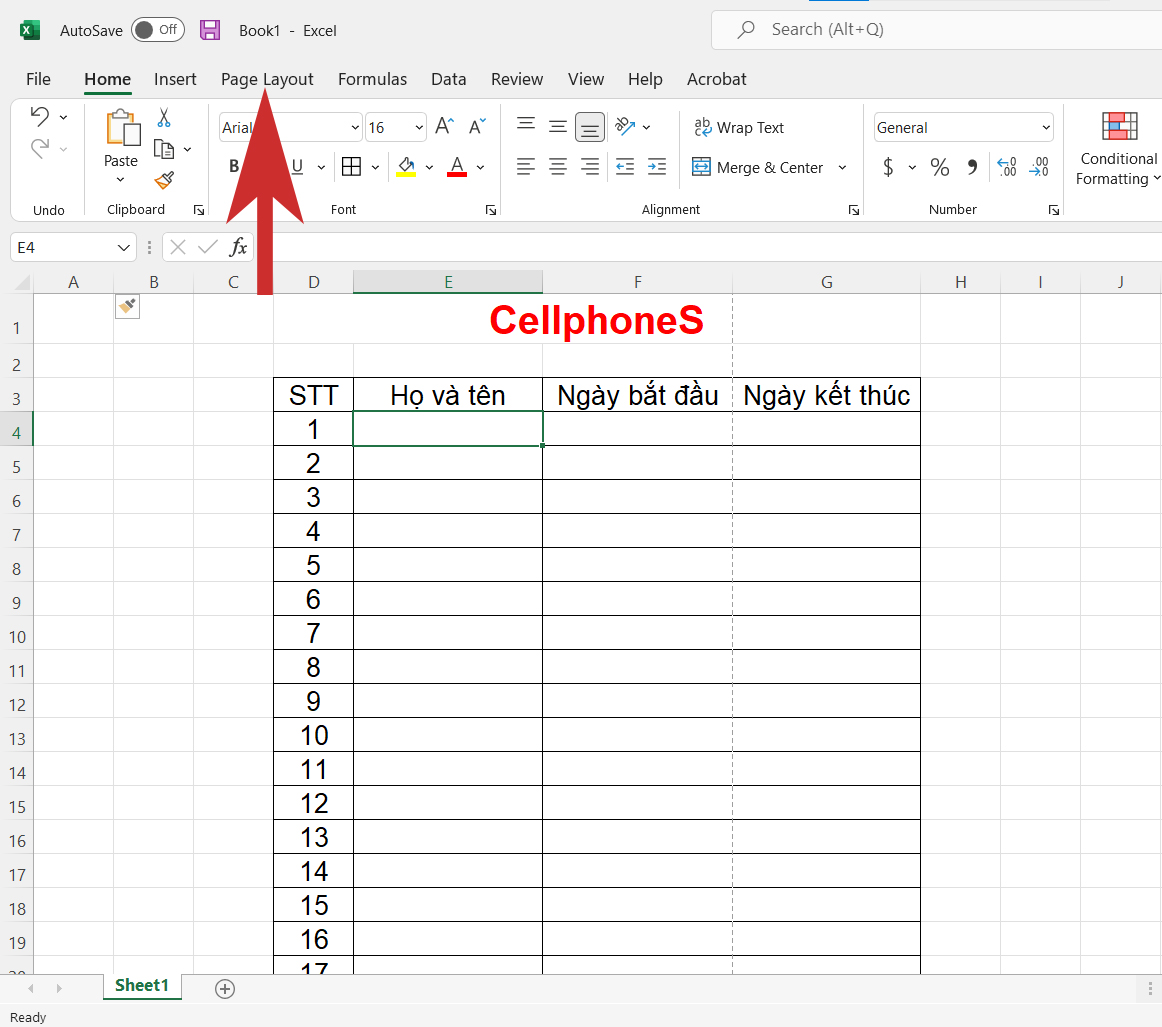
Bước 2: Sau đó, nhấn mục “Print Titles” để điều chỉnh.
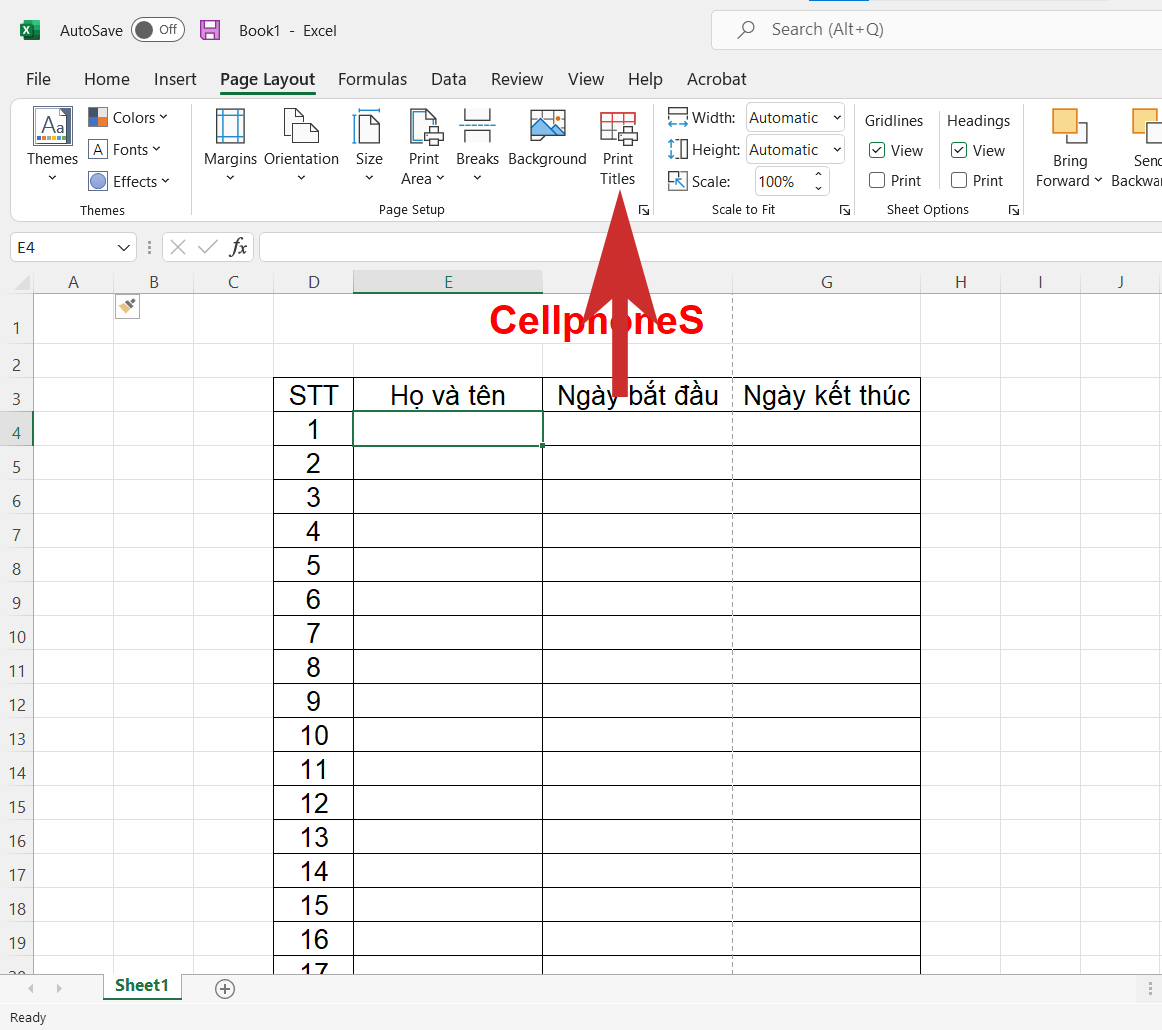
Bước 3: trên mục Rows to lớn repeat at top, bạn xóa mẫu tiêu đề gồm sẵn với nhấn “OK” là vẫn xoá lặp tiêu đề thành công.
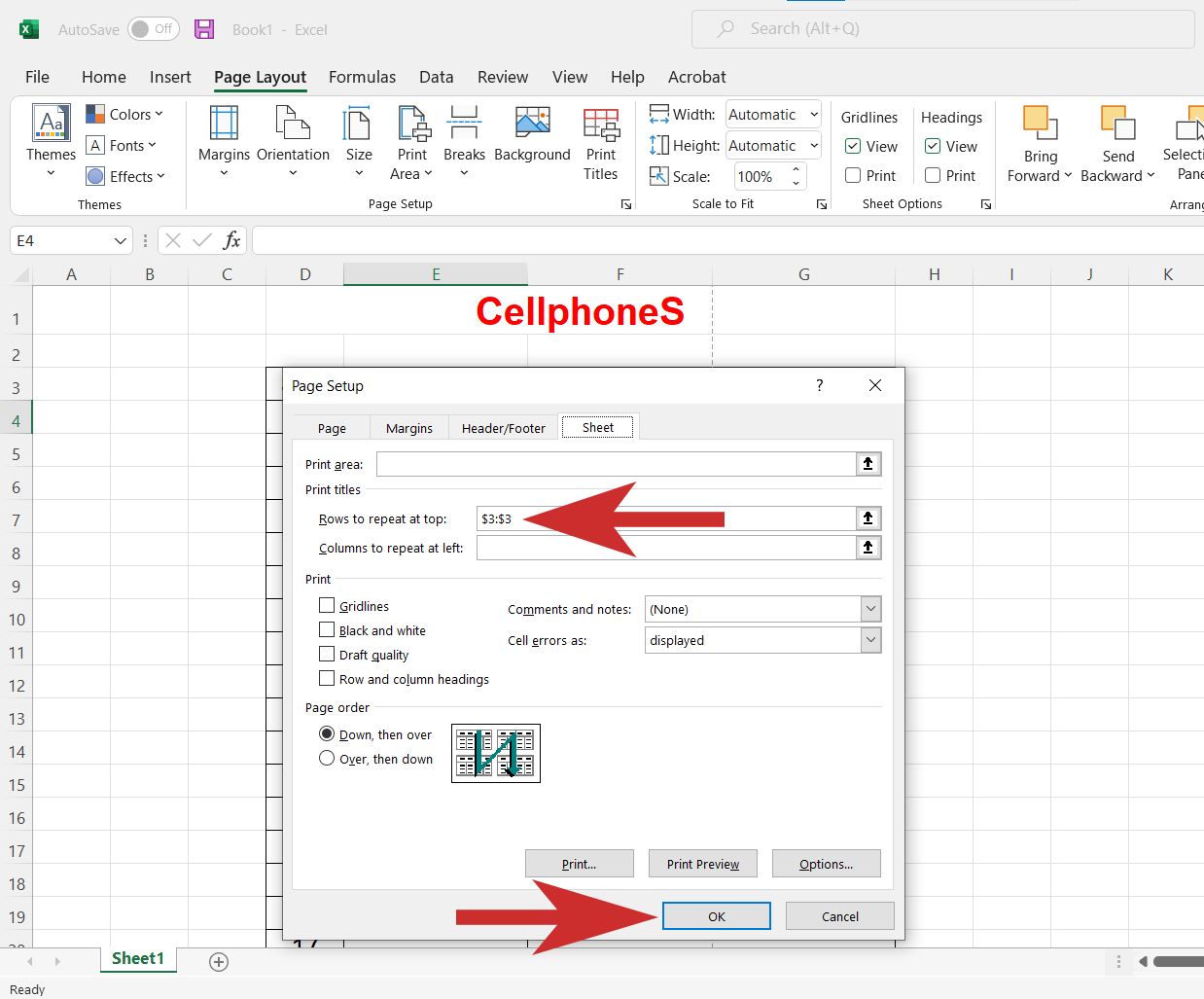
Tạm kết
Bài viết này Sforum đã chia sẻ cho chúng ta cách lặp lại tiêu đề trong Excel một cách 1-1 giản. Hi vọng những chia sẻ này sẽ giúp đỡ bạn thực hiện Excel thuận lợi hơn. Chúc bạn thành công.









