Hướng dân cách gộp 2 file pdf thành 1, just a moment
Trong quy trình xử lý công việc, học tập, người tiêu dùng cần gộp các file PDF thành một file duy nhất. Dưới đó là hướng dẫn chi tiết cách gộp tệp tin PDF đơn giản dễ dàng và nhanh chóng dành cho những người dùng tham khảo.
Tại sao buộc phải gộp file PDF
Định dạng tệp tin PDF được áp dụng phổ biến, giúp bảo đảm thông tin văn bản và hình ảnh khi chuyển file bởi chỉ cho phép hiển thị văn bạn dạng mà ko thể sửa đổi nội dung trực tiếp.
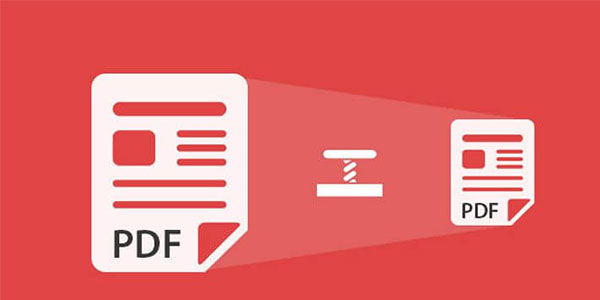
Ngoài ra, còn một số tại sao khác khiến người dùng cần áp dụng biện pháp gộp tệp tin PDF như sau:
Giúp các bạn dễ dàng thống trị các file tài liệu nhỏ lẻ khi gởi file cho những người khác.Thuận tiện cho quá trình in ấn các file trơ thổ địa và ghép vào thông thường một tập hồ sơ, khiến cho bạn tiết kiệm thời hạn và công sức sắp xếp lại file.Giúp liên kết các nội dung tệp tin liền mạch, tiện lợi theo dõi, hiểu và xử trí thông tin.Bạn đang xem: Cách gộp 2 file pdf
Hiện có khá nhiều website với phần mềm hỗ trợ gộp tệp tin PDF đơn giản và dễ dàng và thuận tiện. Trong nội dung bài viết dưới đây cũng sẽ hướng dẫn người dùng các biện pháp gộp file hiệu quả.
Cách gộp file PDF bởi phần mềm
Với cách gộp tệp tin trên sản phẩm công nghệ tính Windows và trên Mac
OS vẫn là khác biệt mà chúng ta cũng có thể tham khảo lý giải dưới đây.
1. Phương pháp gộp tệp tin PDF trên máy vi tính Windows
Để hoàn toàn có thể tiến hành gộp file PDF trên máy tính Windows, bạn phải sử dụng cho phần mượt gộp tệp tin PDF có tến PDF Creator rất có thể tham khảo các bước thực hiện sau:
Bước 1: Trước tiên, người tiêu dùng cần thiết lập và thiết đặt ứng dụng PDF Creator về sản phẩm tính. Ứng dụng PDF Creator cung cấp miễn phí được cho phép gộp nhiều file PDF lẻ thành một tệp tin duy nhất.
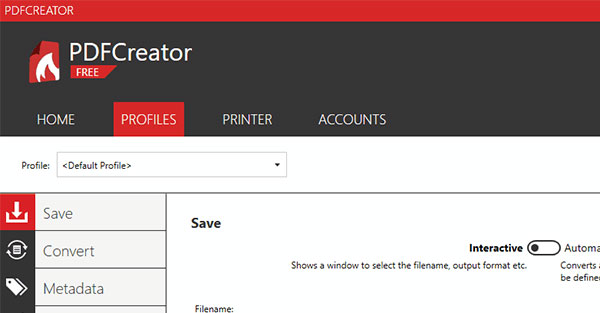
Bước 2: Tiến hành gộp những file PDF bằng ứng dụng gộp file PDF Creator. Để mở ứng dụng, người dùng nhấn giữ nút Ctrl với đồng thời lựa chọn từng file PDF đơn lẻ hoặc kéo thả file vào vùng trống trong hành lang cửa số ứng dụng.
Người dùng có thể sắp xếp sản phẩm tự mở ra của những file PDF yêu cầu gộp, chọn Merge tại góc dưới màn hình. Tại hành lang cửa số mới hiện nay ra cho phép người sử dụng sắp xếp những file PDF gộp theo lắp thêm tự mong muốn rồi chọn lệnh Merge All >> Continue.
Bước 3: Đặt tên bắt đầu cho file PDF gộp trên ô Filename và tùy chỉnh vị trí lưu giữ file sau thời điểm gộp về laptop tại ô Directory. Sau khoản thời gian thực hiện hoàn thành các chỉnh sửa, chúng ta nhấn lựa chọn Save để lưu tệp tin là được.
2. Trên máy vi tính Mac
OS
Còn trên máy tính Mac
OS, bạn cũng có thể tham khảo biện pháp gộp tệp tin PDF theo hướn dẫn sau:
Bước 1: chúng ta mở áp dụng Preview, chọn mở Finder cùng đi đến địa chỉ lưu những file PDF riêng biệt lẻ nên gộp.
Tiếp đó, bạn nhấn lưu ban chuột vào trong 1 trong những file PDF lẻ đó để mở file bằng vận dụng xem PDF Preview khoác định trên máy tính Macbook. Một phương pháp khách, bạn cũng có thể nhấn chuột phải vào tệp tin PDF rồi chọn File >> open With >> Preview.
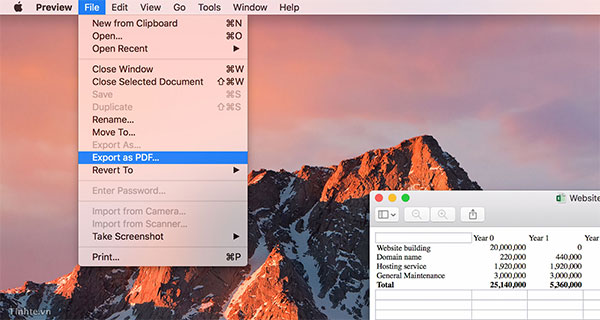
OS
Bước 2: Tại hành lang cửa số Preview, nhấn lựa chọn View >> Thumbnails để open sổ pop-up phía phía trái màn hình. Thực hiện kéo thả các file PDF phải ghép lại vào cửa ngõ sổ bằng phương pháp nhấn giữ lại phím Command đồng thời lựa chọn từng tệp tin riêng lẻ.
Bước 3: Sau lúc gộp ngừng file, các bạn nhấn chọn File >> Print ở góc cạnh trái cả sổ Preview. Tiếp nối bạn kéo xuống góc dưới bên trái cửa sổ Print, lựa chọn PDF >> Save as PDF >> đặt tên bắt đầu cho file PDF đã làm được gộp trên ô Save as rồi chọn vị trí giữ file cùng nhấn Save để lưu lại.
3. Cách ghép file PDF không sử dụng phần mềm
Trường hợp người dùng không mong sử dụng phần mềm, vận dụng gộp file PDF từ mặt thứ 3 về máy vi tính thì người dùng có thể chọn lựa cách gộp tệp tin pdf online miễn phí trên những website cung ứng trực tuyến đường như PDF Joiner. Chi tiết cách triển khai gộp file PDF trực tuyến đường như sau:
Bước 1: truy cập website PDF Joiner.
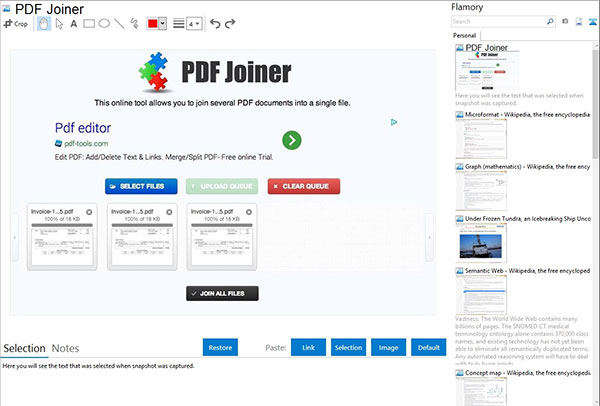
Bước 2: lựa chọn nút UPLOAD FILES nhằm mở file Explorer trên hệ điều hành quản lý Windows hoặc Finder trên Mac
OS để chọn những file PDF đề xuất gộp. Tại cửa sổ mới hiện ra, bạn chọn search thư mục cất file PDF yêu cầu gộp cùng nhấn giữ phím Ctrl bên trên Windows hoặc Command bên trên Mac
OS nhằm chọn các file riêng biệt lẻ. Giữ ý, từng lần người tiêu dùng chỉ rất có thể upload buổi tối đa 20 file PDF riêng lẻ. Chọn mục Open để bắt đầu quá trình upload file.
Bước 3: chọn lệnh JOIN FILES để bước đầu gộp.
Sau khi gộp kết thúc các tệp tin PDF, trang web sẽ auto lưu tệp tin PDF tại thư mục tải về mặc định trên laptop của bạn. Để thay tên file bạn chỉ việc tìm đến showroom lưu file và triển khai đổi thương hiệu như bình thường.
Từ phần nhiều thủ thuật cách gộp tệp tin PDF nhanh gọn gàng trên đây để giúp bạn giải quyết nhanh lẹ vấn đề ghép những file lẻ. Chúng ta có thể chọn và trải nghiệm ngay những phương thức này nhé!
Bạn là dân công sở và thường xuyên phải làm việc với tệp tin PDF. Bạn có tương đối nhiều file PDF và bạn muốn ghép toàn bộ các tệp tin PDF đó thành 1 file để dễ làm chủ cũng như thay đổi những tệp tin PDF kia thành 1 tệp tin hoàn chỉnh. Mà lại loay hoay mãi mà lại không thể thực hiện được, đừng băn khoăn lo lắng hãy theo dõi bài viết hướng dẫn giải pháp nối với ghép tệp tin PDF cực dễ dàng bằng phần mềm Foxit Reader rất đơn giản dễ dàng và nhanh chóng.
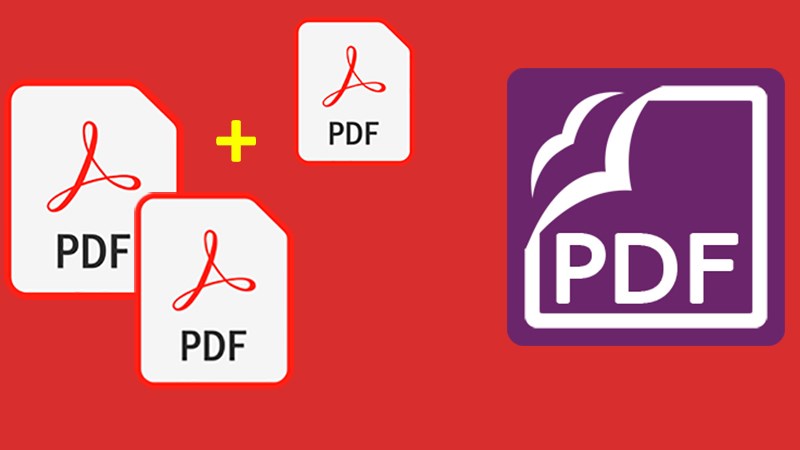
Bài viết được triển khai trên máy tính chạy hệ điều hành Windows 11 với ứng dụng Foxit Phantom
PDF Reader, xung quanh ra bạn có thể thực hiện tại trên laptop hệ điều hành Mac
OS với thao tác làm việc tương tự.
Nội dung bài viết
II. Phương pháp ghép, nối file PDF bằng phần mềm Foxit Phantom
PDF Reader
I. Rất có thể ghép nối các file PDF được ko ? ích lợi của việc ghép, nối file PDF
Việc ghép 2, 3 hoặc các file PDF lại với nhau là một trong điều rất có thể thực hiện tại được, không chỉ có thế ngoài vấn đề ghép với nối các file PDF các bạn còn rất có thể chỉnh sửa, thêm hoặc xóa chữ trong tệp tin PDF trải qua các ứng dụng mà điển hình nhất là Foxit PhantomPDF Reader.
Nhữnglợi íchcủa vấn đề ghép, nối tệp tin PDF bởi Foxit Phantom
PDF Reader:
Xem thêm: Cách tải 3g cho mạng viettel, làm thế nào để cài đặt 3g cho sim viettel
Với bí quyết này bạn không thể sử dụng phần mềm Foxit Reader mà phải sử dụng phần mềm Foxit Phantom
PDF Reader mới rất có thể thực hiện ghép với nối các file PDF lại cùng nhau được, bạn cũng có thể xem tiếp nội dung bài viết để biết cách thực hiện nhé!
II. Bí quyết ghép, nối file PDF bằng phần mềm Foxit Phantom
PDF Reader
1. Gợi ý nhanhMởphần mềm Foxit Phantom
PDF Reader> Chọnthẻ File> ChọnCreate> Chọnmục Combine Files> ChọnCombine Files> nhấp vào nútAdd files…> ChọnAdd Files…> Chọncác tệp tin PDF> NhấnOpen> chất vấn thứ trường đoản cú > ChọnCombineđể ghép các file PDF lại cùng với nhau.
Bước 1:Mởphần mềm Foxit Phantom
PDF Reader> Chọnthẻ File.
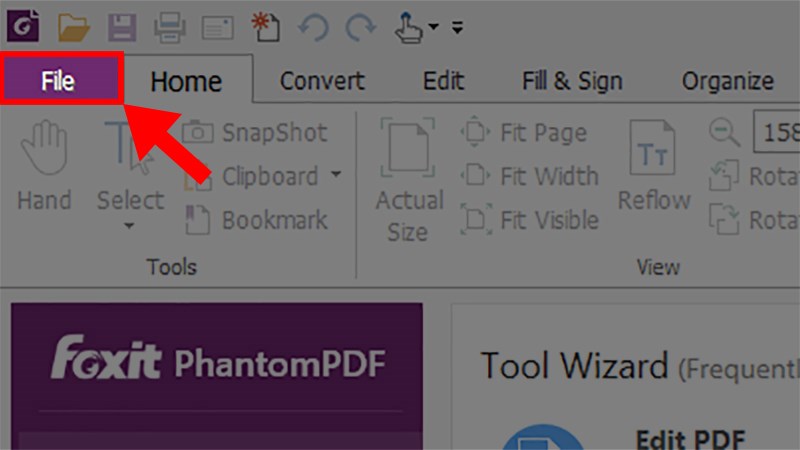
Mở phần mềm Foxit Phantom
PDF Reader> lựa chọn thẻ File
Bước 2:ChọnCreate.
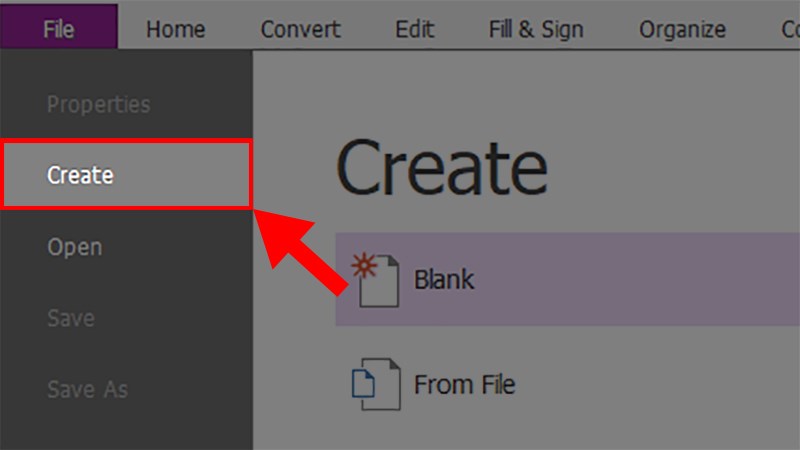
Chọn Create
Bước 3:Chọnmục Combine Files> ChọnCombine Files.
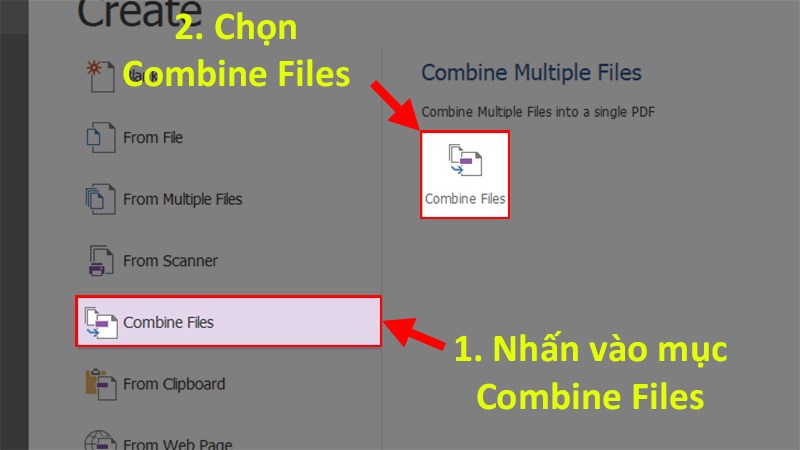
Chọn mục Combine Files > chọn Combine Files
Bước 4:Nhấn vào nútAdd files…> ChọnAdd Files…
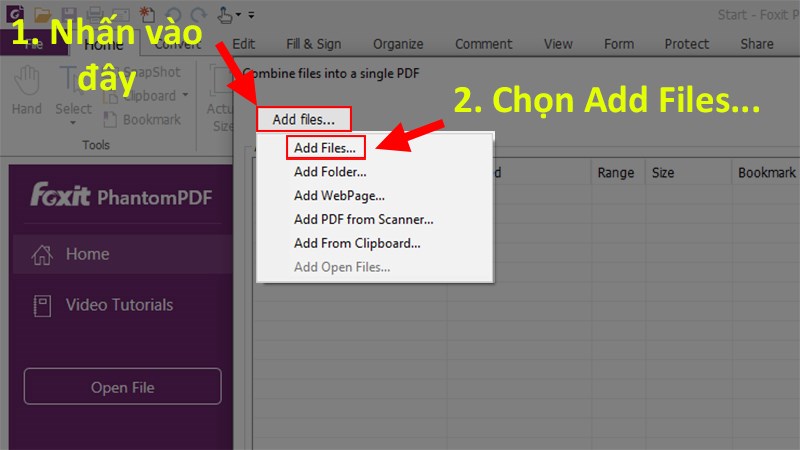
Nhấn vào nút add files… > Chọn địa chỉ cửa hàng Files…
Ở đây còn tồn tại các mục cho chính mình lựa chọn như sau:
Add Files:Thêm File gồm sẵn trường đoản cú máy.Add Folder:Thêm 1 thư mục bao gồm chứa các file PDF đề nghị ghép.Add WebPage:Thêm các file PDF từ website (Gmail, Download, Facebook,…).Add PDF from Scanner:Thêm và ghép các hình ảnh từ máy Scan.Add From Clipboard:Thêm vào đông đảo hình hình ảnh có sẵn trên thiết bị hoặc bên trên Internet.Add open Files:Chọn đầy đủ File đang được mở bởi Foxit Phantom
PDF Reader để ghép, nối.
Bước 5:Chọncác tệp tin PDFcần ghép, nối > NhấnOpen.
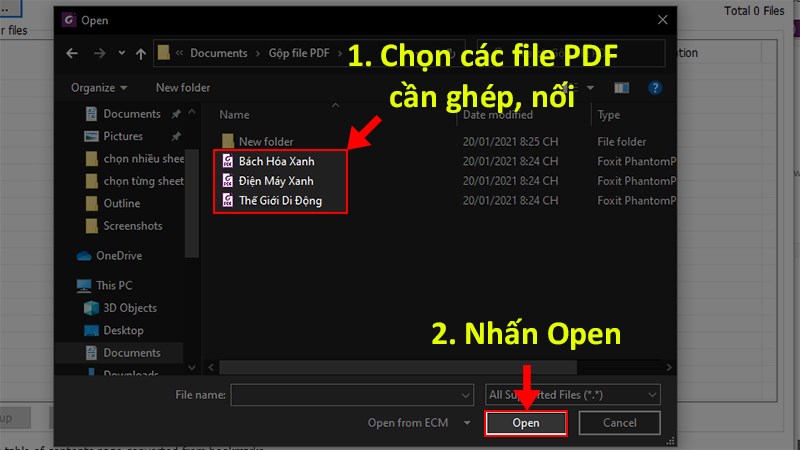
Chọn những file PDF buộc phải ghép, nối > thừa nhận Open
Bước 6:Kiểm tra máy tự của các file.
Đây là phần hơi quan trọng, các bạn phải chắc chắn rằng những file đều ở đúng vị trí cùng thứ từ vốn có của nó. Giả dụ như đặt sai địa điểm thì tệp tin PDF sau thời điểm ghép đang hiển thị câu chữ bị sai hoặc ko liền mạch.
Để chuyển đổi thứ tự file bạn tiến hành như sau:
Nhấp chọn1 file phải thay đổi> Chọn các lệnhMove Up(lên trên),Move Down(xuống dưới),Remove(xóa) vàChoose Pages(Chọn trang để ghép).
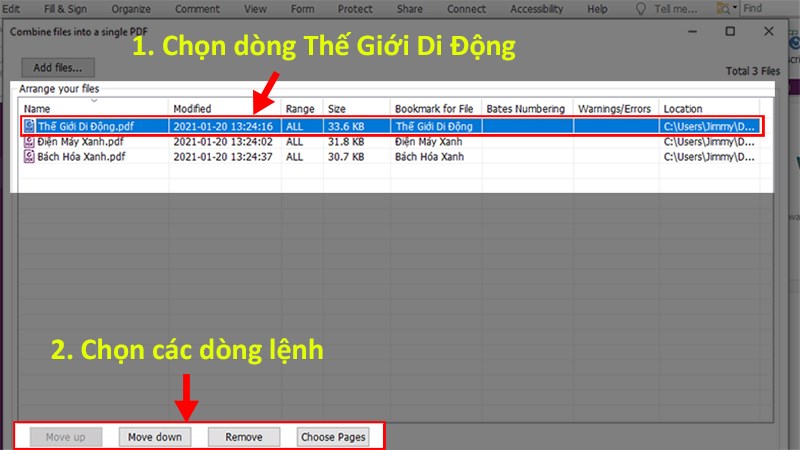
Kiểm tra và chỉnh sửa thứ tự của những file
Bước 7:Sau lúc đã sửa đổi lại vị trí của những file > NhấnCombine đểghép các file PDF lại cùng với nhau.
Ở phía trên mình sẽ sắp xếp theo lắp thêm tự làThế Giới Di Động>Điện thiết bị Xanh>Bách Hóa Xanh.
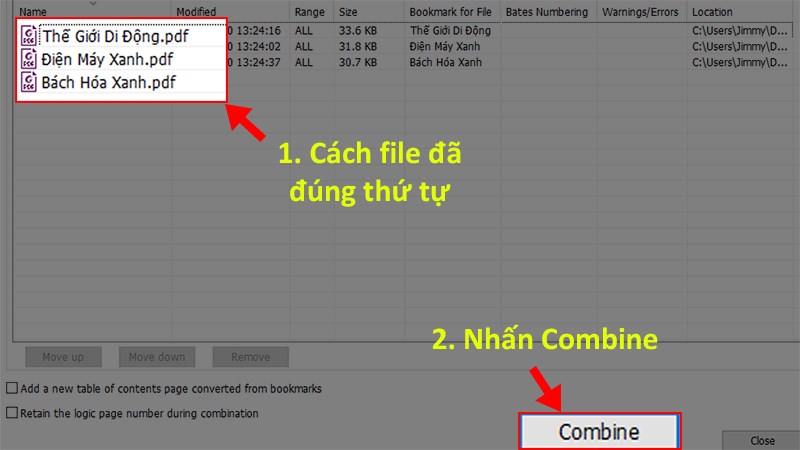
Nhấn Combine đểghép những file PDF lại với nhau
Trên đây là những phía dẫn chi tiết cách chúng ta cũng có thể ghép hoặc nối hầu như file PDF lại cùng nhau cực solo giản, nhanh lẹ bằng ứng dụng Foxit Phantom
PDF Reader. Hy vọng nội dung bài viết sẽ có ích với bạn. Chúc chúng ta thành công!









