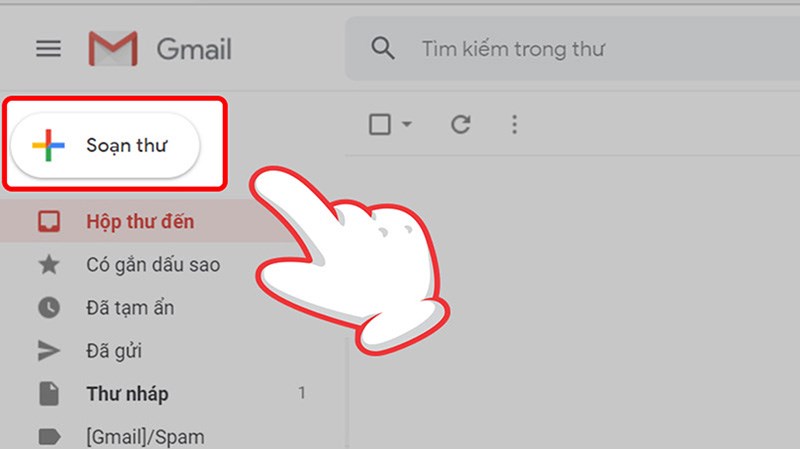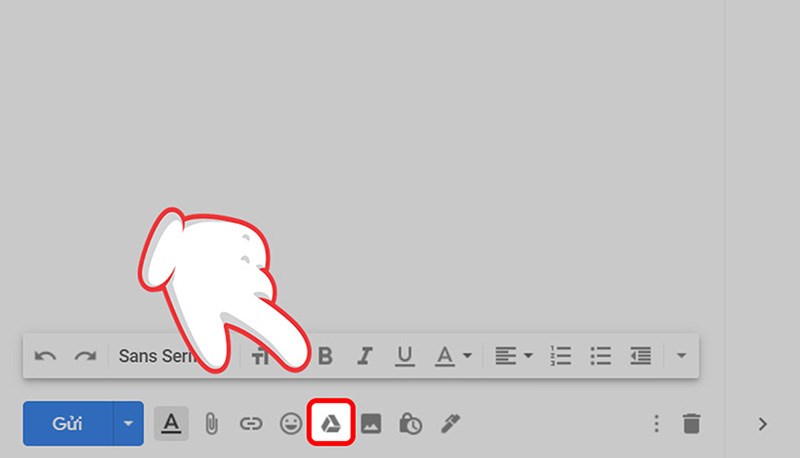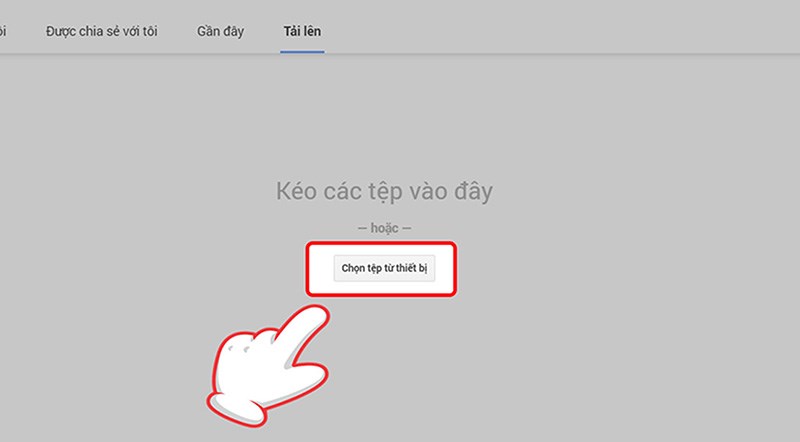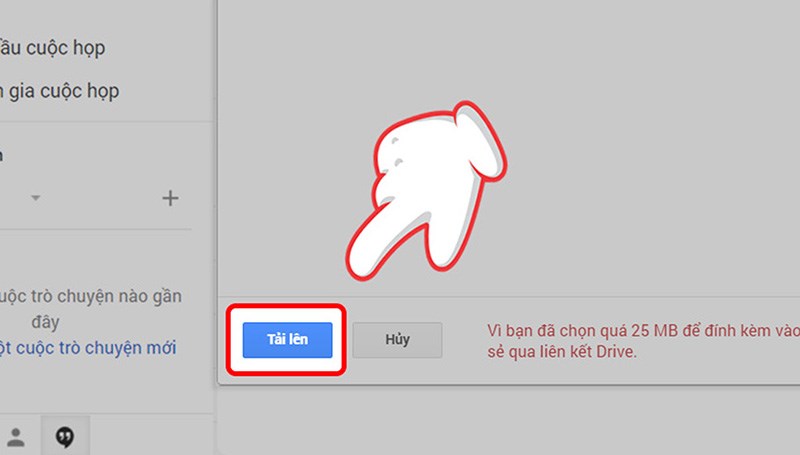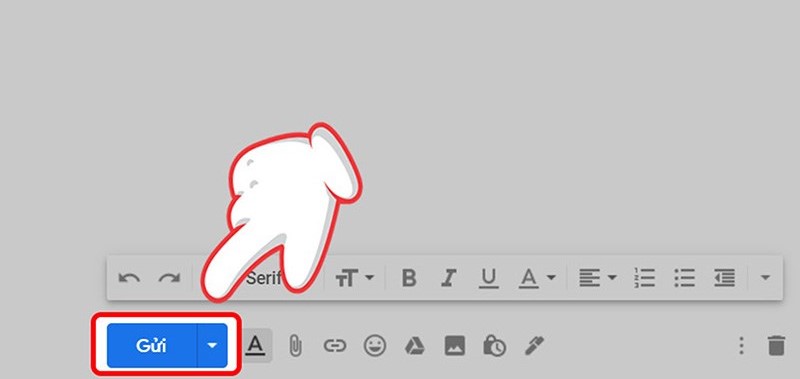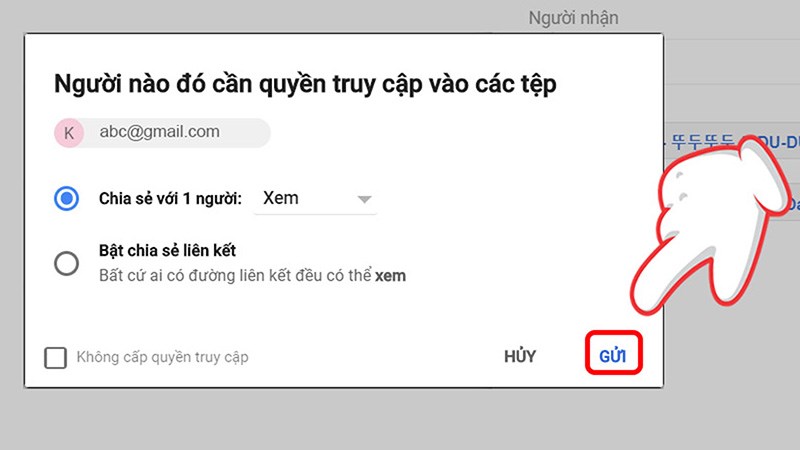Hướng Dẫn Cách Gửi Powerpoint Qua Gmail Chuẩn Chỉnh 100%, Cách Gửi Powerpoint Qua Gmail Chuẩn Chỉnh 100%
Point mang đến Microsoft 365 Power
Point 2021 Power
Point 2019 Power
Point năm nhâm thìn Power
Point 2013 Power
Point 2010 coi th&#x
EA;m...Ẩn bớt
Trong Power
Point, bạn cũng có thể sử dụng email để gửi phiên bản trình bày cho người khác. Chúng ta cũng có thể gửi bản trình bày dưới dạng thêm kèm, nối kết, tệp PDF, tệp XPS hoặc internet Fax.
Bạn đang xem: Cách gửi powerpoint qua gmail
Quan trọng: Bạn sẽ không thể gởi email bản trình bày thẳng từ Power
Point trên PC chạy Windows RT. Cố gắng vào đó bạn có thể mở một chương trình email, tạo thư điện tử của bạn và đính kèm bản trình bày lên nó.
Nếu phiên bản trình bày mà chúng ta định gửi qua thư điện tử có chứa các tệp music hoặc video, hãy triển khai một hoặc cả hai thao tác sau:
Chọn Tệp > Chia sẻ > Email
Dưới Email, bấm vào một trong những phần sau:
Gửi dưới dạng Phần đính kèm nhằm đính kèm bản trình bày vào thông điệp email.
Gửi Nối kết nhằm tạo email chứa một nối kết đến bản trình bày của bạn.
Lưu ý: Để gửi nối kết, chúng ta phải lưu bản trình bày của khách hàng ở một vị trí được phân tách sẻ, ví dụ như thư viện tư liệu Share
Point mà người nhận có quyền truy nã nhập hoặc One
Drive.
Gửi bên dưới dạng mạng internet Fax để gửi bản trình bày của bạn dạng qua fax mà lại không dùng máy fax. Tùy lựa chọn này yên cầu trước hết bạn phải đk với một nhà cung cấp dịch vụ fax. Nếu như khách hàng chưa đăng ký với nhà hỗ trợ dịch vụ fax, hãy bấm Gửi bên dưới dạng mạng internet Fax, bạn sẽ được chuyển hướng tới website nơi bạn cũng có thể chọn một công ty cung cấp.
Bấm tệp > lưu & gửi.
Bên bên dưới lưu & gửi, bấm gửi bằng email.
Dưới Gửi bằng Email, hãy thực hiện một vào những thao tác sau đây:
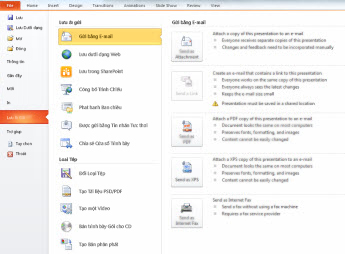
Bấm gửi bên dưới dạng phần gắn kèm để đính kèm bạn dạng trình bày của doanh nghiệp vào thư email.
Bấm gửi nối kết để tạo thư email có cất nối kết đến phiên bản trình bày của bạn.
Lưu ý: Để gửi nối kết, bạn phải lưu phiên bản trình bày của doanh nghiệp ở một địa điểm được phân tách sẻ, chẳng hạn như thư viện tư liệu Share
Point mà fan nhận có quyền truy hỏi nhập hoặc One
Drive.
Bấm Gửi dưới dạng mạng internet Fax để gửi bản trình bày của bạn dạng qua fax nhưng không dùng máy fax. Tùy chọn này yêu cầu chúng ta trước tiên phải đăng ký một nhà cung cấp dịch vụ fax. Nếu khách hàng chưa đăng ký với nhà hỗ trợ dịch vụ Fax, hãy bấm gửi dưới dạng internet Faxvà bạn sẽ được chuyển hướng đến một trang web mà bạn cũng có thể chọn một bên cung cấp.



Khám phá các tiện ích của gói đăng ký, xem qua các khóa đào tạo, khám phá cách bảo mật thông tin thiết bị của doanh nghiệp và hơn thế nữa nữa.
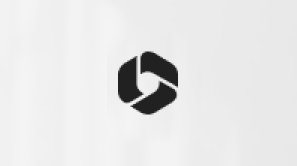
Các công dụng của gói đk Microsoft 365

Nội dung đào tạo và huấn luyện về Microsoft 365
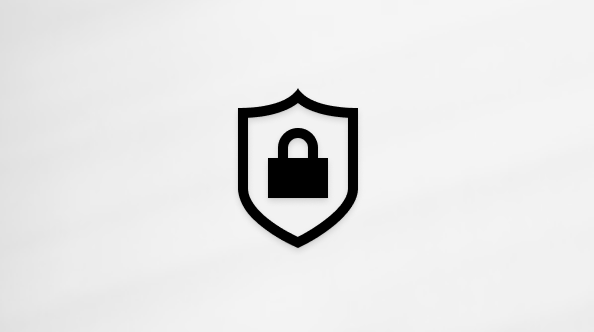
bảo mật Microsoft

Trung trọng điểm trợ năng
xã hội giúp các bạn đặt và trả lời các câu hỏi, cung cấp phản hồi cùng lắng nghe chủ kiến từ các chuyên gia có kiến thức và kỹ năng phong phú.
Cảm ơn! bao gồm phản hồi nào nữa không? (Bạn càng cho thấy nhiều thông tin, cửa hàng chúng tôi càng cung cấp bạn được giỏi hơn.)Bạn hoàn toàn có thể giúp chúng tôi nâng cao không? (Bạn càng cho biết thêm nhiều thông tin, công ty chúng tôi càng hỗ trợ bạn được tốt hơn.)
Tiếng Việt (Việt Nam) biểu tượng Không gia nhập Đạo cơ chế Quyền riêng rẽ tư của doanh nghiệp tại California (CCPA) các lựa chọn quyền riêng bốn tại California của chúng ta hình tượng Không thâm nhập Đạo biện pháp Quyền riêng rẽ tư của công ty tại California (CCPA) các lựa lựa chọn quyền riêng bốn tại California của khách hàng © Microsoft 2023
Cách gởi Powerpoint qua Gmail sử dụng máy tính, bởi điện thoại, phương pháp gửi file dung tích lớn qua Gmail.

Cách giữ hộ Powerpoint qua Gmail bằng máy tính
Sử dụng Gmail rất có thể nói chính là cách truyền download và bàn bạc dữ liệu phổ biến nhất hiện nay. Nó miễn phí, nhiều tác dụng và dễ sử dụng. Bởi vì vậy, nhiều người dùng Powerpoint thường lựa chọn giải pháp này nhằm truyền tải file tài liệu mang lại nhau. Bên dưới đây, bọn chúng mình xin tổng hợp các cách cách gửi Powerpoint qua Gmail bằng máy tính đơn giản và dễ dàng nhất mà lại bất kỳ ai ai cũng có thể có tác dụng được. Cùng tìm hiểu nhé!
Cách gửi Powerpoint qua tin nhắn thông thường
Sau lúc đã chỉnh sửa và ngừng một bài bác thuyết trình Powerpoint, bạn có thể muốn share nó mang lại đồng nghiệp hoặc người quen biết nhằm nhờ chúng ta góp ý. Hãy chọn Gmail trong trường hòa hợp này. Chỉ cần thực hiện tại một vài thao tác làm việc nhanh gọn với dễ làm, tệp tin Powerpoint đã được truyền cài đặt đi theo như đúng ý bạn.
Dưới đấy là cách gửi Powerpoint qua Gmail phổ cập nhất:
Bước 1: Trước hết, hãy đăng nhập vào tài khoản Gmail của bạn.
Xem thêm: Cách đổi màu đối tượng trong photoshop, just a moment
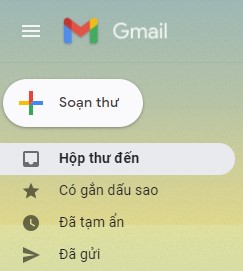
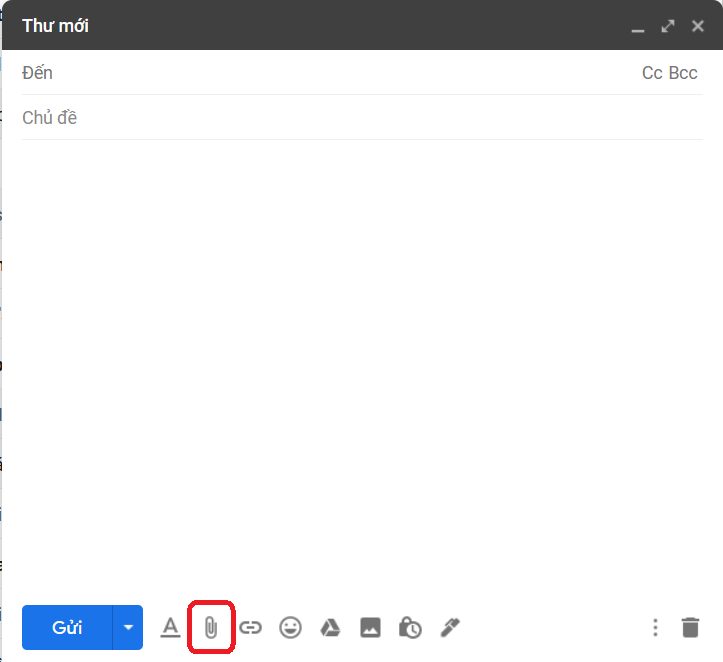
Point bạn phải gửi để cài file lên ô soạn thảo => cuối cùng, bấm nút Gửi blue color trong ô biên soạn thảo là chúng ta đã hoàn thành cách nhờ cất hộ Powerpoint qua email rồi.
Cách nhờ cất hộ Power
Point qua tin nhắn bằng chức năng Send Using E-mail
Bên biện pháp cách kèm theo file nhằm gửi Powerpoint qua tin nhắn như một thư cá nhân, bạn còn có thể chọn cách gửi thẳng file cho người khác với thiết yếu một tài năng sẵn gồm trong Powerpoint, sẽ là Send Using E-mail. Giải pháp này có điểm mạnh là bạn không cần thoát ra khỏi màn hình thao tác chính của Powerpoint sẽ mở.
Cách giữ hộ Power
Point qua email bằng tính năng Send Using E-mail:
Bước 1: Trước hết, bấm chọn tab File bên trên thanh cơ chế và truy vấn vào Backstage ở bên dưới tab => chọn Save & Send => chọn công dụng Send Using E-mail => chọn nút Send as Attachment.

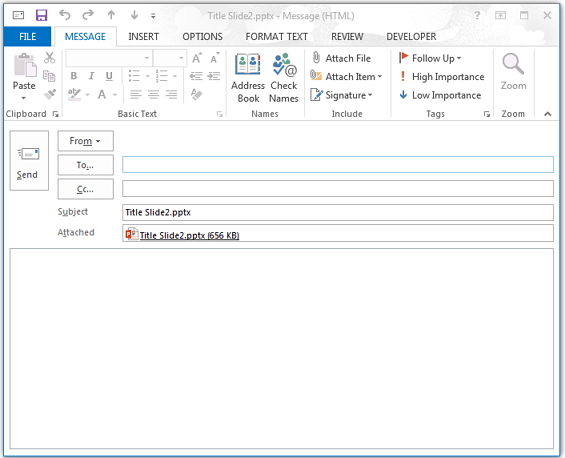
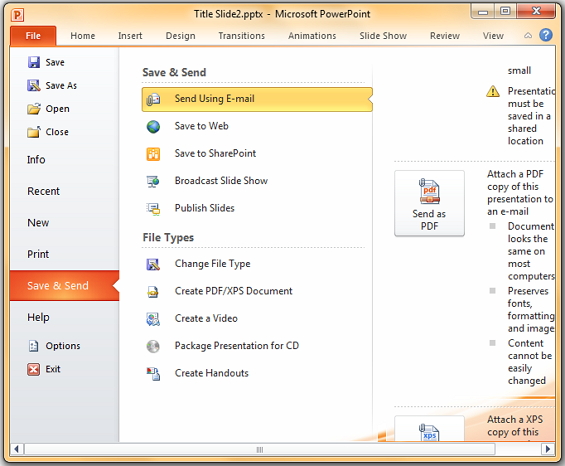 Cách gởi Power
Cách gởi Power
Point qua Gmail bằng điện thoại
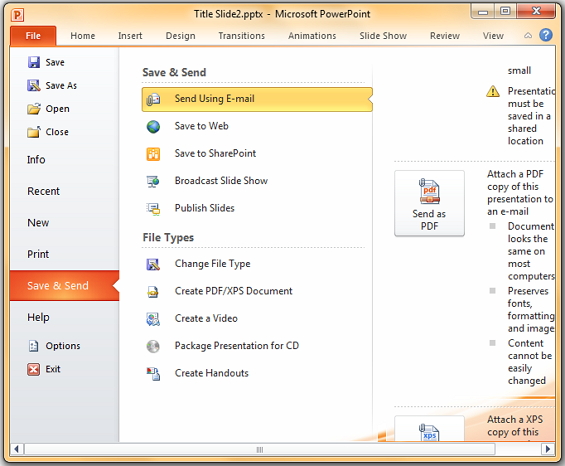
Để triển khai cách giữ hộ Powerpoint qua Gmail bằng điện thoại, trước hết bạn cần đăng nhập vào tài khoản Gmail của chính bản thân mình ở vận dụng Gmail trên điện thoại. Sau đó hãy làm cho lần lượt theo cách bước sau:
Bước 1: Tại bối cảnh hộp thư Gmail, bấm lựa chọn Soạn thư (bạn vẫn thấy bối cảnh gần tương tự như trên sản phẩm tính).
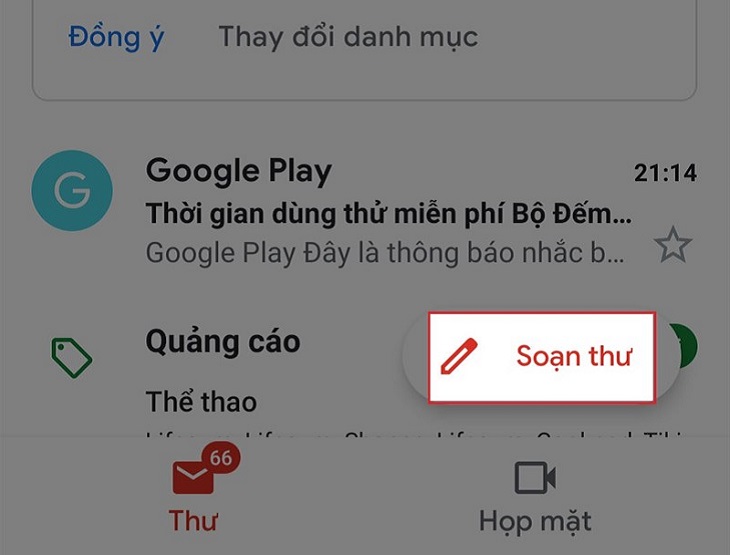


Cách gửi file dung tích lớn qua Gmail
Đối với đều file có dung lượng dưới 25MB, câu hỏi gửi qua email được thực hiện rất dễ dàng dàng. Mặc dù vậy, nếu tệp tin có dung tích vượt vượt 25MB, tốt nhất có thể bạn nên áp dụng công thay Google Drive nhằm truyền tải tập tin đi một cách mau lẹ nhất.
Cách tiến hành như sau:
Bước 1: Đầu tiên, hãy đăng nhập vào tài khoản Gmail của doanh nghiệp trên máy vi tính => chọn vào mục Soạn thư.