Cách Khắc Phục Lỗi Không Bắt Được Wifi, Chia Sẻ Cách Sửa Lỗi Laptop Không Bắt Được Wifi
Tình trạng lỗi wifi ko vào được mạng trên điện thoại hiện nay có khá nhiều người dùng chạm chán phải. Vậy nguyên nhân, bí quyết khắc phục tình trạng này như thế nào? các bạn hãy cùng theo dõi với HC để sở hữu cách xử lý tình trạng này nhé!
Trước khi tìm hiểu nguyên nhân và biện pháp khắc phục lỗi điện thoại không vào được mạng wifi, bạn cần để ý những vấn đề sau:
- chắc chắn là bạn sẽ bật bản lĩnh Wifi trên năng lượng điện thoại.
Bạn đang xem: Cách khắc phục lỗi không bắt được wifi
- Mạng Wifi mà bạn có nhu cầu truy cập đang được bật sẵn.
- Đảm bảo chúng ta nhận đúng mật khẩu đăng nhập Wifi.
- truy vấn vào mạng Wifi khác để kiểm tra.
- Khởi động lại sản phẩm Modem phân phát Wifi, cũng như kiểm tra những cổng kết nối mạng có gặp mặt sự vắt lỏng dây tuyệt không.
1. Wifi không vào được mạng trên điện thoại, đang sử dụng thì wifi bị mất
Nguyên nhân lỗi đầu tiên mà bạn nên nghĩ đến đó chính là do điện thoại của chính bạn đã xẩy ra lỗi với vấn đề bắt wifi. Điều này sẽ khiến quá trình phân phát sóng của sản phẩm công nghệ tới máy bạn bị tác động rất lớn.
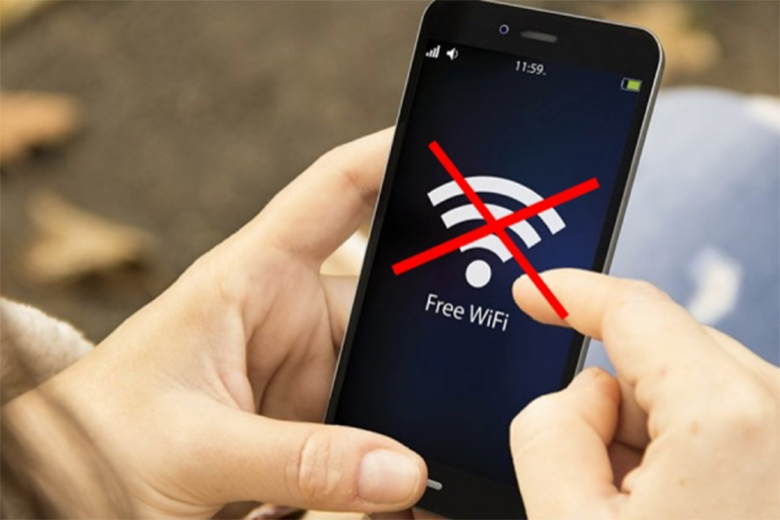
Cách khắc chế lỗi:
- nếu như khách hàng đang cần sử dụng Wifi bình thường nhưng hốt nhiên bị mất thì nên thử tắt điện áp nguồn thoại.
- tiếp đến để điện thoại cảm ứng thông minh nghỉ ngơi vào một vài ba phút sau đó khởi cồn lại.
- Đây là 1 cách thông dụng để sửa lỗi xung đột phần mềm vì một số trong những xung đột nhỏ tuổi khiến lắp thêm của bạn chạm mặt trục trệu trong bài toán bắt sóng Wifi.
- vị vậy, khởi động lại smartphone là cách giúp khắc phục và hạn chế lỗi smartphone không bắt được wifi cấp tốc chóng.
- Nếu sau thời điểm khởi động cơ mà vẫn không thể sửa lỗi hãy thử bình chọn lại kết nối wifi của bạn.
2. Điện thoại không vào được Wi
Fi sau khi up rom cook
- nguyên nhân lỗi hoàn toàn có thể là do bạn đã dùng thủ thuật, việc up rom cook vẫn được một số trong những người áp dụng trên các dòng điện thoại thông minh Android cũ, mang tới hiện tượng điện thoại cảm ứng không vào được Wi
Fi hoặc bám lỗi mất sóng Wi
Fi, Wi
Fi yếu...
- Cách khắc phục lỗi:
Bạn bắt buộc set địa chỉ cửa hàng IP tĩnh cho thiết bị theo quá trình sau:
Bước 1: Đầu tiên, các bạn vào theo đường truyền sau: Settings -> Wifi -> chọn mạng Wifi -> Modify/Advandce
Bước 2: Ở mục Advanced, các bạn hãy set theo thông số kỹ thuật như hình sau.
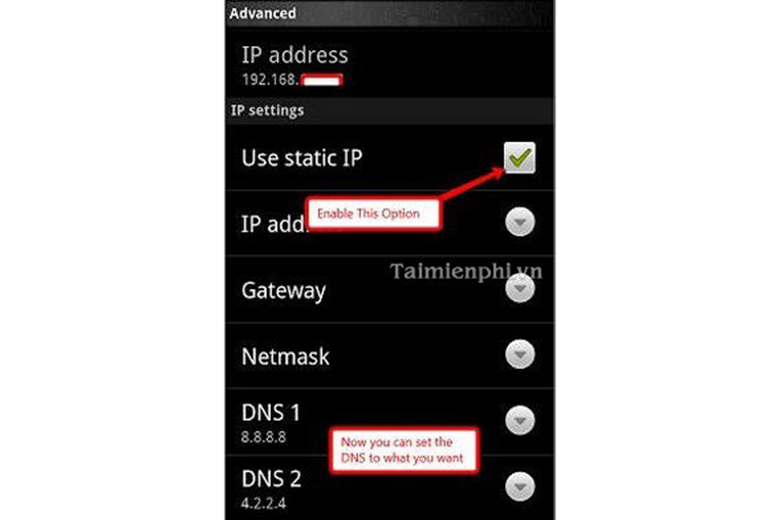
Lưu ý: IP Address set thường thì là 192.169.1.x (Ngoài ra, bạn có thể chọn x từ 2-254, miễn sao không trùng IP với những thiết bị khác)
Bước 3: chúng ta điền vào Gateway: 192.168.1.1 (192.168.0.1, 192.168.100.1…)
Bước 4: bạn chỉnh Netmask: 255.255.255.0
Bước 5: liên tục chỉnh DNS1 về: 8.8.8.8
Bước 6: Chỉnh DNS2 về: 8.8.4.4 ( DNS để truy vấn Facebook)
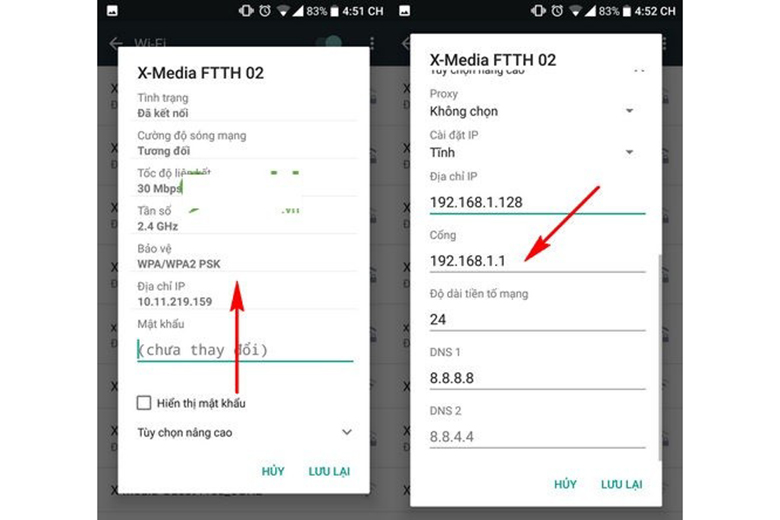
Bước 7: Cuối cùng, chúng ta lưu lại là xong.
3. Điện thoại kết nối wifi cơ mà không vào mạng được

Ngoài chứng trạng wifi ko vào được mạng trên điện thoại bạn cũng có thể gặp bắt buộc tình trạng điện thoại cảm ứng thông minh kết nối wifi tuy nhiên không vào mạng được. Tại sao và phương pháp khắc phục như sau:
- lý do lỗi: Điện thoại kết nối được wifi mà lại không vào được mạng rất hoàn toàn có thể do thông số kỹ thuật DNS không nên hoặc địa chỉ IP, gateway cài đặt chưa đúng.
Cách hạn chế lỗi:
- Đầu tiên, các bạn hãy thử dùng một thứ khác để kiểm tra mạng xem tình trạng cầm nào cũng tương tự xem lỗi gồm phải bởi đường truyền ( VD: laptop, thứ không dây khác)
- nếu như mạng wifi vẫn chạy ổn định thì bạn cần phải kiểm tra lại các thông số DNS, IP, Gateway bên trên máy bởi cách:
Bước 1: các bạn vào phần Setting (cấu hình/cài đặt)
Bước 2: Tiếp theo, chúng ta chọn Wifi
Bước 3: Sau đó, bạn nhấp vào “mạng sẽ kết nối”
Bước 4: bạn hãy kiểm tra lại thông số và Thông tin thông số sẽ hiển thị sinh sống từng mạng.
Bước 5: Cuối cùng, các bạn kiểm tra lại dây mạng đã kết nối với đúng với wifi chưa.
4. Điện thoại kết nối với Wi
Fi chập chờn
- nguyên nhân lỗi bao gồm dẫn đến tình trạng điện thoại không bắt được wifi này rất có thể do các bạn bật ứng dụng tiết kiệm ngân sách và chi phí pin. Khi áp dụng ứng dụng này ở trạng thái thứ nghỉ, đã khóa thì áp dụng sẽ auto tắt pin giành cho Anten bắt sóng wifi
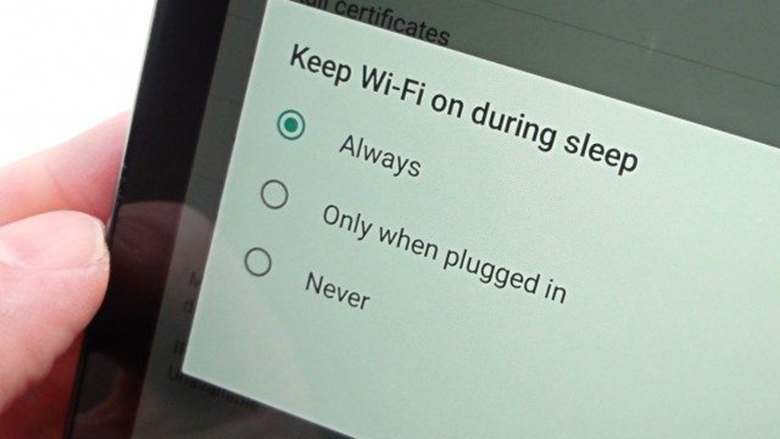
- Cách hạn chế và khắc phục lỗi:
+ Cách 1:
Bước 1: bạn vào mục setup (cấu hình).
Bước 2: bạn nhấn tắt bỏ chính sách tiết kiệm pin
+ phương pháp 2:
Bước 1: chúng ta vào mục Advance trong Wi-Fi Settings.
Bước 2: chúng ta chọn chính sách Keep Wi-Fi on during sleep (Always – luôn giữ wifi lúc máy đang ở cơ chế ngủ).
5. Lỗi smartphone lặp đi lặp lại quy trình bắt Wi
Fi
Ngoài lỗi wifi ko vào được mạng trên năng lượng điện thoại, một trong những điện thoại gặp tình trạng smartphone lặp đi lặp lại quá trình bắt wifi. Biểu hiện của lỗi này: điện thoại bắt được wifi nhưng lại không vào được mạng, máy thường xuyên thực hiện quá trình kết nối wifi, máy kết nối wifi lúc được lúc không.
Cách khắc phục lỗi:
- Vấn đề hoàn toàn có thể bị phá sinh tự hệ quản lý bạn đang sử dụng trên máy, thiết bị dìm được add IP thành công nhưng kế tiếp lại ngắt >> tìm add IP mới. Quy trình cứ lặp đi lặp lại.
- bạn nên tải thiết đặt driver wifi bên trên máy trải qua ứng dụng Wifi fixer.
- sau khoản thời gian cài đặt, người dùng phải khởi động lại router Wi-Fi.
- Chạy app Wifi fixer: Ứng dụng vẫn reset các file khối hệ thống Wi-Fi và những dịch vụ và khiến cho bạn kết nối tới mạng và lấy địa chỉ cửa hàng IP.
- Để thực hiện app này, các bạn thực hiện quá trình sau:
Bước 1: thiết đặt ứng dụng Wifi Fixer
Bước 2: Khởi động lại router Wi-Fi.
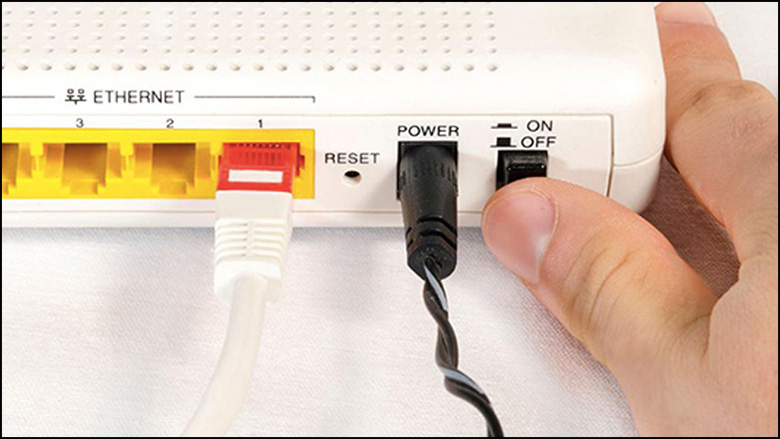
Bước 3: Bật ứng dụng Wi-Fi Fixer mang lại Android.
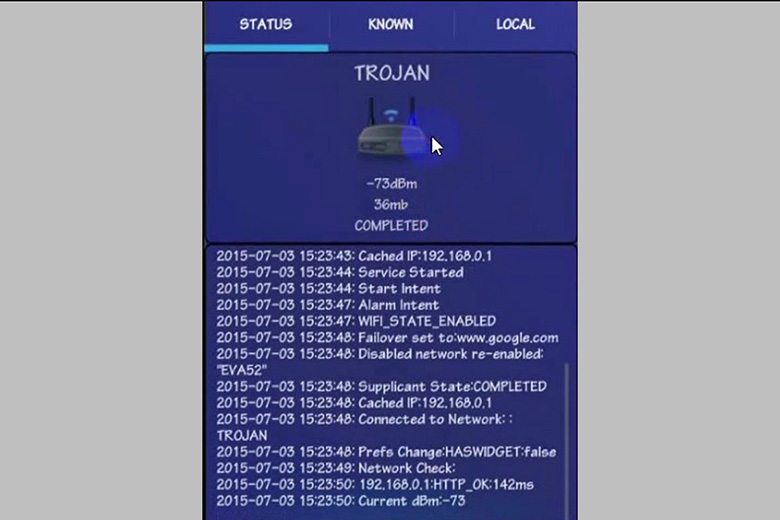
Ứng dụng vẫn reset các file khối hệ thống Wi-Fi và các dịch vụ và giúp người dùng kết nối tới mạng và lấy showroom IP.
Bước 4: Vuốt màn hình hiển thị từ trên xuống bên dưới > lựa chọn Reassociate lúc thiết bị chạm chán vấn đề kết nối mạng Wi-Fi.
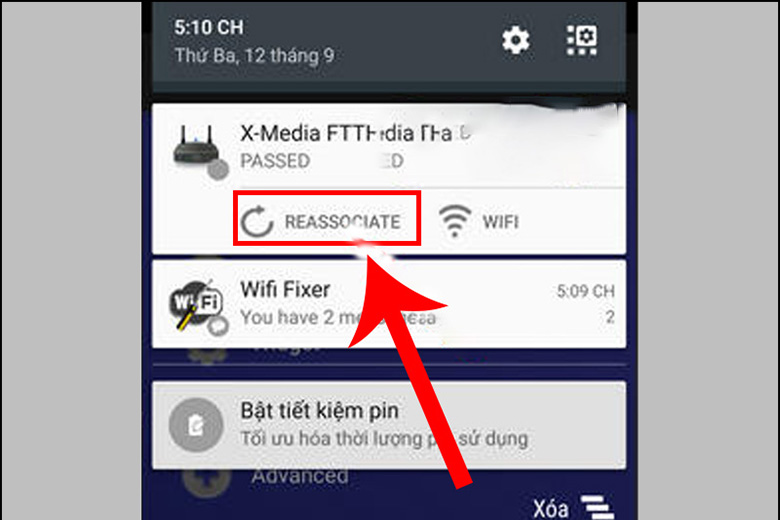
6. Lỗi kết nối wifi bị số lượng giới hạn trên điện thoại
- xung quanh wifi không vào được mạng trên điện thoại thông minh thì lỗi kết nối giới hạn là 1 trong những lỗi bạn cũng có thể gặp phải. Lỗinày khá phổ cập với một dòng điện thoại cảm ứng Android. Khi sản phẩm không thể truy vấn Wifi thì các bạn hãy thử tương khắc phục bằng những cách sau:
Bước 1: Đảm bảo mạng Wifi mà bạn có nhu cầu truy cập cũng như các tùy chỉnh cấu hình Wifi trên máy vẫn được bật (có thể tắt rồi bật lại tùy chọn Wifi của Android).
Bước 2: truy vấn mạng wifi, có thể thử đi thử lại những lần
Bước 3: Hỏi bạn quản trị để hiểu liệu password tất cả bị đổi hay không.
Bước 4: Nếu có đổi mật khẩu, bạn hãy vào Settings -> Wireless & networks -> Wifi settings, nhấn giữ tên mạng Wifi kia và chọn Change password.
Bước 5: nếu khách hàng vẫn không thể truy vấn vào một mạng Wifi đã có lần vào trước đó, chúng ta vào Wifi settings.
Bước 6: dấn giữ vào thương hiệu mạng Wifi ao ước muốn, lựa chọn Forget Network.
Bước 7: tiếp nối tiến hành truy vấn lại bình thường như với cùng một mạng Wifi mới. Chúng ta nhớ nhập đúng password.
Với một số trong những thiết bị apk chính hãng thì lỗi sẽ rất có thể khắc phục sau khoảng tầm 2-5 phút truy cập.
7. Điện thoại không kết nối được wifi vày phần cứng
- Lỗi wifi ko vào được mạngcó thể đến từ phần cứng. Tại sao gây ra lỗi chính có thể xuất phát từ việc làm rơi, rớt trong quy trình sử dụng. Hoặc người tiêu dùng vô tình làm cho rơi điện thoại vào nước, va đập bạo phổi với đồ vật cứng.
- Khắc phục lỗi: với lỗi ko thể liên kết được wifi bởi vì phần cứng thì cách tốt nhất là mang đến trung trung khu sửa chữa điện thoại uy tín để ráng anten wifi thiết yếu hãng
8. Lỗi truy cập Wi-Fi bị trùng IP trên điện thoại
Để hạn chế lỗi này, bạn triển khai theo các bước sau:
Bước 1: các bạn vào ứng dụng thiết lập > lựa chọn Kết nối.
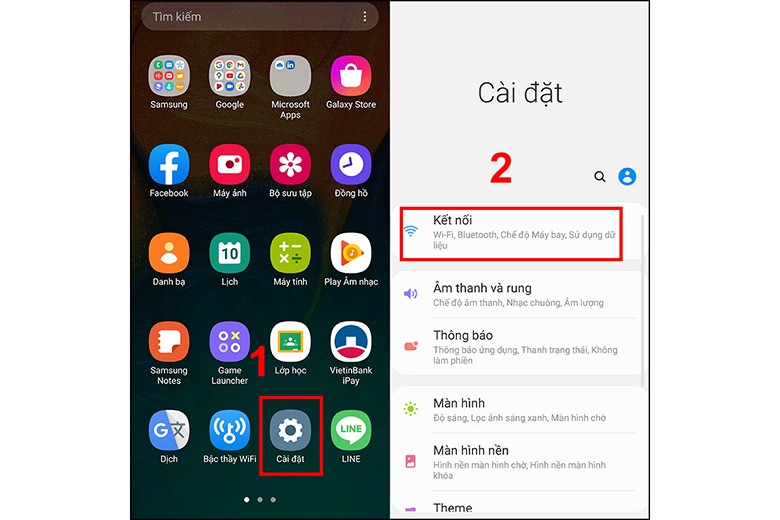
Bước 2: Tiếp theo, bạn nhấp vào Wi-Fi rồi chọn hình tượng hình Răng cưa.
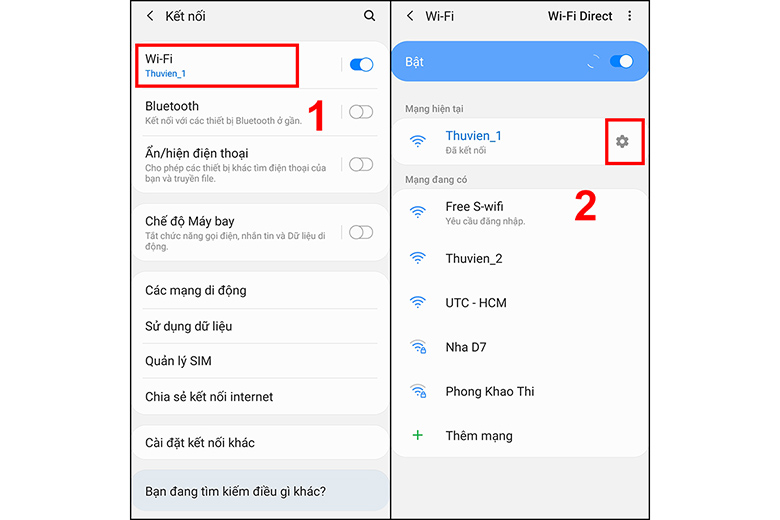
Bước 3: Sau đó, bạn vào mục Nâng cao. Ở mục cài đặt IP, chúng ta nhấn lựa chọn Tĩnh.
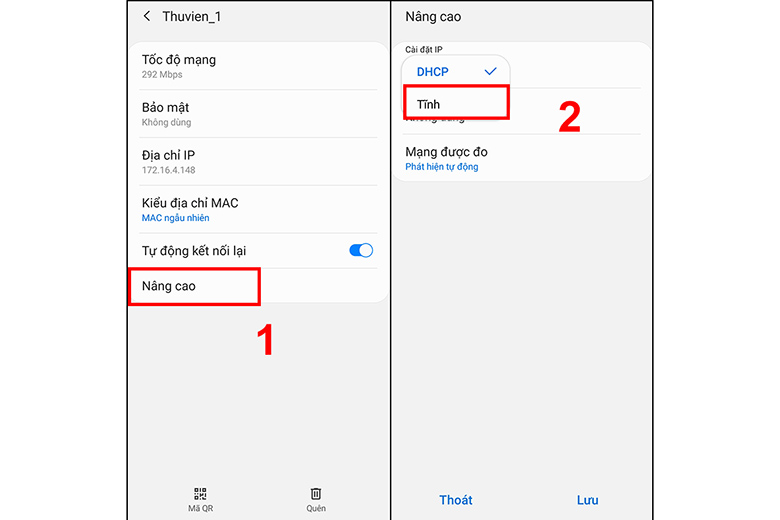
Bước 4: Đặt lại add IP rồi các bạn nhấn Lưu để kết thúc.
9. Wi-Fi mất liên kết thường xuyên
Ngoài lỗiwifi không vào được mạng trên điện thoại bạn cũng có thể kết nối được tuy vậy wifi lại liên tiếp mất kết nối. Vì sao và biện pháp khắc phục ra sao? thuộc theo dõi ngay tiếp sau đây nhé!
- lý do gây ra lỗi: tại sao dễ thấy độc nhất vô nhị trong trường hợp này là do cơ chế tiết kiệm sạc pin của Wi-Fi (Wi-Fi Sleep Policy), ngắt kết nối Wi-Fi mỗi khi điện thoại rơi vào chính sách Sleep để tiết kiệm ngân sách pin.
- chiến thuật khắc phục lỗi: Để tương khắc phục chứng trạng này, bạn triển khai theo các bước sau:
Bước 1: bạn mở Advance Wi-Fi Settings trên Android
Bước 2: các bạn nhấp vào tùy chọn Keep Wi-Fi on during sleep.
Bước 3: tại đây, chúng ta tích vào tùy lựa chọn Always.
- thời điểm này, liên kết Wi-Fi sẽ không biến thành ngắt khi máy ở chế độ Sleep tuy vậy bù lại, thời lượng pin đã ngắn hơn.
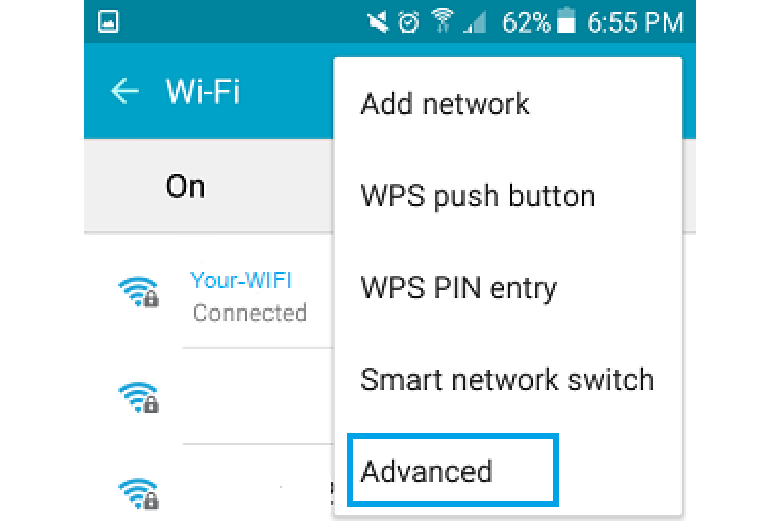
- giả dụ đang sử dụng một ứng dụng tiết kiệm ngân sách pin trung gian, bạn hãy kiểm tra xem áp dụng đó tất cả đang điều hành và kiểm soát Wi-Fi và những dịch vụ không dây khác hay không và cấu hình dựa theo đó.
10. Các lỗi liên kết wifi khác
- nếu bắt wifi kém do ảnh hưởng tác động ngoại cảnh, HC khuyên các bạn nên gia tăng thêm model wifi, hoặc repeter wifi để tạo thêm cường độ quality vùng lấp sóng wifi.
- Đặc biệt với các thiết bị Modem Wifi đã có được đặt thừa xa nơi sử dụng những thiết bị hoặc bị cản bởi không ít các lớp tường khác biệt gây tác động tới quy trình phát sóng cũng tương tự nhận biểu hiện wifi trên mỗi lắp thêm Android.

Với những cách khắc phục chứng trạng lỗi wifi không vào được mạng trên điện thoại mà lại HC phân tách sẻ, chúc bạn thành công và gồm có trải nghiệm hài lòng.
Trong quá trình sử dụng máy tính xách tay thì lỗi ko bắt được wifi cũng liên tục xảy ra không có gì có tác dụng lạ cả. Vậy cần làm núm nào nhằm khắc phục được lỗi máy tính không bắt được wifi tại nhà thì dĩ nhiên chắn họ phải đọc thêm kiến thức kỹ thuật. Bài viết này đã nêu ra 5 giải pháp thực hiện dễ dàng và đơn giản nhất nhé.
Lỗi Wifi ko hiển thị
Trường thích hợp mà chúng ta mở máy vi tính xách tay của bản thân ra thực hiện mà lúc mãi ko bắt được wifi, dìm tắt rồi nhảy lại biểu tượng không gồm hiện căn nguyên mạng kết nối. Nguyên nhân hoàn toàn có thể là do trước kia bạn cài đặt thêm phần mềm VPN thông số kỹ thuật fake IP, hình thành câu hỏi hệ quản lý và điều hành hiểu lầm là gồm phát sinh lỗi.
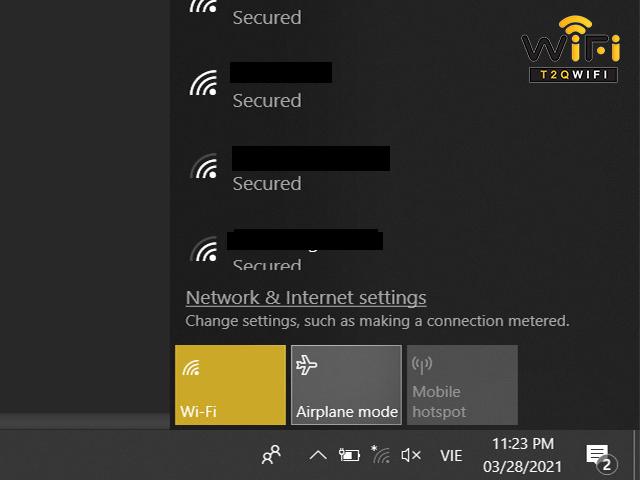
Trường hợp máy tính không hiễn thị wifi
Cách khắc phục lỗi máy vi tính không bắt được wifi như sau:
Bước 1: các bạn nhấn loài chuột vào trong phần This PC chọn Manager. Sau đó bạn tìm và chọn vào phần Device Manager => Network adapters => Wireless => Uninstall device. Bạn click chuột phải vào vào mục Network adapters / Scan for hardware changes nhằm tiến hành cài đặt Driver.
Bước 2: các bạn nhấn khởi động lại máy tính xách tay chờ hiển thị lên.
Bước 3: khi khởi hễ lại máy vi tính vừa lên mà các bạn thấy vẫn ko lên được liên kết wifi thì làm theo cách sau:
Nhấn vào vào mục Start bấm vào Run rồi chúng ta điền cmd tới reg delete HKCRCLSID988248f3-a1ad-49bf-9170-676cbbc36ba3 /va /f. Kế tiếp bạn nhập đủ các lệnh netcfg -v -u dni_dne. Khởi động laptop tiếp xem đã liên kết được mạng chưa nhé.
Khởi cồn lại sản phẩm công nghệ tính
Máy tính lúc bật lên xong thì sinh sống phía bên phải thấy cột liên kết wifi ko ổn, bạn vẫn ko thấy bao gồm mạng áp dụng được. Đừng vội lo lắng bạn tắt máy tính tạm thời trong vài phút, chờ rồi khởi rượu cồn lại máy tính xách tay xem sao. Các trường hòa hợp khi khởi rượu cồn lên bắt đầu thì đồ vật lại liên kết được với wifi, đơn giản dễ dàng và hiệu quả.
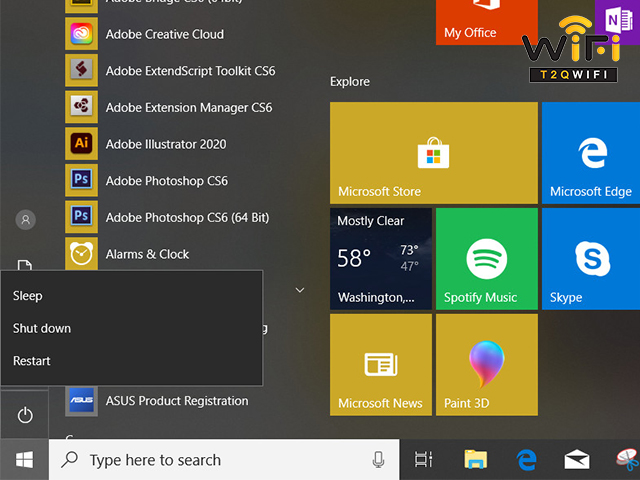
Khởi hễ lại máy vi tính để sửa lỗi liên kết wifi
Cách thức này là sa thải trường hợp các phần mềm của sản phẩm bị xung hốt nhiên với nhau. Bí quyết khác nữa thì các bạn khởi cồn lại bộ phát wifi của mình, tắt không còn đi trong chục phút rồi bật lại coi máy kết nối được không.
Cài đặt lại driver wifi
Máy tính xách tay ko bắt được wifi có thể là người tiêu dùng chưa thiết đặt driver wifi. Vậy nên các bạn kiểm tra lại để thiếu thì thiết đặt vào ngay nhé
Bước 1: Bạn nhấp vào phần My computer chọn vào Manage. Khi cửa sổ hiện lên thì bạn tiếp chọn vào mục “Device manager”
Bước 2: các bạn nhìn về phía cột “Network adapter” xem bao gồm hiện driver wifi giỏi chưa, nó sẽ có dòng chữ Wireless Network. Bạn chăm chú nếu xuất hiện chế độ máy bay bật thì tắt đi mới thực hiện được chế độ kết nối mạng wifi nhé.
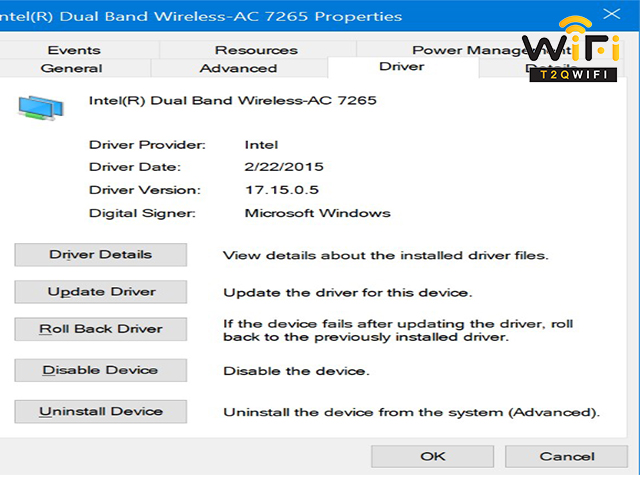
Cài đặt lại Driver wifi nhằm sử dụng
Máy tính ko bắt được mạng wifi vì lỗi DNS
Bạn tiến hành truy cập vào trang Google.com thì máy vi tính kết nối đến sever DNS, gồm yêu ước IP. Bạn truy vấn trực tiếp bằng địa chỉ IP nhưng không bắt buộc qua DNS, gõ add IP vào website đó vào trình duyệt xem sao. Các bạn lại vào trong Start/Command Prompt, nhập Ping web vào và add IP. Hệ thống sẽ hiển thị lên thông tin để bạn kiểm tra. Máy tính không bắt được mạng thì các bạn dùng máy chủ DNS của mặt thứ 3 như Open
DNS.
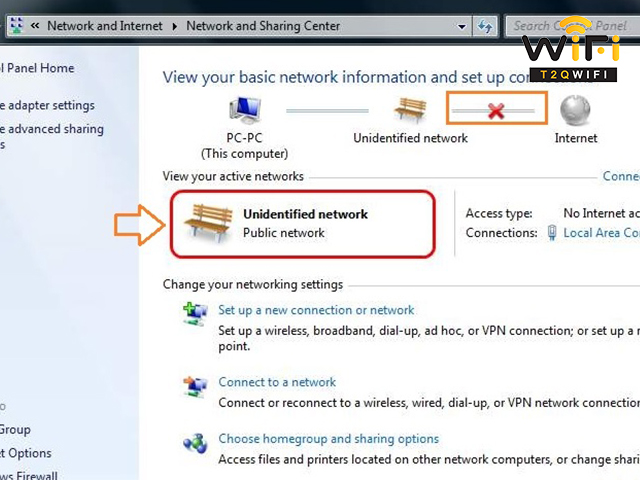
Lỗi DNS bên trên laptop
Tắt chế độ tiết kiệm sạc khi sử dụng Wifi
Một cách thức nữa chúng ta cũng có thể áp dụng sửa lỗi máy tính không bắt được wifi :
Bước 1: các bạn nhấn chuột cần vào phần biểu tượng mạng bên trên thanh Taskbar => open Network & Sharing Center => Change adapter settings
Bước 2: chúng ta tiếp nhấn con chuột vào địa điểm wifi, tiếp đến chọn Properties. Tìm về dòng hiển thị Client for Microsoft Networks để lựa chọn Configure.
Bước 3: Bạn chuyển hẳn sang tab power nguồn Management dấn tích quăng quật dòng Allow the computer lớn turn off thí device khổng lồ save power nguồn sau rồi chọn Ok là xong. Kiểm soát lại máy kết nối wifi được chưa.
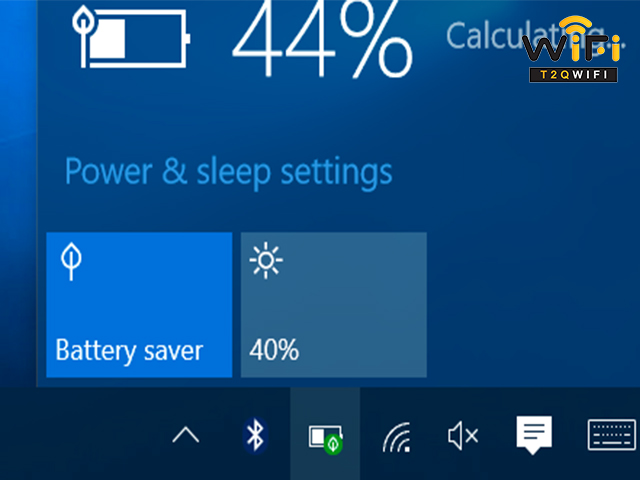
Tắt cơ chế tiết kiệm sạc pin để thực hiện wifi
Tổng hợp kiến thức và kỹ năng khắc phục lỗi máy tính xách tay không bắt được wifi tận nơi được nêu trên là vận dụng đúng kỹ thuật, bạn an tâm sử dụng. Nếu đề xuất mua thêm máy wifi thì tương tác với công ty kynanggame.edu.vn để được cung ứng hàng bao gồm hãng, tư vấn đúng thiết bị cần thiết cho đường mạng ổn định định, mạnh khỏe mẽ.









