Cách sử dụng excel thành thạo, sử dụng excel làm máy tính tay của bạn
Kỹ năng sử dụng Excel một cách thành thành thục và gắng được các thủ thuật Excel sẽ giúp đỡ ích tương đối nhiều chobạn. Dưới đấy là một sốthủ thuật Excel cực kỳ hữu ích, giúp đỡ bạn ngày càng trở nên chuyên nghiệp hơn. Bạn đang xem: Cách sử dụng excel thành thạo

Sử dụng hào kiệt Flash Fill để auto điền tài liệu trong nháy mắt.
Tính tổng nhưng mà không cần sử dụng công thức
Biến vùng tài liệu thành bảng giúp nổi bật dữ liệu hiện tại có
Tìm tìm chức năng, hãy sử dụng Tell me!
Để chuyển phiên hoặc không xoay (Pivot
Table)
Trực quan tiền hóa, nối sát với Data Bars (Thanh Dữ liệu)
Slice data (Cắt dữ liệu) theo cách bạn muốn
Lập biểu thứ cho dữ liệu của bạn: thật dễ dãi với ALT+F1
Sử dụng hàm IFS đến những câu hỏi phân tích
Chọn các mẫu sẵn có là một trong những lựa chọn thực tế!
Đóng băng cái hoặc cột (Freeze panes)
Tạo Pivottable tất cả khó không?
Trạng thái vùng dữ liệu được lựa chọn là gì, xem ngay lập tức trong nháy mắt!
Sử dụng bản lĩnh Flash Fill để auto điền tài liệu trong nháy mắt.
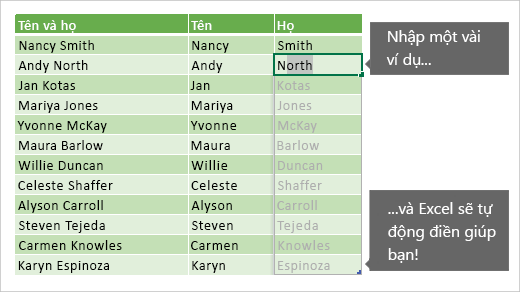
Điểm tối ưu của tính năng này là chúng ta có thể xem trước được kết quả, bạn chỉ cần nhập dữ liệu vào cột theo đúng quy luật. Trong ví dụ như này, cửa hàng chúng tôi đã nhậpSmith, rồi nhậpNorth. Excel khi đó sẽ đưa ra khuyến cáo cho các ô còn lại. Nếu dữ liệu được điền vào đã phù hợp với ý của bạn, hãy thừa nhận Enter và chúng ta có thể tiếp tục.
Tính tổng cơ mà không cần áp dụng công thức
Đây là một mẹo hữu dụng cho bảng: Thêm sản phẩm Tổng cơ mà không phải viết công thức. Chỉ cần nhấn vào vị trí bất kỳ bên trong bảng Excel. Sau đó, nhấnCtrl+Shift+Tvà Excel đã thêm mặt hàng Tổng vào dưới cùng
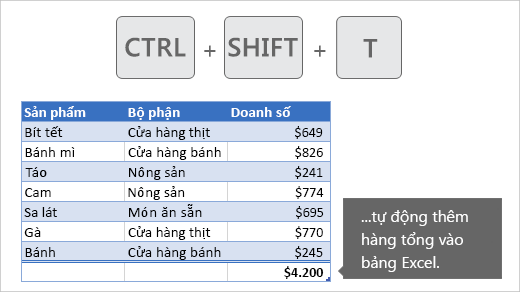
Biến vùng tài liệu thành bảng giúp nổi bật dữ liệu hiện có
Bạn mong biến các ô tài liệu gốc bình thường thành một bảng Excel bao gồm thức? nhấn vào bất cứ đâu bên phía trong dữ liệu, rồi nhấnCtrl+T.
Bảng cung cấp tất cả các công dụng hữu ích, đánh màu các dòng cùng thêm nút Filter. Bên cạnh ra, bảng cũng nhìn xin xắn hơn.
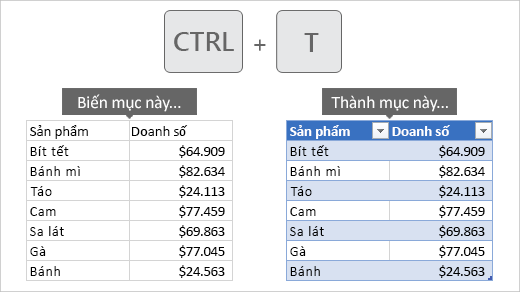
Tìm tìm chức năng, hãy thực hiện Tell me!
Bạn đã sử dụng một chức năng Excel tuyệt nhất định trước đây ... Nhưng các bạn không thể ghi nhớ nó sinh hoạt đâu. Không vụ việc gì, Tell Me hoàn toàn có thể giúp!
Chỉ yêu cầu nhấp vào hộp bao gồm nhãn Hãy mang đến tôi biết bạn có nhu cầu làm gì (Ask me) và bạn đã có thể kiếm tìm kiếm một nút, menu, chức năng, bất kể điều gì các bạn muốn. Trong ví dụ này, công ty chúng tôi đã kiếm tìm kiếm "Freeze Panes" để tìm nút cho các cột cùng hàng đóng góp băng. Các bạn sẽ tìm kiếm cái gì?
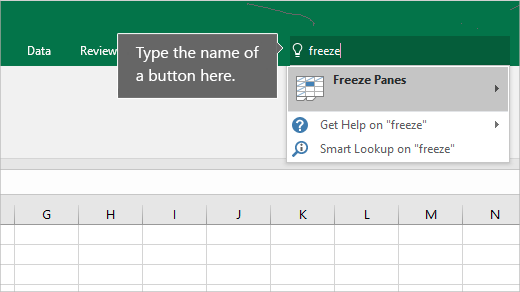
Để chuyển phiên hoặc không xoay (Pivot
Table)
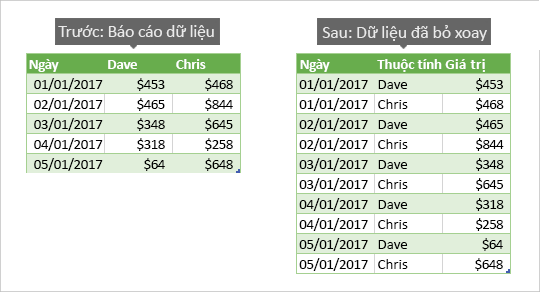
Giả sử, chúng ta nhận được báo cáo có dữ liệu nhưng chúng ta không thể tạo ra Pivot
Table vì chưng dữ liệu đã bị xoay. Quá trình sau đây để giúp bạn bỏ chính sách xoay dữ liệu:
Transform>Unpivot Columns>Only selected columns.Đi đến
Home>Close & Load để đặt dữ liệu không xoay vào trong 1 trang tính mới trong Excel.
Giờ bạn có thể tạo Pivot
Table của riêng mình.
Trực quan liêu hóa, nối sát với Data Bars (Thanh Dữ liệu)
Bạn muốn truyền đạt số một giải pháp trực quan? Thanh Dữ liệu rất có thể hữu ích.
Chọn vùng dữ liệu, rồi đi đến
Home>Conditional Formatting>Data Bars và chọn bảng phối màu.
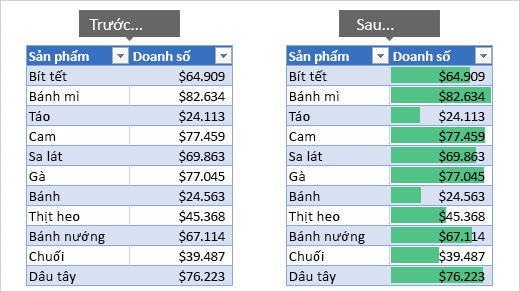
Slice data (Cắt dữ liệu) theo cách bạn muốn
Slicer là các nút có thể chấp nhận được bạn lọc tài liệu dễ dàng.
Chọn vùng dữ liệu trong bảng hoặc Pivot
Table, rồi đi đến
Insert>Slicer. Lựa chọn cột bạn có nhu cầu lọc dữ liệu. Khi hoàn tất, bạn có những nút dễ ợt để lọc.
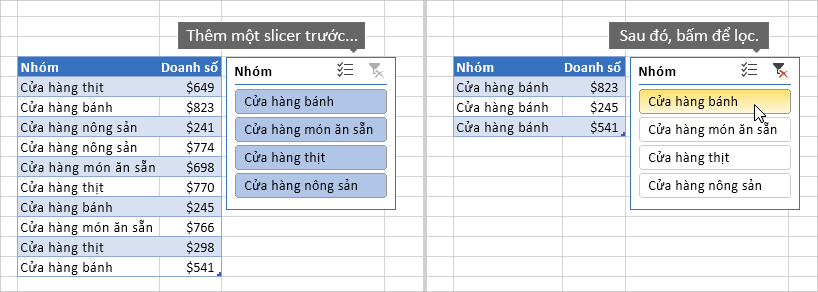
Lập biểu trang bị cho tài liệu của bạn: thật dễ dàng với ALT+F1
Chọn ô ngẫu nhiên trong phạm vi dữ liệu của bạn, rồi nhấnAlt+F1. Quan sát xem! Giờ bạn đã có một biểu đồ!
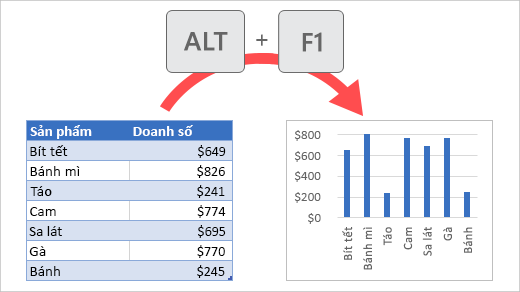
Sử dụng hàm IFS mang lại những bài toán phân tích
Khi bạn cần một cách làm để triển khai nhiều giám sát và đo lường "nếu núm này thì rứa kia", hãy sử dụng hàm IFS. Hàm IFS nhận xét nhiều điều kiện để không yêu cầu cách làm lồng. Trong ví dụ như này, hàm IFS search một ô trong cột Điểm cùng tùy vào cực hiếm điểm, đang hiển thị điểm bằng chữ.
Hàm IFS sẵn dùng trong phiên bản mới độc nhất của Excel for Office 365.
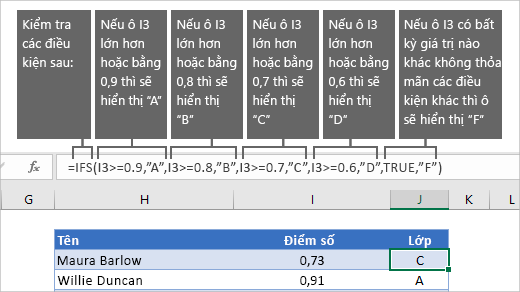
Chọn các mẫu sẵn có là 1 lựa lựa chọn thực tế!
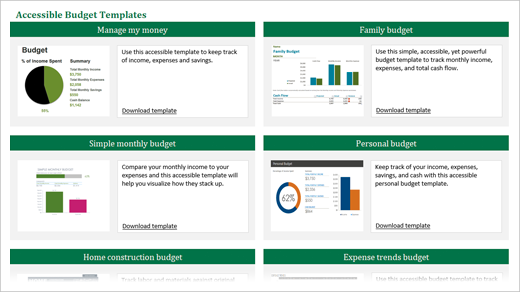
Bấm vào File>New với tìm kiếm với tự khóa "accessible". Chọn Accessible Template Sampler nhằm xem tất cả các mẫu rất có thể truy cập bao gồm sẵn trong Excel.
Đóng băng chiếc hoặc cột (Freeze panes)
Bạn muốn hàng trên thuộc và cột trước tiên vẫn cố định trong khi bạn kéo thanh trượt nằm trong bảng tính của mình? chọn 1 ô, tiếp đến bấm View>Freeze Panes>Freeze Panes. Các bạn sẽ nhận thấy nhị "đường đóng băng" vẫn xuất hiện, giao nhau ở góc cạnh trên cùng phía trái của ô. Hầu hết thứ ở bên trái của dòng đóng băng của cột vẫn được thắt chặt và cố định trong khi chúng ta kéo thanh trượt sang trái/phải; hầu như thứ phía trên hàng đóng băng của hàng vẫn sinh hoạt lại khi chúng ta kéo thanh trượt cuộn lên hoặc xuống.
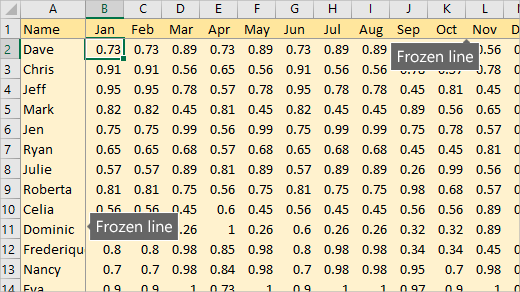
Tạo Pivottable có khó không?
Nếu chúng ta vẫn chưa có kiến thức về Pivotable hoặc chưa có kinh nghiệm chế tác Pivotable các bạn vẫn rất có thể dễ dàng áp dngj pivotable cho dữ liệu của mình bằng phương pháp sau:
Chuyển cho Insert>Recommended Pivot
Tables được đề xuất, chọn phạm vi dữ liệu của doanh nghiệp và lựa chọn phạm vi phù hợp nhất.
Xem thêm: Top 3 cách chèn hình ảnh vào powerpoint 2003, cách chèn thêm hình ảnh trong powerpoint
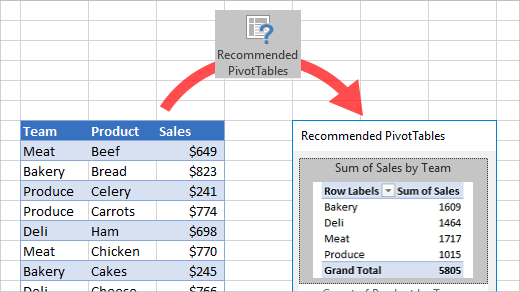
Tìm kiếm dữ liệu với hàm VLOOKUP
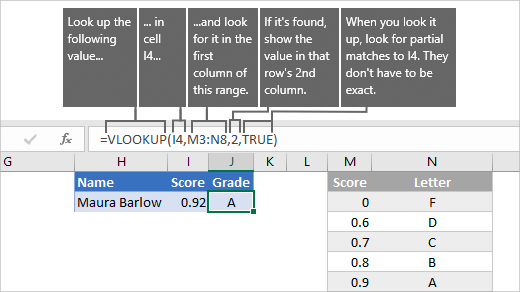
Trạng thái vùng dữ liệu được lựa chọn là gì, xem ngay trong nháy mắt!
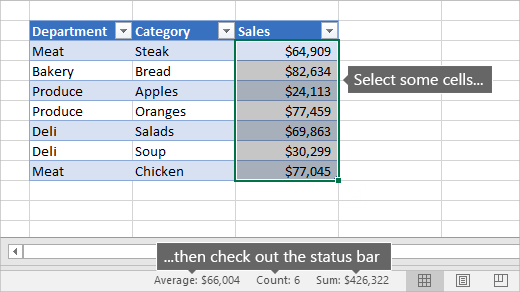
The Status Bar hiển thị mức trung bình, con số và tổng - mà không bắt buộc gõ những công thức phức tạp! chỉ cần chọn một số trong những ô trong bảng của doanh nghiệp và sau đó nhìn vào góc bên dưới bên nên của hành lang cửa số Excel. Ở đó các bạn sẽ thấy số liệu thống kê ngay tắp lự về vùng tài liệu bạn lựa chọn.
Excel cho kynanggame.edu.vn 365 Excel cho web Excel 2019 Excel năm 2016 Excel 2013 Excel 2010 Excel 2007 coi thêm...&#x
CD;t hơn
Thay vì áp dụng máy tính, áp dụng kynanggame.edu.vn Excel để thực hiện toán học!
Bạn rất có thể nhập công thức đơn giản để thêm, chia, nhân và trừ hai hoặc những giá trị số. Hoặc sử dụng thiên tài tự tính tổng để lập cập tổng một chuỗi giá chỉ trị cơ mà không phải nhập bọn chúng theo cách bằng tay trong một công thức. Sau khi bạn tạo một công thức, chúng ta có thể sao chép nó vào các ô gần kề — không nhất thiết phải tạo bí quyết cùng một đợt nữa.
Trừ vào Excel
Tìm đọc thêm về công thức đối chọi giản
Tất cả các mục nhập công thức ban đầu bằng dấu bằng (=). Đối với các công thức solo giản, chỉ cần nhập dấu bởi theo sau là các giá trị số mà bạn có nhu cầu tính toán với toán tử toán học mà bạn muốn sử dụng — dấu cùng (+) để thêm, vết trừ (-) trừ, lốt hoa thị (*) nhằm nhân và dấu gạch chéo chuyển tiếp (/) nhằm phân chia. Sau đó, dấn ENTER cùng Excel tức thì lập tức đo lường và thống kê và hiển thị kết quả của công thức.
Ví dụ, khi chúng ta nhập = 12,99 + 16.99 trong ô C5 và nhấn Enter, Excel và tính toán kết quả và hiển thị 29,98 trong ô đó.
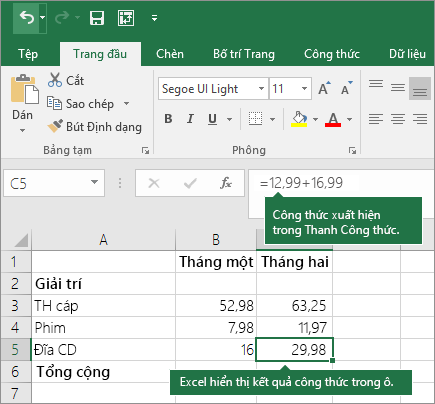
Công thức mà các bạn nhập vào ô vẫn hiển thị trong thanh bí quyết và chúng ta có thể thấy nó bất cứ lúc nào ô này được chọn.
Quan trọng: Mặc mặc dù có một hàm Sum , không tồn tại hàm trừ . Nắm vào đó, hãy sử dụng toán tử trừ (-) trong một công thức; Ví dụ: = 8-3 + 2-4 + 12. Hoặc, bạn cũng có thể sử dụng dấu trừ để đổi khác số thành quý giá âm của chính nó trong hàm SUM; Ví dụ, bí quyết = SUM (12, 5,-3, 8,-4) áp dụng hàm SUM nhằm thêm 12, 5, trừ 3, thêm 8 cùng trừ 4, theo thứ tự đó.
Sử dụng trường đoản cú Tính tổng
Cách đơn giản nhất để thêm phương pháp SUM vào trang tính của bạn là sử dụng nhân tài tự tính tổng. Chọn một ô trống ngay bên trên hoặc dưới phạm vi mà bạn muốn tính tổng cùng trên tab trang đầu hoặc công thức của dải băng, bấm tự động tính tổng > tính tổng. Auto
Sum sẽ tự động cảm thừa nhận phạm vi được cầm tắt với xây dựng phương pháp cho bạn. Thao tác làm việc này cũng hoạt động theo chiều ngang nếu bạn lựa chọn 1 ô ở phía bên trái hoặc bên phải phạm vi mà bạn cần tính tổng.
Lưu ý: Tự tính tổng không chuyển động với phạm vi không liền kề.
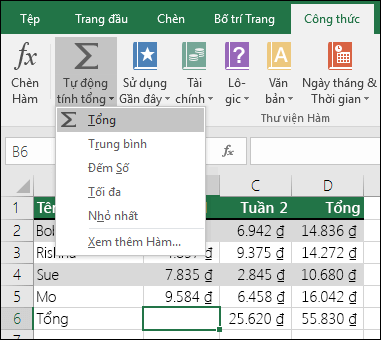
Tự Tính tổng theo hướng dọc
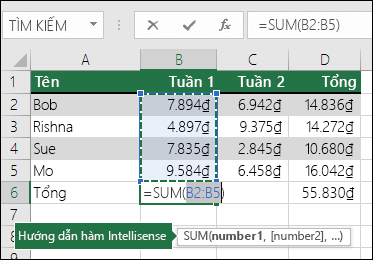
Trong hình ngơi nghỉ trên, tác dụng tự tính tổng được bắt gặp để tự động phát hiện các ô B2: B5 là phạm vi tổng. Tất cả những gì bạn cần làm là nhấn ENTER để xác nhận. Nếu khách hàng cần thêm/loại trừ thêm ô, bạn có thể giữ phím Shift + phím mũi thương hiệu của lựa chọn cho tới khi lựa chọn của khách hàng khớp với phần lớn gì các bạn muốn. Sau đó, dìm Enter nhằm hoàn tất nhiệm vụ.
Hướng dẫn hàm intellisense: tổng (number1,
Tự Tính tổng theo chiều ngang
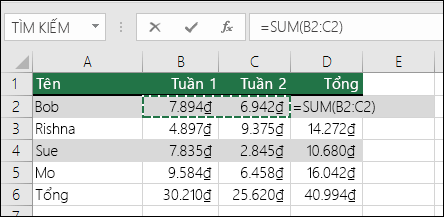
Tìm hiểu thêm trong nội dung bài viết trên hàm Sum.
Tránh viết lại và một công thức
Sau khi bạn tạo một công thức, bạn cũng có thể sao chép nó vào các ô khác — không nhất thiết phải viết lại cùng một công thức. Chúng ta có thể sao chép công thức, hoặc sử dụng núm điều khiển và tinh chỉnh điền

Ví dụ, lúc bạn xào nấu công thức trong ô B6 thành C6, công thức trong ô kia sẽ auto thay thay đổi để cập nhật các tham chiếu ô trong cột C.
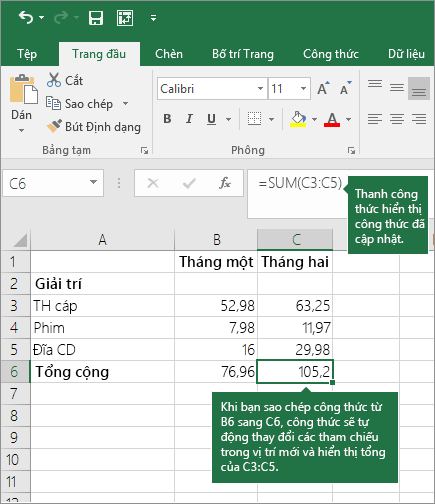
Khi bạn sao chép công thức, hãy đảm bảo an toàn rằng tham chiếu ô là bao gồm xác. Tham chiếu ô có thể chuyển đổi nếu chúng gồm tham chiếu tương đối. Để hiểu biết thêm thông tin, hãy xem xào luộc và dán một công thức vào một trong những ô hoặctrang tính khác.
Tôi có thể sử dụng công thức nào để tạo các phím đồ vật tính?
| Phím máy tính | Phương pháp Excel | Mô tả, ví dụ | Kết quả |
| + (Dấu cộng) | + (dấu cộng) | Sử dụng vào một công thức để thêm số. Ví dụ: = 4 + 6 + 2 | 12 |
| -(Khóa trừ) | -(dấu trừ) | Sử dụng trong một phương pháp để trừ các số hoặc để biểu thị số âm. Ví dụ: = 18-12 Ví dụ: = 24 *-5 (24 lần âm 5) | 9 -120 |
| x (phím Multiply) | * (dấu sao; có cách gọi khác là "sao") | Sử dụng trong một cách làm để nhân những số. Ví dụ: = 8 * 3 | |
| ÷ (Phím chia) | / (dấu xuyệc ngược) | Sử dụng vào một phương pháp để chia một số bằng cách khác. Ví dụ: = 45/5 | 9 |
| % (Phím phần trăm) | % (phần trăm) | Sử dụng trong một phương pháp với * để nhân với 1 phần trăm. Ví dụ: = 15% * 20 | 3 |
| √ (gốc hình vuông) | SQRT (hàm) | Sử dụng hàm SQRT vào một công thức để tìm kiếm căn bậc to lớn của một số. Ví dụ: = SQRT (64) | 8 |
| 1/x (Reciprocal) | = 1/n | Sử dụng = 1/n trong một công thức, trong đó n là số bạn có nhu cầu chia 1 bằng. Ví dụ: = 1/8 | 0,125 |
Bạn yêu cầu thêm trợ giúp?
Bạn luôn có thể hỏi một chuyên viên trong xã hội Kỹ thuật Excel hoặc thừa nhận sự hỗ trợ trong
Cộng đồng trả lời.
Lưu ý: Trang này được dịch tự động hóa nên có thể chứa các lỗi về ngữ pháp hoặc câu chữ không chính xác. Mục tiêu của shop chúng tôi là khiến cho nội dung này trở nên hữu ích với bạn. Cho cửa hàng chúng tôi biết thông tin này còn có hữu ích tuyệt không? dưới đây là bài viết bằng tiếng Anh để chúng ta tham khảo..









