CÁCH SỬ DỤNG VMWARE WORKSTATION 10, CÁCH SỬ DỤNG VMWARE WORKSTATION
Trong bài viết này, Viettel IDC sẽ khuyên bảo bạn cụ thể cách chế tác máy ảo Win 10 một cách cực kỳ đơn giản và chi tiết, dựa trên ứng dụng VMWare Workstation. Chỉ cách một chiếc laptop PC thực tế, chúng ta có thể tạo ra nhiều máy chủ ảo bên phía trong để chạy thuộc lúc những hệ điều hành mà không đề nghị phải chi tiêu máy tính thực mới. Thuộc Viettel IDC khám phá nhé!

Cách tạo thành máy ảo Win 10 trên VMWare Workstation
Tổng quan tiền về thứ ảo Win 10 từ bỏ VMWare Workstation
Việc tạo nên một sever ảo để sử dụng sẽ có lại cho chính mình nhiều lợi ích, nhất là cho các nhà cải cách và phát triển Website hoặc các nhà cải tiến và phát triển phần mềm, chính vì họ hoàn toàn có thể khởi chạy sản phẩm của mình trên nhiều hệ quản lý điều hành cùng dịp để bình chọn lỗi, chỉ bên trên 1 thiết bị laptop duy nhất.
Bạn đang xem: Cách sử dụng vmware workstation 10
Việc tạo nên một sever ảo riêng rẽ để phục vụ nhu cầu cũng trở thành giúp bạn dễ dàng kiểm tra thử các bản ghost mà lại không cần lo ngại đến những vấn đề như phân vùng ổ cứng, bị truyền nhiễm virus,... Nguy khốn đến máy vi tính của bạn.
Ưu điểm của việc cài sản phẩm công nghệ ảo Win 10 trên ứng dụng VMWare Workstation là chúng ta có thể thao tác với máy chủ ảo tương tự như như khi thao tác làm việc với máy tính xách tay thực của mình. Nỗ lực thể, chúng ta cũng có thể cài win, mua hệ điều hành, kết nối Internet, thử nghiệm ứng dụng,... Rất đơn giản.
Có thể bạn chưa biết, tính đến hiện nay, phần mềm khởi sinh sản máy ảo Win 10 VMware Workstation là giữa những lựa chọn của không ít người, nhờ vào vào quality tốc độ cũng như sự định hình của phần mềm. Cùng với VMware Workstation, chúng ta có thể dễ dàng mua máy ảo Win 10 mà không cần phải có kiến thức và kỹ năng nền hoặc căn nguyên quá nâng cao về kỹ thuật.
Hướng dẫn bí quyết cài vật dụng ảo Win 10
Dưới đây, bọn họ cùng xem qua hướng dẫn chi tiết cách download máy ảo Win 10 nhé:
Bước 1: Tải phần mềm VMware
Trước khi cài đặt máy ảo Win 10, bọn họ cần phải tải phần mềm VMWare để sẵn sàng cho quá trình tiếp theo. Chúng ta có thể tải vận dụng này từ home của VMWare. Như trong bài bác hướng dẫn này, Viettel IDC sẽ trình làng đến bạn cách cài máy ảo Win 10 dựa trên ứng dụng VMWare phiên bạn dạng 10.1.
Tuy nhiên, bạn cũng cần hiểu rõ rằng những phiên bạn dạng khác của VMWare cũng sẽ có nhân tài và thao tác làm việc tương tự, nên chúng ta không cần quá do dự và lựa chọn đúng phiên bạn dạng như trong bài viết này đề cập. Riêng với những phiên bạn dạng từ 11 trở đi, chúng chỉ hỗ trợ máy chủ gồm hệ quản lý Windows 64bit, nên chúng ta cần lưu ý để chọn phiên bản phù phù hợp với mình nhé!
Bên cạnh những ứng dụng ứng dụng thu phí, thì VMware cũng hỗ trợ một phiên phiên bản miễn giá tiền được call là VMware Workstation Player, chúng ta cũng có thể tải về với trải nghiệm nhé!
Bước 2: setup phần mềm
Sau khi đã thiết lập xong, các bạn hãy thiết lập như khi áp dụng các phần mềm khác. Chú ý bạn cần chạy bên dưới quyền Run as adminnitors nếu khách hàng đang chế tác máy ảo Win 10 nhé!
Bước 3: lựa chọn cấu hình setup và chỗ lưu trữ
Ở đây, bọn họ có 2 lựa chọn: Typical cùng Custom. Với Typical, khối hệ thống sẽ setup cài đặt mặc định. Ngược lại, với custom thì chúng ta có thể dễ dàng tùy chỉnh các cài đặt sao cho phù hợp với ý mình.
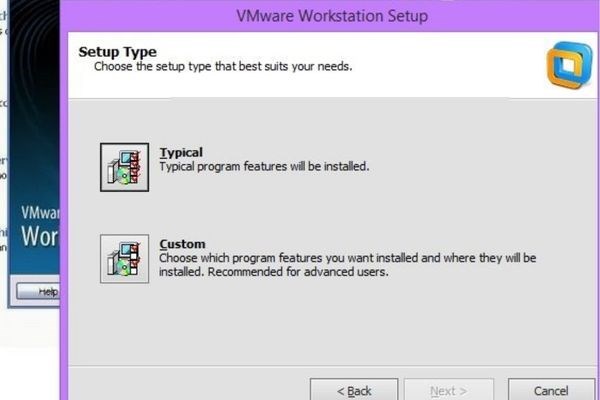
Cách sinh sản máy ảo Win 10 đối chọi giản
Ở cách tiếp theo, phần mềm sẽ yêu cầu chúng ta chọn nơi lưu trữ. Nơi tàng trữ mặc định là ổ C, bạn cũng có thể thay đổi chúng sao cho tương xứng với nhu yếu của mình.
Bước 4: Bỏ kiểm tra for hàng hóa updates
Ở cách này, bạn chỉ cần thực hiện làm việc là bỏ dấu tick nghỉ ngơi ô check for hàng hóa updates on startup, tiếp nối nhấn Next >> Next >> Continue để bước đầu cài sản phẩm công nghệ ảo Win 10 nhé! thời gian này, các bạn hãy chờ khoảng tầm vài phút để hệ thống cài lắp thêm ảo Win 10 lên ổ đĩa các bạn đã chọn.
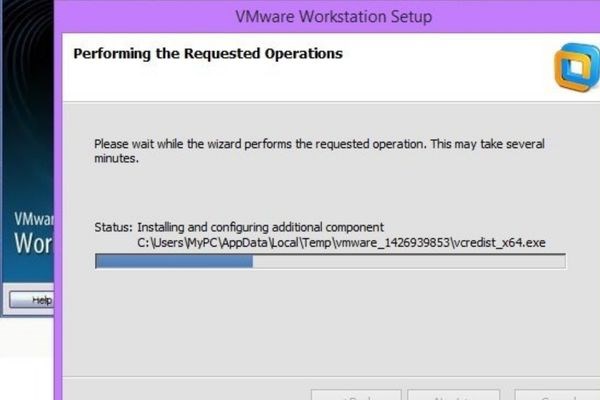
Cách tạo nên máy ảo Win 10 đơn giản
Bước 5: thông số kỹ thuật máy công ty ảo
Sau khi hệ thống đã mua máy ảo Win 10 xong, bước tiếp theo của công ty là thông số kỹ thuật cho sever ảo. Bạn hãy bấm vào Create a New Virtual Machine cùng chọn cấu hình cho sản phẩm công nghệ ảo, từ bỏ hệ điều hành, bộ nhớ RAM, dung lượng lưu trữ,... Mang lại máy ảo.
Bước 6: download windows mang đến máy ảo Win 10
Sau lúc đã cấu hình thiết lập xong cấu hình, hình ảnh máy ảo đã chỉ có một màu đen, đó là do bạn chưa sở hữu hệ điều hành. Bạn hãy nhấn vào VM >> Setting rồi thực hiện cài hệ điều hành quản lý cho vật dụng ảo để thực hiện nhé!
Sau cách này, các bạn đã trả thành công việc cài máy ảo Win 10. Chúc bạn thành công!
Tổng kết
Với các bước hướng dẫn tải máy ảo Win 10 trên, hi vọng bạn đã tạo thành được máy chủ ảo cho chính mình và thử dùng chúng. Nếu bạn chưa triển khai được hoặc đang có nhu cầu thuê sever ảo, đừng ngần ngại tương tác Viettel IDC nhằm được cung cấp nhé!
Để tham khảo thêm về dịch vụ sever ảo, vui lòng contact đến Viettel IDC:
- đường dây nóng: 1800.8088 (miễn mức giá cước gọi)
Viettel IDC – Nhà cung ứng dẫn đầu về phương án Trung tâm dữ liệu và Điện toán đám mây trên Việt Nam
Nhắc mang đến giả lập máy tính ảo quan yếu không nói tới VMware Worksation. Phần mềm này hỗ trợ nhiều gốc rễ Windows, Linux, Novel Netware… cùng với Windows thì VMware hỗ trợ tốt cả UEFI lẫn Legacy. Điểm tuyệt hảo nhất nghỉ ngơi VMware Worksation có lẽ là năng lực giả lập như thật. Bài viết này mình đang hướng dẫn sử dụng VMware chế tác máy ảo và tải windows 10 Creator. Nếu chưa có phần mềm, các bạn tải VMware trên đây. Cần trợ giúp vụ việc cài đặt, chúng ta có thể để lại email ở bình luận. Hoặc nhắn tin cho khách hàng qua Fanpge.
Xem thêm: Cách đánh số trang trong báo cáo thực tập, 4 cách đánh số trang trong word cực nhanh
1. áp dụng VMware sản xuất máy ảo Windows 10 x64 bit
Để chế tác máy ảo, chọn File > New Virtual Machine (hoặc bấm phím Ctrl + N)
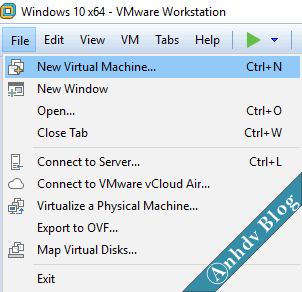
Chọn Custom (advanced) để sở hữu thêm tùy chọn chế tạo máy ảo UEFI giỏi BIOS (Legacy)
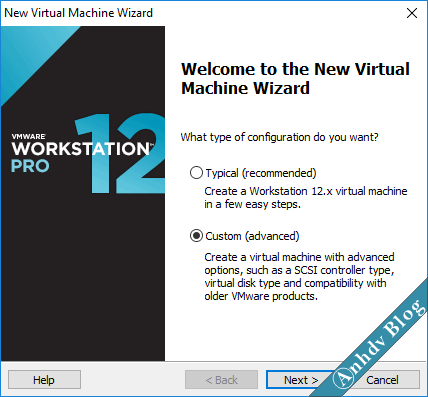
Chọn Next để chuyển sang bước tiếp theo
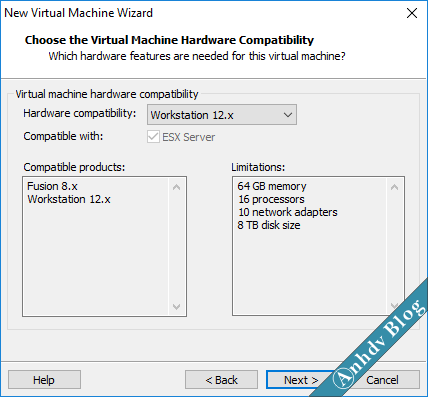
Chọn Workstation 12.x mới nhất trong list rồi bấm Next >
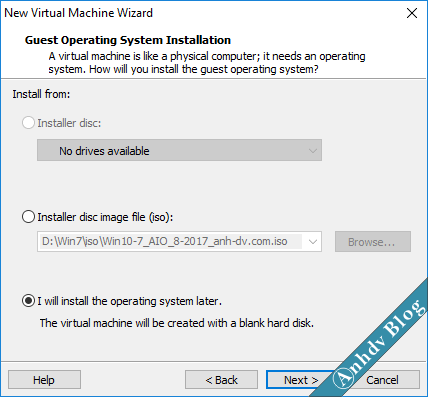
Nếu muốn thiết lập Windows ngay lúc khởi hễ máy ảo thì chọn Installer disc image tệp tin (iso). Bản thân thì lựa chọn I will install the operating system later để thiết lập Win sau.
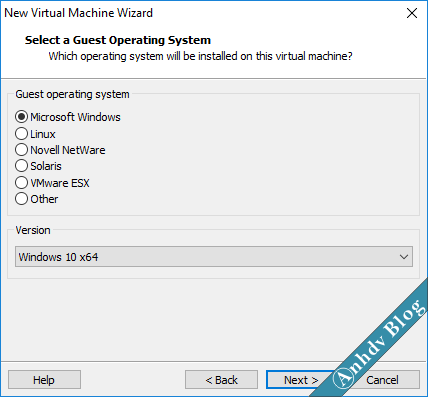
Chọn Microsoft Windows > Windows 10 x64 rồi bấm Next >
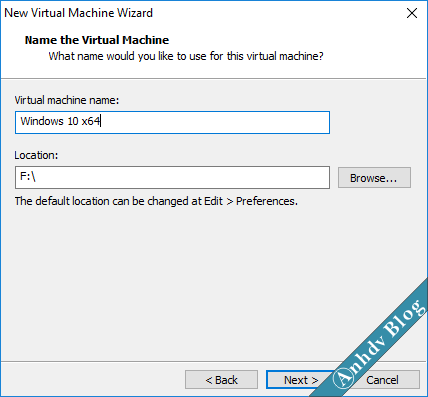
Bước này, các bạn đặt tên máy ảo (mặc định là tên version Win ở bước trên). Tiếp nữa là lựa chọn nơi lưu trữ máy ảo ở mục Location, mặc định VMware lưu ở DocumentsVirtual Machines. Chọn mục Browse… để dẫn mang lại nơi chúng ta định lưu may sảo (mình chọn ổ F).
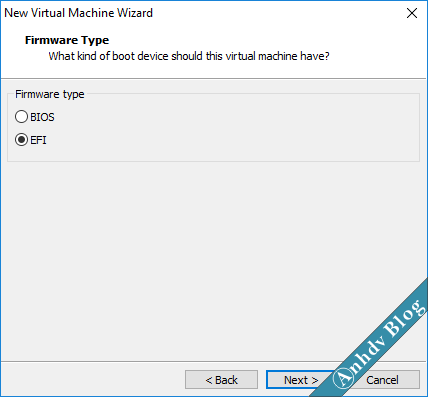
Bước này quan lại trọng, nếu còn muốn tạo thứ ảo Legacy thì lựa chọn Firmware là BIOS. Tạo ra máy ảo UEFI thì chọn mục EFI như hình trên.
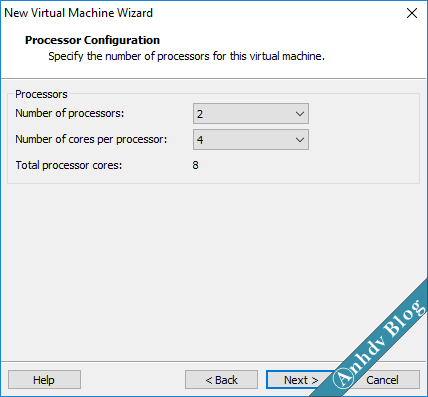
Chọn số nhân với só luồng mang đến CPU của máy ảo. Các bạn không nên chọn lựa nhiều quá, bởi nếu cố kỉnh sẽ tác động đến hiệu suất của sản phẩm tính của bạn.
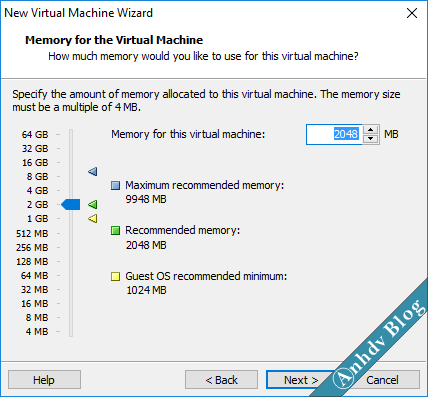
Chọn nút RAM cho máy ảo, với Windows 64 bit thì chọn khoảng chừng 2048Mb như hình trên.
Bài liên quan
Phần mềm bảo đảm mắt khi dùng máy tính, sút nhức mỏi mắt…
Phần mềm thống trị file XYplorer, chuyên chú file theo không ít Tab
Kiểm tra, sửa lỗi bad sector và đảm bảo ổ cứng với phần mềm…
Chuyển hệ quản lý Windows sang ổ cứng bắt đầu SSD với…
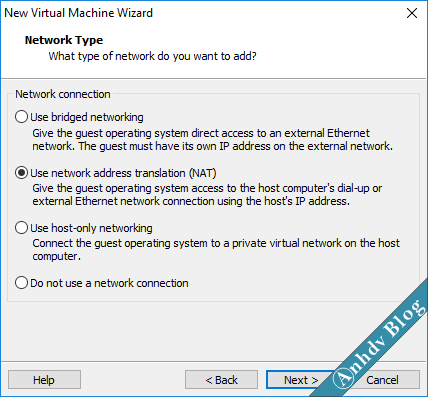
Chọn như hình trên với bấm Next > nhằm tiếp tục.
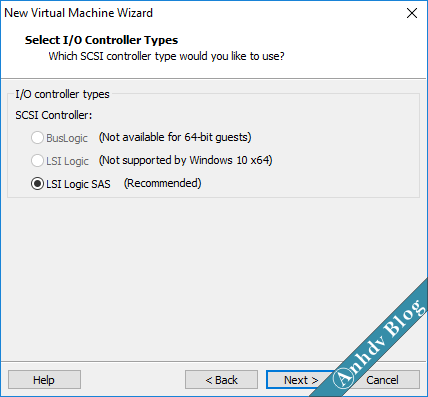
Chọn LSI xúc tích và ngắn gọn SAS mang định
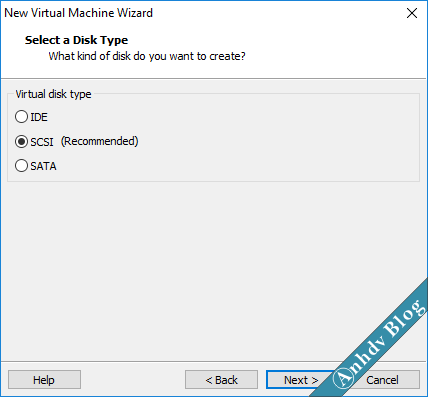
Chọn loại tiếp xúc của ổ cứng là SCSI như hình trên.
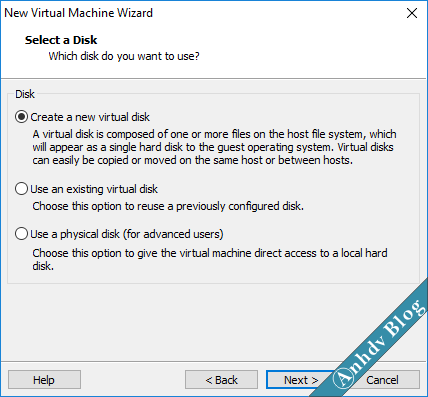
Bước này, các bạn sẽ lựa chọn để chế tạo ra ổ cứng cho máy ảo. Nếu bao gồm ổ đĩa ảo sẵn thì chọn Use an existing virtual disk. Chọn Create a new virtual disk để chế tác ổ cứng đến máy ảo.
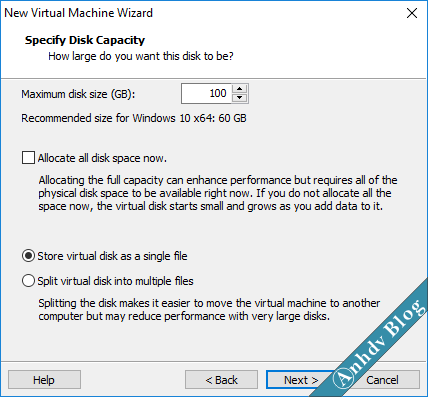
Chọn dung lượng tối nhiều của ổ đĩa ảo làm việc mục Maximum disk size (GB). Lựa chọn tiếp Store virtual disk as single file để cho hiệu suất xuất sắc nhất.
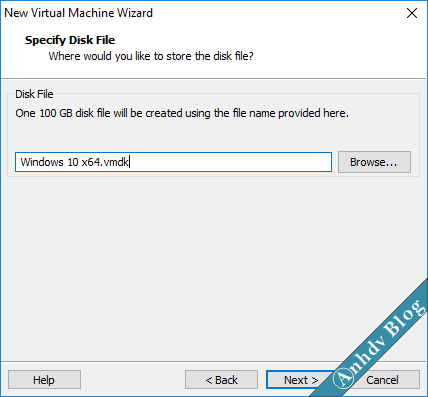
Đặt tên mang lại ổ đĩa ảo, muốn biến hóa đường dẫn ổ ảo thì chọn Browse. Chọn Next > để tiếp tục
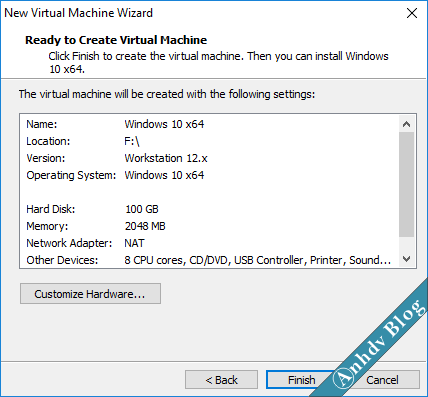
Nếu cần biến đổi lại thì lựa chọn Customize Hardware. Phần CD/DVD, các bạn tích chọn mục Connect at power on cùng dẫn đến bộ cài windows 10 Creator. Đến phần USB controller thì để ý đặt là USB 2.0 để dễ boot usb.
Nếu chưa xuất hiện bộ thiết lập Windows 10 Creator, chúng ta tải windows 10 Creator tại đây
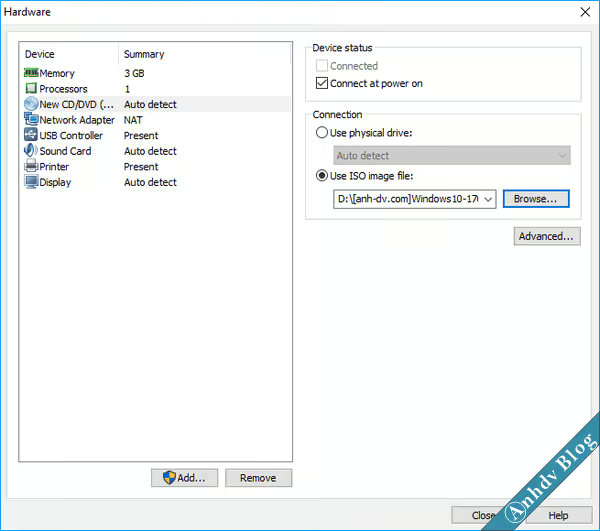
2. Thiết lập Windows 10 Creator trên trang bị ảo VMware
Cài đặt Windows trên lắp thêm ảo thì cũng giống như trên đồ vật thật. Khởi rượu cồn máy ảo, nó sẽ tự động hóa boot vào đĩa cài đặt Windows 10 Creator. Trước lúc khởi động lại máy tính để hoàn tất cài đặt. Chúng ta chú ý ngắt khởi động từ CD/DVD. Cụ thể hơn mời chúng ta xem clip sau:
3. Kết luận
Như vậy mình đã hướng dẫn chúng ta sử dụng VMware tạo máy ảo. Bạn cần phải thuần thục cách tùy chỉnh thiết lập các thông số cho thiết bị ảo. Sau khi setup xong Windows 10 Creator, bạn cần vào thẻ VM > Install VMware Tool để thiết đặt driver. Bài tiếp theo: tạo máy ảo UEFI và boot USB trên đồ vật ảo









