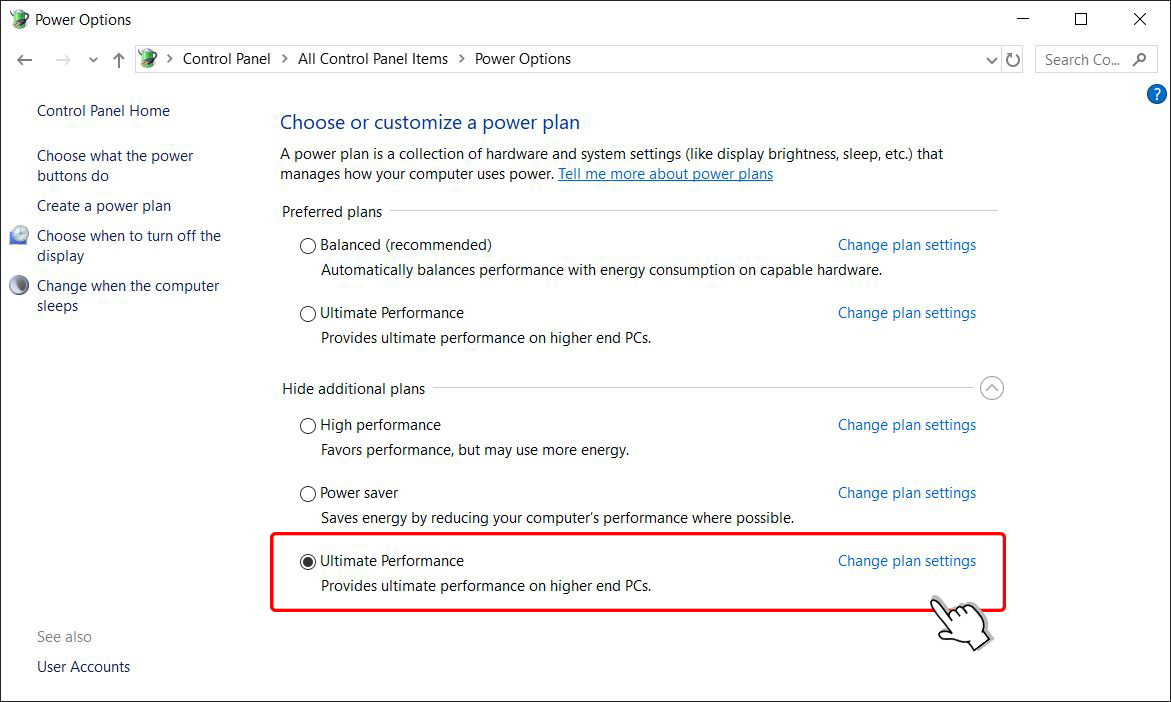CÁCH TĂNG HIỆU SUẤT CHO LAPTOP CHẠY CHẬM NHANH CHÓNG, HƯỚNG DẪN TỐI ƯU HIỆU SUẤT WIN 10 CHO LAPTOP
Việc máy tính bị lừ đừ là một trong những điều thường gặp gỡ với chúng ta sử dụng hệ điều hành quản lý Windows. Yên trọng tâm nhé, Điện máy XANH vẫn mách bạn 11 mẹo rất hay góp tăng tốc máy vi tính Windows của khách hàng nhanh như gió bên dưới đây.
Bạn đang xem: Cách tăng hiệu suất cho laptop
Mời chúng ta tham khảo một vài mẫu giá chỉ đỡ máy tính chất lượng giảm giá tại Điện đồ vật XANH:
Xem đặc điểm nổi bật
Tăng hiệu quả tản nhiệt, thao tác làm việc dùng hoạt bát với khả năng nâng thiết bị lên cao 67 mm.Làm từ nhôm (aluminium) nguyên khối bền bỉ, chống ăn uống mòn. Sử dụng được cho các laptop, Macbook, tablet gồm độ dài bên dưới 10.4 inch.Trang bị chân đế gắn cao su đặc giảm trơn tuột trượt tối ưu. Kiểu dáng 1-1 giản, gọn nhẹ, sắp xếp và đặt máy vi tính tiện lợi.Xem ngay giá đỡ máy tính xách tay đang có ưu đãi giảm giá SỐC
1Sử dụng nhân tiện ích lau chùi và vệ sinh Tune-Up
Trong toàn bộ các tiện ích dọn dẹp vệ sinh và tăng speed hệ thống tốt nhất của mặt thứ cha cho Windows 10, Iolo System Mechanic thể hiện công suất làm việc tuyệt hảo nhất.
Bên cạnh tiện ích này, người dùng khi tải hồ hết tiện ích dọn dẹp và sắp xếp khác xuống cũng cần tìm nguồn cài uy tín, tránh phần nhiều phần mềm ô nhiễm vô tình được sở hữu xuống theo sẽ gây hư hại máy.
2Gỡ thiết đặt Crapware
Mặc mặc dù được nâng cấp so với trước đây, một vài phần mềm cài đặt sẵn không quan trọng bởi những nhà sản xuất laptop sẽ hoàn toàn có thể làm ảnh hưởng đến hiệu suất thao tác làm việc trên đồ vật của bạn.
Đê gỡ các ứng dụng không quan trọng này, chúng ta chỉ cần click chuột phải vào bất kỳ ô vận dụng trong thanh Start và chọn gỡ cài đặt (Uninstall) hoặc gõ chương trình buộc phải gỡ trong hộp tìm kiếm kiếm Cortana mặt cạnh.
Bên cạnh đó, người tiêu dùng thường có thể tìm thấy những ứng dụng không cần thiết bằng phương pháp sắp xếp danh sách các ứng dụng đã cài đặt theo tên của nhà sản xuất PC của bạn.
Thêm một giải pháp tìm kiếm không giống là thu xếp theo những ứng dụng gần đây nhất để xem bao gồm chương trình làm sao bạn chần chừ bạn đã thiết đặt không. Ko kể ra, dựa trên kích thước của tệp tin ứng dụng mà bạn có thể gỡ các ứng dụng không cần thiết để giải phóng cỗ nhớ.
Khi chúng ta đã tra cứu thấy các ứng dụng rác rưởi mà chúng ta không ước ao muốn, chỉ cần chọn bọn chúng và nhấp vào Uninstall nhằm gỡ sở hữu đặt.
Trên Windows 10 có hai một số loại ứng dụng, ứng dụng trên đồ vật và vận dụng trên cửa hàng Windows Store. Để gỡ vận dụng trên Windows Store, vào cửa hàng và search kiếm ứng dụng theo các cách trên để gỡ áp dụng không đề xuất thiết.
Đối với vận dụng trên máy, vào Control Panel nhằm gỡ thiết đặt theo các tìm kiếm ứng dụng tương tự.
3Tăng tốc quy trình khởi động
Windows 10 (và Windows 8.x trước đó) cung cấp cho chính mình một cách dễ ợt hơn để hạn chế những gì chạy lúc khởi cồn từ Task Manager được cập nhật.
Cách dễ nhất để mở Task Manager là bằng cách nhấn Ctrl-Shift-Esc. Chuyển sang tab Start và các bạn sẽ thấy toàn bộ các chương trình download khi khởi hễ Windows.
Cột Status (Trạng thái) trong tab này hiển thị xem chương trình đã có được bật để chạy lúc khởi rượu cồn hay không, bạn bao gồm thể bấm vào phải vào bất kỳ mục nào để biến hóa trạng thái.
4Dọn dẹp ổ đĩa
Từ menu Start, gõ Disk Cleanup. Điều này xuất hiện thêm tiện ích Disk Cleanup tin cậy là một phần của Windows trong tương đối nhiều thế hệ hệ quản lý Windows.
Disk Cleanup kiếm tìm thấy hầu hết thứ không hề muốn như những tệp tạm bợ thời, các trang web ngoại đường và các tệp cài để lên PC của doanh nghiệp và ý kiến đề xuất xóa toàn bộ chúng và một lúc.
Điều này đã làm chuyển đổi đáng kể đến tốc độ của sản phẩm tính nếu ổ đĩa của doanh nghiệp gần đầy.
Một cách thậm chí còn mới rộng để bảo trì việc sử dụng bộ nhớ lưu trữ là bằng phương pháp bật tùy lựa chọn Storage Sense. Điều này auto giải phóng không gian bằng cách xóa các tệp trong thời điểm tạm thời và những mục sinh sống thùng rác.
5Sử dụng ổ SSD
Không chỉ khởi rượu cồn Windows cấp tốc hơn, câu hỏi tai thiết lập và sử dụng những ứng dụng như Adobe Photoshopcũng được cải thiện hơn những với SSD. Những ứng dụng Windows Store thậm chí hoàn toàn có thể dễ dàng được chuyển từ ổ cứng sang ổ SSD từ thiết lập trong trang Settings" Apps và Features.
Để tăng tốc hệ thống, nên thay thế sửa chữa ổ cứng khởi động bên trong của các bạn và nếu khách hàng sử dụng máy tính xách tay xách tay, phía trên cũng rất có thể là một tùy chọn. Mà lại một ổ SSD xung quanh có kết nối USB 3.0 cũng có thể giúp các bạn tăng tốc độ trong các ứng dụng thực hiện nhiều dung tích lưu trữ.
6Kiểm tra virut và ứng dụng gián điệp
Bạn rất có thể chạy Windows Defender tích phù hợp hoặc ứng dụng của mặt thứ tía để thực hiện việc này. Lựa chọn hàng đầu trong số những chương trình vệ sinh phần mềm ô nhiễm là Malwarebytes Anti-Malware.
Xem thêm: Cách Tìm Kiếm Hình Ảnh Trên Facebook Để Tìm Ra Profile Của Người Đã Đăng Ảnh
7Cài để pin năng suất cao
Đây không phải là 1 lựa chọn tốt nếu bạn muốn tiết kiệm điện, nhưng mà nó hoàn toàn có thể tăng vận tốc máy tính của công ty rất hiệu quả. Đi tới Control Panel > System & Security > power Options.
Từ đây, nhấp vào mũi tên thả xuống sinh sống bên cần để Show additional plans (Hiển thị gói vấp ngã sung) tiếp đến chọn High Performance (Hiệu suất cao).
8Sử dụng trình khắc chế sự cố
Mở Control Panel với tìm kiếm sự cố. Chạy các trình khắc phục và hạn chế sự núm trong System and Security và nó hoàn toàn có thể tìm ra vì sao gốc của sự chậm rãi của máy tính bạn.
Để bao gồm biện pháp tốt nhất hãy chạy qua các trình hạn chế và khắc phục sự chũm khác, bao gồm Search & Indexing, Hardware and Devices và ứng dụng trên Windows Store. Đồng thời truy vấn cập Panel"s System and Security > chọn trang Security và Maintenance, nhấn chọn Maintenance, với click vào Start Maintenance nhằm bảo trì.
Thông thường tự động bảo trì sẽ xảy ra theo định kỳ trình, mà lại nếu bạn chạm mặt phải sự chũm máy chậm thì nên thử giải pháp này.
9Tùy chỉnh chất lượng hiển thị
Bạn hoàn toàn có thể dễ dàng nhận setup chất lượng hiển thị bằng phương pháp nhập điều chỉnh ngoại hình vào Cortana.
Trong vỏ hộp thoại, bạn có thể sử dụng nút radio nghỉ ngơi trên cùng để lựa chọn chế độ hiệu suất tốt nhất có thể hoặc tự động hóa căn chỉnh phụ thuộc vào ý muốn của bạn.
10Tắt lập chỉ mục tìm kiếm
Với các PC có năng suất thấp, việc lập chỉ mục kiếm tìm kiếm hoàn toàn có thể "ngốn" không còn tài nguyên hệ thống.
Để tắt lập chỉ mục, hãy open sổ Indexing Options Control Panel (bạn cũng có thể chỉ cần nhập cum tự "Index" vào hộp tìm tìm ở thanh Start và bạn sẽ thấy Indexing Options (tùy lựa chọn lập chỉ mục nghỉ ngơi đầu list kết quả). Nhấp vào Sửa thay đổi và bỏ chọn địa điểm hoặc loại tệp bạn không thích lập chỉ mục.
Nhấn vào Modify và vứt chọn địa chỉ hoặc một số loại tệp bạn không muốn lập chỉ mục.
Nếu bạn muốn để lại chỉ mục tìm kiếm kiếm nhưng lại thấy rằng nhiều khi nó làm các bạn chậm lại, chúng ta cũng có thể dừng quy trình của nó khi bạn cần tăng vận tốc máy tính. Nhấp chuột nên vào This Computer trên máy vi tính PC, lựa chọn Manager. Sau đó bấm đúp vào Services and Applications, rồi lựa chọn Services.
11Nâng cung cấp RAM
Windows 10 quản ngại lý bộ nhớ lưu trữ hiệu quả hơn những phiên phiên bản hệ điều hành và quản lý trước đó, tuy vậy nếu laptop của khách hàng có dung tích RAM rẻ thì hiệu quả vận động cũng vẫn bị tác động đáng kể. Vì chưng vậy, việc nâng cấp RAM là 1 trong những biện pháp hữu dụng giúp tăng tốc tốc độ làm việc của laptop đáng kể.
Bên cạnh đó, bạn có thể truy cập vào những trang web của những nhà chế tạo RAM to như Crucial, Kingston, Corsair, đều cung ứng các biện pháp tìm sản phẩm cho bạn biết đúng mực loại RAM nào mà PC của khách hàng sử dụng.


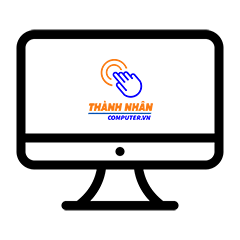
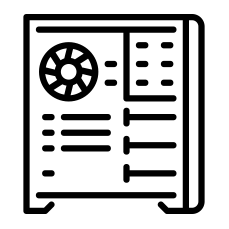
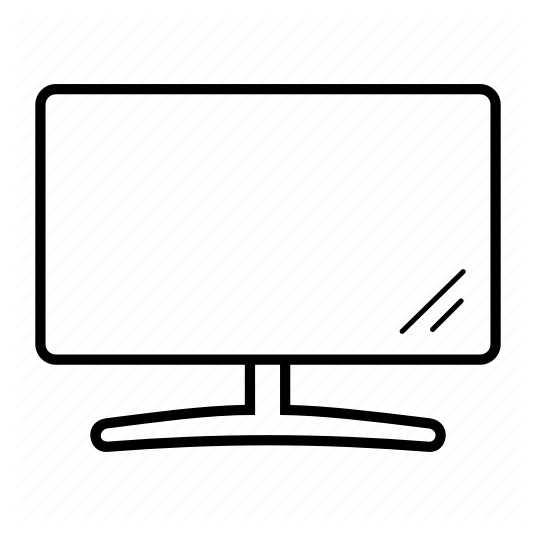
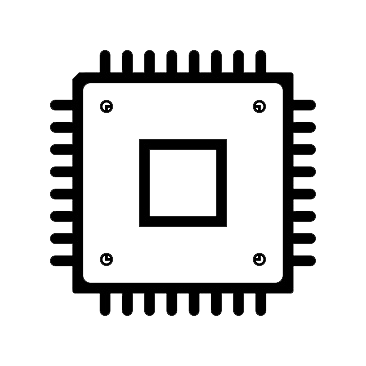


bí quyết kích hoạt chính sách "Ultimate Performance" để tăng hiệu suất laptop chạy Windows 10 lên tới mức tối đa.
Kể từ bạn dạng cập nhật
Windows 10vào 04/2018, Microsoft đã tích hợp một chế độ tăng năng suất cho máy vi tính lên mức về tối đa mang tên là Ultimate Performance. Chính sách này cân xứng với những người dân sử dụnglaptopcho mục đích gameplay nặng, sửa đổi video, trang bị họa 3d một cách xuất sắc hơn.
Lưu ý:Sau lúc kích hoạt chế độ này, máy vi tính của bạn sẽ trở đề xuất hao pin cực cấp tốc và bên cạnh đó cũng loại bỏ hóa những tính năng tiết kiệm ngân sách pin của hệ thống. Nếu như muốn liên tục sử dụng thì bạn phải cắm điện cho máy tính liên tục.

Chính vì anh tài vô cùng bá đạo này đề nghị Microsoft buộc phải ẩn đi, để thực hiện kích hoạt và thiết lập, chúng ta hãy làm theo quá trình sau:
Bước 1:Trước hết, nhằm tăng hiêu suất laptop, các bạn hãy nháy chuột bắt buộc vào biểu tượng Start và vào lựa chọn Windows Power
Shell (Admin)để open sổ Windows Power
Shell ở chính sách admin.

Bước 2:Trong hành lang cửa số Windows Power
Shell, các bạn hãy tiến hành coppy và dán câu lệnh:
Sau đó nhận Enter. Ví như hiện ra các câu lệnh như vào hình thì chế độUltimate Performance đã được kích hoạt bên trên laptop.
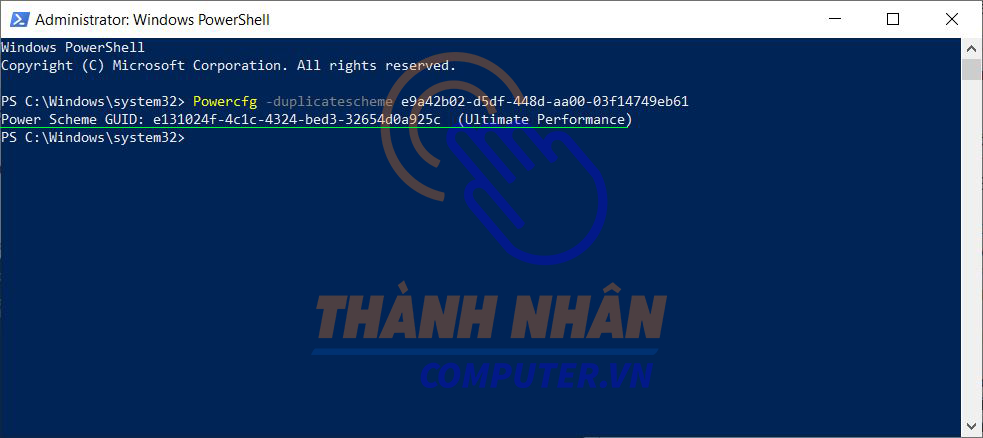
Bước 3:Tiếp theo, nhằm tăng năng suất laptop, bạn hãy thoát ra Desktop, và mởControl Panel rồi chọn power Option

Bước 4:Trong hành lang cửa số Power Option, các bạn hãy tích lựa chọn mục Ultimate Performance với chế độ
Ultimate Performance sẽ được kích hoạt.