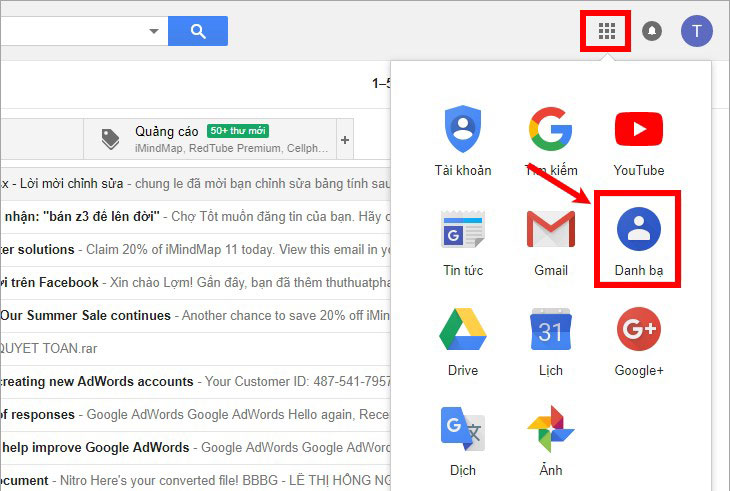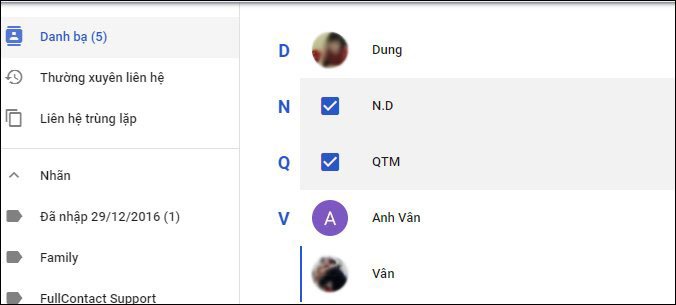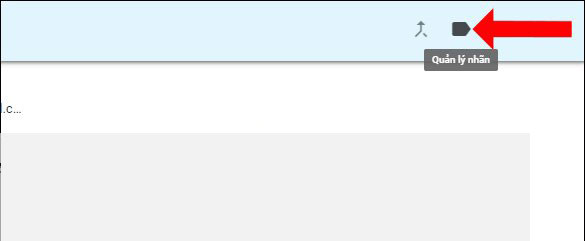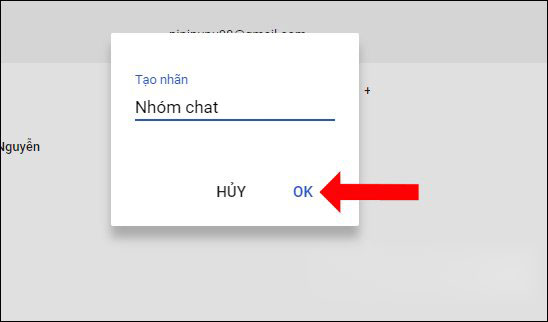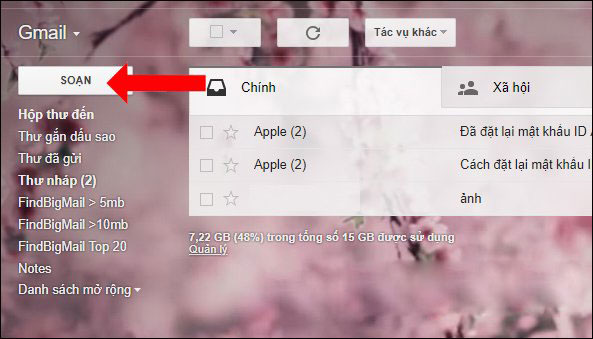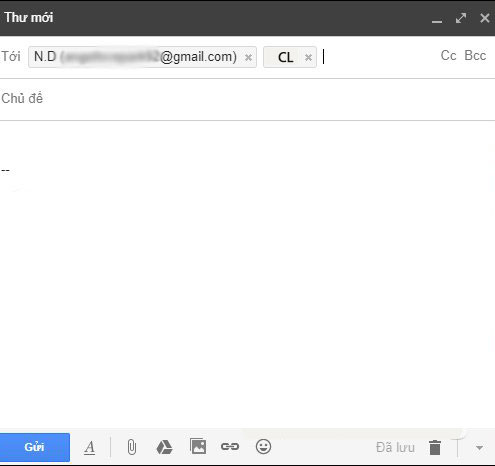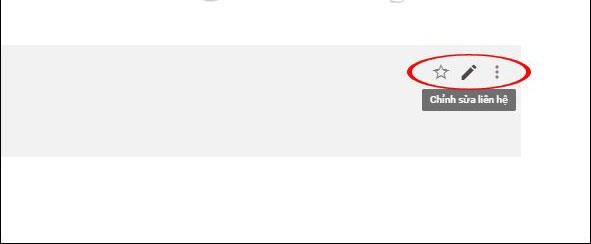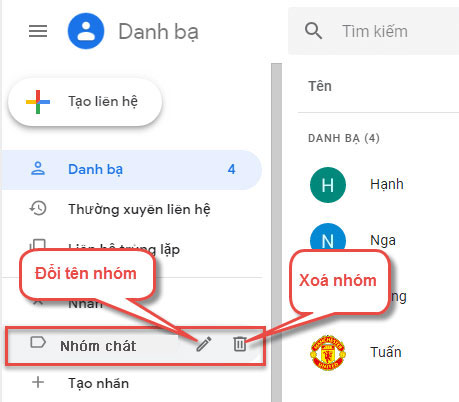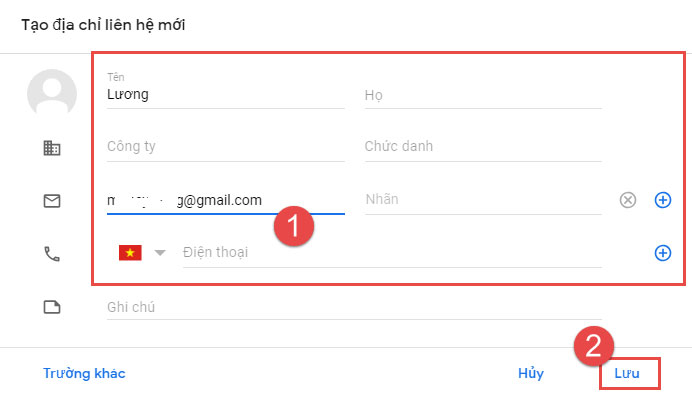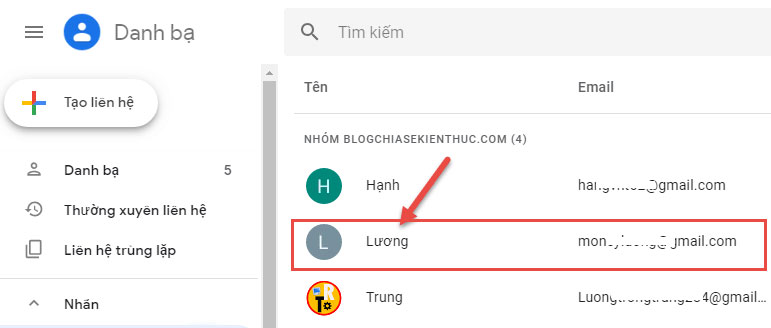Các bạn tiếp tục phải nhờ cất hộ mail cho không ít người trong một tổ làm việc, tuyệt gửi email cho các học sinh, sinh viên trong một lớp. Vậy vì các lần gửi email các bạn lại buộc phải nhập mail của theo thứ tự từng người trong team thì chúng ta nên chế tác nhóm vào Gmail để khi gửi thư điện tử tới các liên hệ trong team sẽ nhanh chóng hơn. Bài viết dưới đây sẽ hướng dẫn chúng ta cách tạo nên nhóm vào Gmail, mời các bạn cùng theo dõi.
TẠO NHÓM trong GMAIL
Bước 1: Mở danh bạ.
Bạn đang xem: Cách tạo nhóm trên gmail
hiện thời Google đã chuyển phần Danh bạ của tin nhắn thành một ứng dụng Danh Bạ của Google phải để mở ứng dụng Danh Bạ các bạn có thể truy cập nhanh vào add https://contacts.google.com/ hoặc trên hình ảnh Gmail của Google các bạn chọn biểu tượng các áp dụng của Google và lựa chọn Danh bạ.
Bước 2: Trong phần Nhãn các bạn chọn Tạo Nhãn để chế tạo nhóm tương tác mới.
Bước 3: Xuất hiện nay một hộp thoại Tạo nhãn các bạn nhập tên đội mà bạn muốn tạo với nhấn OK.
Thêm người contact vào nhóm
chúng ta chọn phần Danh bạ nhằm mở các tương tác của bạn.
Tại thương hiệu liên hệ bạn muốn thêm vào nhóm chúng ta nhấn chọn hình tượng dấu 3 chấm và chọn tên đội mà chúng ta vừa sản xuất để thêm contact vào nhóm.
Hoặc các chúng ta có thể chọn vỏ hộp kiểm trước những tên liên hệ cần chế tạo nhóm, tiếp đến nhấn chọn biểu tượng nhãn dán và lựa chọn tên đội mà bạn muốn thêm liên hệ.
Tùy chỉnh thiết lập cấu hình cho các contact trong nhóm
Các bạn cũng có thể tùy chỉnh thiết lập cấu hình cho từng liên hệ trong team như thêm hình ảnh, đổi khác tên liên hệ, những thông tin cơ phiên bản về liên hệ bằng phương pháp chọn tên nhóm phía menu mặt trái.
Sau đó tại tương tác mà bạn có nhu cầu chỉnh sửa các bạn chọn biểu tượng chiếc cây viết (Chỉnh sửa liên hệ).
Xuất hiện tại Chỉnh sửa liên hệ các chúng ta cũng có thể thực hiện các đổi khác cho liên hệ tại đây, tiếp đến nhấn Lưu.
Gửi email cho nhóm
bao gồm hai bí quyết gửi email cho nhóm: gửi e-mail cho đội khi các bạn đang trong bối cảnh Google Danh bạ cùng gửi e-mail cho team khi các bạn đang trong hình ảnh Gmail. Chúng ta thực hiện tại như sau:
Cách 1: Gửi email cho nhóm khi đã trong bối cảnh Google Danh bạ.
Đầu tiên chúng ta chọn tên team trong phần Nhãn sinh sống phía mặt trái.
Tiếp theo rê loài chuột vào hình đại diện thay mặt của liên hệ đầu tiên vào nhóm, lúc này hình đại diện thay mặt sẽ thay bởi một vỏ hộp kiểm, các bạn đánh vết tích chọn hộp kiểm, nhằm gửi thư đến tất cả các contact trong nhóm các bạn đánh dấu vết vào chọn tất cả ở phía trên. Sau thời điểm đã chọn chấm dứt các contact trong nhóm cần gửi chúng ta chọn biểu tượng Gửi email sinh sống phía trên.
Ukl
V_035507782.png" alt="*">
Xuất hiện cửa sổ soạn thư của Gmail, các các bạn sẽ thấy các tương tác trong nhóm sẽ tiến hành hiển thị trong phần bạn nhận, các bạn nhập nội dung yêu cầu gửi mail với gửi mail.
Cách 2: Gửi email cho nhóm khi sẽ trong đồ họa Gmail.
Nếu các bạn đang trong giao diện Gmail thì chúng ta chỉ đề nghị chọn Soạn nhằm mở phần soạn thư mới.
Trên phần Thư mới chúng ta nhập tên nhóm trong phần Tới và lựa chọn nhóm.
Như vậy các các bạn sẽ thấy toàn bộ các contact trong team được hiển thị vào phần Tới, các bạn chỉ cần soạn mail với nhấn Gửi để gửi email tới các tương tác trong nhóm.
Mpt_035805576.png" alt="*">
Xóa người liên hệ khỏi nhóm
Trong hành lang cửa số Danh Bạ các bạn chọn tên nhóm để mở các contact có trong nhóm.
Trên mẫu tên liên hệ các bạn nhấn chọn biểu tượng dấu 3 chấm -> Xóa ngoài nhãn.
IEmg_035937647.png" alt="*">
Hoặc các bạn rê con chuột vào hình đại diện thay mặt và lựa chọn vào hộp kiểm, tiếp theo sau chọn biểu tượng Quản lý nhãn và quăng quật chọn trong thương hiệu nhóm.
W3c_040110873.png" alt="*">
Như vậy liên hệ sẽ được xóa bỏ nhóm.
ĐỔI TÊN HOẶC XÓA NHÓM vào GMAIL
Trong cửa sổ Google Danh Bạ các bạn chọn vào tên nhóm ước ao xóa, từ bây giờ ở phía phía bên trái tên team sẽ xuất hiện thêm hai biểu tượng. Nếu còn muốn đổi tên nhóm các bạn nhấn chọn hình tượng chiếc cây viết , nếu muốn xóa nhóm các bạn chọn hình tượng thùng rác .
Như vậy các bạn đã biết cách tạo đội trong Gmail, câu hỏi gửi thư điện tử tới đa số người trong team sẽ gấp rút hơn khi các bạn không sử dụng nhóm vào Gmail. Hi vọng nội dung bài viết này sẽ giúp ích cho các bạn. Chúc các bạn thành công!
Trong quá trình học tập và làm việc bạn thường xuyên phải gửi thư điện tử cho không ít người để đàm phán thông tin. Nhưng cần nhập theo lần lượt tên của từng fan khi gửi mail thì đã mất tương đối nhiều thời gian. Bởi vậy, cửa hàng chúng tôi xin giới thiệu cho bạn cách tạo nhóm trong Gmail để khi gửi email cho nhiều người trở nên dễ dàng và tiết kiệm thời gian hơn.
Xem thêm: Hướng dẫn cách sử dụng 2 màn hình trên win 10,11
1. Bí quyết tạo team trong Gmail
Gmail được đánh giá như một cách thức rất tuyệt vời, có nhiều tính năng cách tân hỗ trợ đắc lực mang lại các quá trình gửi thư, trao đổi thông tin giữa mọi bạn với nhau. Vào đó, sinh sản nhóm là 1 trong tiện ích hết sức thông minh giúp tín đồ dùng chỉ việc soạn thư 1 lần là đã rất có thể nhanh chóng gửi đến mọi tín đồ trong team mà không nhất thiết phải nhập địa chỉ gmail của từng người.
Cách tạo nhóm trong gmail rất đối chọi giản, các bạn hãy làm theo quá trình dưới đây.
Bước 1: bạn đăng nhập vào thông tin tài khoản Gmail của mình rồi tìm đến phần danh bạ.
Hiện nay Google đã cách tân phần Danh bạ của tin nhắn thành một áp dụng Danh Bạ của Google. Vì thế, nhằm mở áp dụng Danh Bạ, các bạn hãy truy cập nhanh vào add https://contacts.google.com/. Hoặc trên đồ họa Gmail của Google chúng ta bạn chọn biểu tượng các áp dụng của Google với kích chuột lựa chọn Danh bạ.
Bước 2: bạn cần phải chuyển sang giao diện các contact danh bạ mang đến Gmail.
Trong trường hợp bạn có nhu cầu thêm một hay những danh bạ new thì nhấn vào biểu tượng dấu cộng. Tại đây, các bạn hãy tích chuột chọn vào thông tin tài khoản Gmail ao ước tạo nhóm.
Bước 3: bạn tiếp tục nhấn vào vào biểu tượng nhãn ở góc phải trên thuộc màn bên cạnh đó hình bên dưới đây.
Bước 4: thời điểm này, trên giao diện gmail sẽ xuất hiện thêm các nhãn mà các bạn tạo trước đó. Để tạo nhãn mới, bạn hãy click vào sản xuất nhãn sinh sống phía dưới.
Nhập tên new cho nhãn để thuận lợi hơn trong việc tìm và đào bới kiếm nhóm Gmail rồi dìm OK để lưu lại. Như vậy nhãn new đã được lưu lại vào tin nhắn của bạn. Kế bên ra, bạn có thể tạo nhiều nhãn không giống nhau để chọn lọc và gửi thư điện tử nhóm Gmail. Số lượng thành viên trong mỗi nhãnđều là ko giới hạn.
Bước 5: Nếu bạn có nhu cầu gửi email cho team ngay trên giao diện Danh bạ này thì tích chọn vào thông tin tài khoản có vào nhóm. Sau đó, chúng ta kích loài chuột chọn hình tượng mail như hình dưới để gửi email.
Trong trường phù hợp gửi email từ đồ họa của Gmail. Chúng ta phải truy cập lại vào tài khoản Gmail rồi nhấn vào nút soạn để tiến hành gửi thư điện tử như bình thường.
Khi màn hình xuất hiện thêm giao diện giữ hộ thư. Tại vị trí chọn địa chỉ cửa hàng muốn gửi, các bạn hãy nhập tên nhãn Gmail new tạo trước đó. Ngay lập tức các bạn sẽ thấy tên nhãn xuất hiện trong danh sách và bao gồm kèm theo thương hiệu từng thành viên trong nhóm. Click chọn vào nhãn kia để tiến hành gửi email.
Người dùng sẽ thấy showroom Gmail của rất nhiều thành viên đã tất cả trong team Gmail. Hiện nay bạn chỉ cần gửi thư e-mail như thường thì là vẫn hoàn vớ thành công.
Bước 6: Để thực hiện thiết lập cho nhãn như thay đổi tên, xóa nhãn thì bạn cũng cần truy cập vào mục Danh bạ . Sau đó, vào mục Nhãn, rồi trên nhãn đề nghị sửa các bạn nhấn vào hình tượng hình cây bút để sửa. Tiếp theo, nhấn loài chuột vào hình tượng thùng rác nhằm xóa nhãn đã tạo.
Bước 7: Để chỉnh sửa tên của các thành viên trong nhóm di loài chuột vào tên thành viên rồi nhấn con chuột vào biểu tượng hình cây viết để chỉnh sửa liên hệ. Cuối cùng, bạn nhấn lốt sao để Gắn dấu sao liên hệ, hoặc kích con chuột vào dấu 3 chấm để thêm các tác vụ chỉnh sửa khác.
2. Phương pháp chỉnh sửa, xóa, thêm member vào Group
Trong vượt trình thao tác làm việc với nhóm, người dùng sẽ cần được thêm sửa, xóa hoặc thêm thành viên. Để làm được vấn đề đó bạn hãy thực hiện theo quá trình dưới đây.
Bước 1: Để rất có thể chỉnh sửa nhóm sẽ tạo bạn cần đăng nhập vào tin nhắn rồi lại tìm tới phần Danh bạ.
Bước 2: tiếp nối rê con chuột xuống Menu team mà bạn đang muốn chỉnh sửa => với chọn biểu tượng cây cây viết để đổi tên Group. Hoặc thùng rác để tiến hành xoá/huỷ link nhóm đã tạo.
Bước 3: ngoài ra, vào trường hợp buộc phải thêm fan vào đội thì chúng ta hãy click chuột vào thương hiệu (Nhóm) Group của doanh nghiệp đã lập rồi chọn sản xuất liên hệ.
Bước 4: tại đây các bạn hãy nhập các thông tin liên hệ của thành viện new vào. Chúng ta cần để ý các ngôi trường bắt buộc là tên gọi và email rồi nhấp chuột vào nút Lưu.
Bước 5: ở đầu cuối bạn thu được kết quả sau khi thêm thành viên vào Group.
Ngay sau khi chúng ta thực hiện sửa đổi nhóm thì mọi thông tin trao đổi trong đội đều sẽ tiến hành Đồng bộ hoá với gửi tới những thành viên. Nhờ vậy để hỗ trợ cho việc cập nhật thông tin học tập và làm việc trong nhóm được luôn tiện lợi, nhanh chóng và đạt kết quả tốt hơn.
Việc chế tác nhómtrên email sẽ trải qua việc chế tạo nhãn trên Danh bạ tin nhắn thành công. Khi nhờ cất hộ email, toàn bộ các member trong đội Gmail đã đều được trao thư giúp bạn tiết kiệm thời gian, các thao tác làm việc và nâng cấp sự chuyên nghiệp hóa khi có tác dụng việc.
Với những chia sẻ về việc tạo team trong gmail trên đây, shop chúng tôi hy vọng đã mang đến cho chúng ta nhiều tin tức bổ ích. Nếu như có ngẫu nhiên thắc mắc nào hay phải được cung cấp thêm thì hãy contact với chúng tôi bằng phương pháp bình luận dưới bài viết để chúng tôi giải đáp cấp tốc nhất.