Hướng dẫn cách tắt bluetooth trên win 7, 10, thủ thuật máy tính
Cách triển khai này giúp bạn: Dễ dàng bật và tắt bluetooth cho các dòng laptop
Nếu như các bạn đã thân quen với các tính năng tất cả sẵn vào hệ điều hành Windows XP thì khi gửi sang sử dụng Windows 7 sẽ có được đôi chút kinh ngạc vì những tính năng cũng như giao diện sẽ được thay đổi toàn diện, chuyên nghiệp hơn hết sức nhiều.Gần đây Taimienphi.vn thấy rất đa số chúng ta hỏi, vướng mắc rằng ko hiểu tính năng Bluetooth nằm ở vị trí vị trí làm sao trên máy tính. Bởi vì nếu vô tình kích hoạt tính năng này nhưng mà không biết cách tắt nó đi thì sẽ tiêu hao một lượng đáng chú ý pin Laptop. Qua nội dung bài viết này, chúng tôi sẽ giúp đỡ bạn tìm được tính năng này và cách bật/tắt Bluetooth.
Bạn đang xem: Cách tắt bluetooth trên win 7
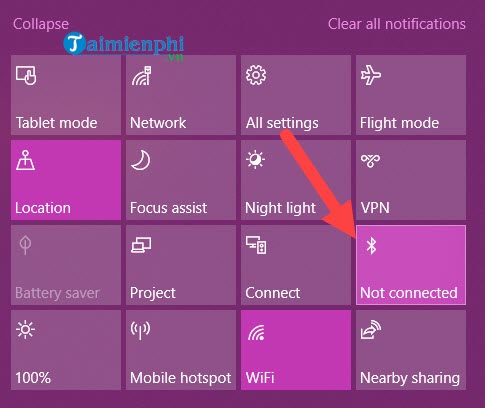
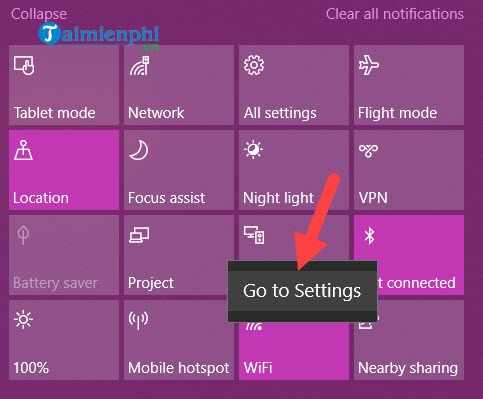
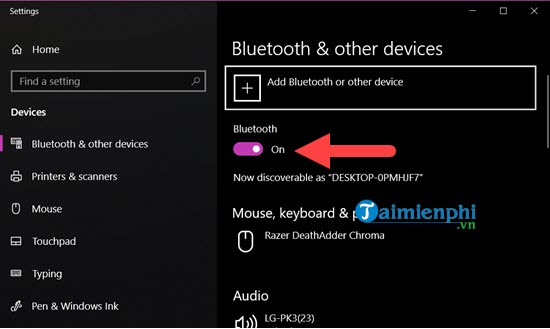
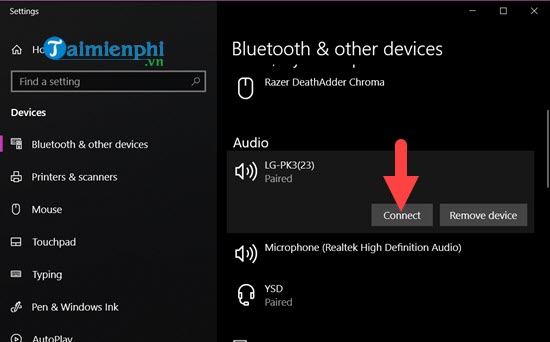
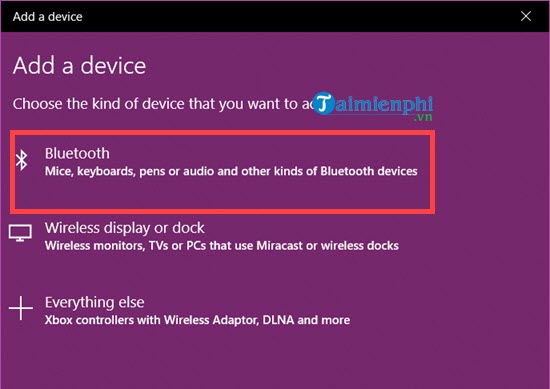
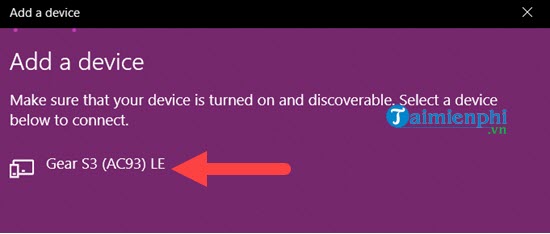
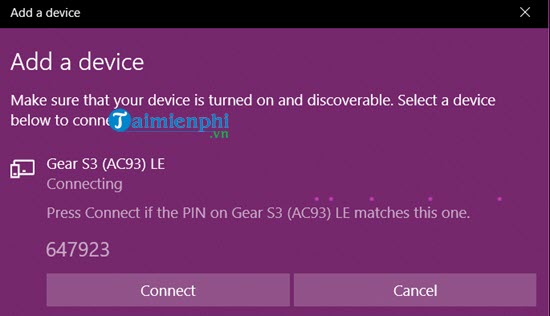
Cách bật, tắt bluetooth không dây trong Windown 7Bước 1: Click Menu Start --> Control Panel --> Network & Internet

Bước 2: Trong hành lang cửa số Network & Internet, click Network and Sharing Center
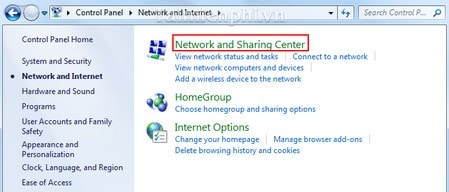
Bước 3: trên đây, click tiếp Change adapter settings
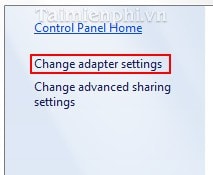
Click chuột bắt buộc vào Bluetooth Network Connection, chọn Disable nhằm tắt Bluetooth (hoặc nếu bạn muốn bật bluetooth thì cũng làm tương tự).
Chú ýCó người hâm mộ khi thao tác công việc trên cơ mà không thấy Bluetooth đâu. Lý do hoàn toàn có thể do máy tính chưa tải Driver Bluetooth, hãy cài không hề thiếu Driver cho máy tính để thực hiện công dụng bật, tắt bluetooth không dây trên laptop.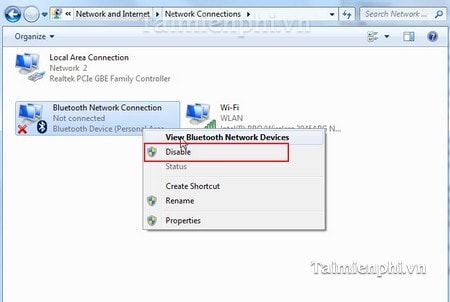
Bật, tắt bluetooth không dây trên Windows 8.1Các bạn cũng có thể tải và cà đặt: Windows 8.1Bước 1: Click vào hình tượng Bluetooth ở dưới thanh công cụ sau đó chọn Show công nghệ bluetooth không dây Devices

Hoặc nếu như không có biểu tượng Bluetooth dưới thanh taskbar các bạn nhập tự khóa công nghệ bluetooth vào ô search kiếm rồi click chọn bluetooth settings
https://thuthuat.taimienphi.vn/windows-7-cach-bat-tat-bluetooth-246n.aspx
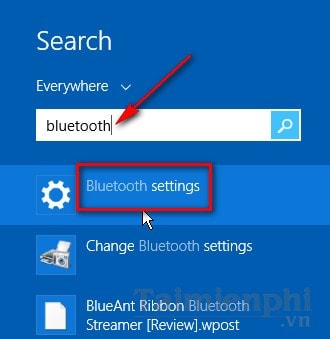
Bước 2: khi ấy bán vẫn thấy hành lang cửa số Manage công nghệ bluetooth không dây devices xuất hiện. Trên đây bạn cũng có thể bật tăt công nghệ bluetooth không dây một cách dễ dàng.
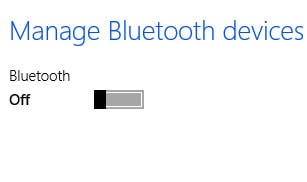
Bật, tắt công nghệ bluetooth không dây trên Windows 10
Với Windows 10, để thực hiện bật, tắt bluetooth không dây thành công, chúng ta tham khảo bài viết: Cách tắt bật bluetooth bên trên Win 10
Trên đây, Taimienphi.vn đang hướng dẫn các bạn cách xác xác định trí cũng giống như cách bật Bluetooth bên trên Windows 7, 8.1, 10. Nhờ vậy, bạn triển khai các thao tác bật/tắt dễ dàng hơn, bật Bluetooth để giao hàng cho quá trình của mình và tắt khi cần để tiết kiệm pin laptop.
Nhiều fan thấy không đon đả tới Bluetooth, cơ mà nó thiệt sự có lợi khi bạn muốn giao tiếp giữa những thiết bị với nhau trong phạm vi không khí hẹp, giống như bạn đặt hàng một con chuột không dây thì nó rất có thể sẽ kết nối với máy vi tính qua 1 đầu nhận bluetooth cắm vào cổng usb của máy tính.
Bluetooth là trong số những phương thức liên kết được sử dụng phổ biến nhất hiện nay nay. Để có thể thực hiện liên kết bluetooth giữa máy vi tính và điện thoại, tai nghe, loa, bàn phím, chuột.. Bạn phải biết cách bật bluetooth trên laptop Win 10, Win 7,... (tùy ở trong vào hệ quản lý và điều hành trên laptop của bạn). Cùng Nguyễn Kim search hiểu quá trình cụ thể để nhảy bluetooth và chia sẻ dữ liệu chỉ cực dễ dàng trong nháy mắt nhé!
Kết nối công nghệ bluetooth không dây là gì?
Cách bật, kết nối bluetooth trên laptop Win 10 cấp tốc chóng, luôn tiện lợi

Windows 10 là phiên bản hệ điều hành và quản lý Microsoft Windows mới nhất hiện nay. Điều này cũng đồng nghĩa với vấn đề những dòng laptop Windows mới nhất đều được tích đúng theo sẵn phiên bạn dạng hệ quản lý điều hành này.
Cách nhảy bluetooth trên máy tính xách tay Win 10 cần triển khai theo những cách như sau.
Bước 1: Click vào hình tượng Windows ở góc trái màn hình -> Chọn hình tượng Setting (Cài đặt).Bước 2: chọn Devices (Thiết bị) -> nhảy nút On sinh sống mục Bluetooth.
Hoặc chúng ta cũng có thể thực hiện cách khác. Tại size tìm kiếm (Search) ở góc trái màn hình, bạn gõ “Bluetooth” đã trả ngay kết quả “Bluetooth & other devices settings”. Bạn bật nút on ngơi nghỉ mục công nghệ bluetooth là xong.
Xem thêm: Cách tính thời gian trong excel dễ thực hiện, 2 cách dùng công thức tính thời gian trong excel
Cách kết nối bluetooth Win 10 bên trên laptop, năng lượng điện thoại
Vậy là chúng ta đã xong xuôi xong bài toán bật công nghệ bluetooth rồi đấy. Để hoàn toàn có thể kết nối công nghệ bluetooth Win 10 trên máy tính xách tay với điện thoại, bạn hãy tiến hành như sau:
Bước 1: nhảy bluetooth trên máy vi tính (như hướng dẫn mặt trên) cùng trên năng lượng điện thoại. Xem xét rằng cả 2 thiết bị đề xuất ở ngay sát nhau, ko được bí quyết nhau quá 3m
Bước 2: chọn mục “Add công nghệ bluetooth or other devices” (Thêm bluetooth không dây hoặc sản phẩm công nghệ khác) -> chọn bluetooth không dây hoặc thiết bị rất cần phải kết nối -> lựa chọn OK/Xong để ban đầu việc ghép nối.
Cách liên kết bluetooth Win 10 trên laptop với loa bluetooth
Bước 1: Đặt loa công nghệ bluetooth gần cùng với laptop, máy vi tính Win 10. Tiếp nối bật trang bị và tác dụng bluetooth.
Bước 2: bật bluetooth trên máy vi tính theo như trả lời cách bật bluetooth Win 10 như trên.
Bước 3: Nhấn chọn "Add Bluetooth & other devices" và lựa chọn kiểu kết nối là “Bluetooth.”
Bước 4: tìm đúng tên loa muốn kết nối và bấm Connect.
Những chú ý khi liên kết bluetooth win 10
Trước khi kết nối bluetooth win 10 trên máy tính cần phải bảo vệ đã tắt chế độ máy bay.Nếu không có hình tượng bluetooth bên dưới taskbar hãy kiểm tra kết nối trong mục Tìm với khắc phục những sự cố. Bạn phải nhập đúng đắn mật khẩu của đồ vật mới có thể kết nối cùng với laptop, sản phẩm tính.Thử tắt và nhảy lại bluetooth không dây để kiểm tra hào kiệt này vẫn vận động bình thường.Sửa lỗi không nhảy được công nghệ bluetooth không dây trên Win 10
Cách 1: đánh giá tình trạng của Service BluetoothBước 1: Sử dụng tổng hợp Windows+R rồi nhập Service.msc

Bước 2: Tìm mục Bluetooth tư vấn Service

Bước 3: bấm chuột phải và chọn Start. Nếu đã tắt, bạn chọn Start Service.
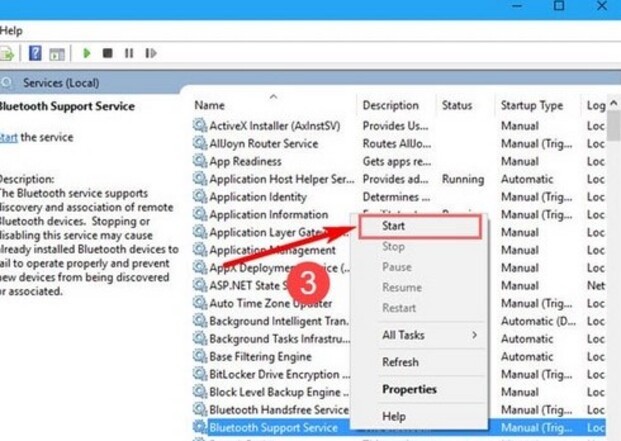
Click chuột phải, chọn Start (Nguồn Internet)
Cách 2: Thử kết nối Bluetooth với máy tính xách tay một lần nữaBước 1: Mở Control Panel, chọn Devices & Printers

Bước 2: kiếm tìm thiết bị muốn kết nối, thừa nhận chuột yêu cầu và lựa chọn Remove Device.
Bước 3: sau đó tiến hành ghép đôi lại thiết bị bằng cách chọn địa chỉ Device ở góc trên thuộc màn hình.
Cách 3: soát sổ Bluetooth DriverBước 1: Chuột buộc phải vào Computer, sau đó chọn Properties > Device Manager.Bước 2: kiếm tìm mục Bluetooth, nhấp chuột phải lựa chọn PropertiesBước 3: kiểm tra xem drive của công nghệ bluetooth có hiện nay đang bị vô hiệu hóa ko (Disable), giả dụ có nên chọn lựa Enable nhằm bật liên kết BluetoothBước 4: ví như driver không trở nên vô hiệu hóa nhưng lại vẫn không liên kết Bluetooth được, chọn Update Driver để nhận bạn dạng driver mới nhất nhé.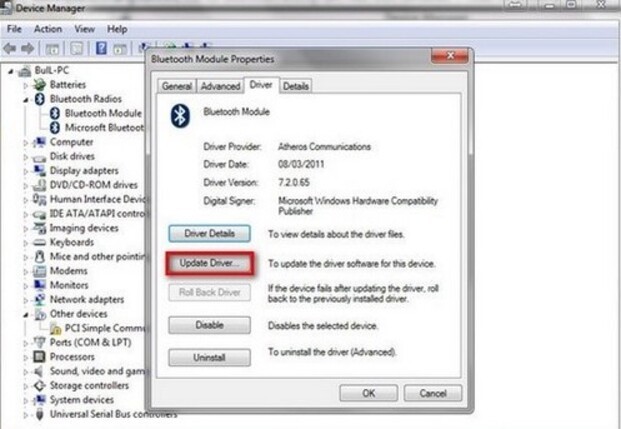
Cách liên kết bluetooth với laptop Windows 8/8.1
Cách bật bluetooth trên máy vi tính Windows 8

Windows 8 được Microsoft cho giới thiệu lần thứ nhất tại sự kiện technology đình đám CES 2011. Trải qua 3 phiên phiên bản thử nghiệm cùng sửa lỗi liên tục, phiên bạn dạng Windows 8 đang được chính thức đi vào sử dụng vào thời điểm năm 2012 với nhiều khác biệt so với người bạn bè đi trước là Windows 7.
Để khởi động liên kết bluetooth trên máy tính xách tay hoặc máy vi tính để bàn PC chạy Win 8, chúng ta cũng có thể thực hiện theo hướng dẫn sau.
Bước 1: dìm giữ tổ hợp phím Windows + C -> bảng Setting vẫn hiện lênBước 2: lựa chọn mục “Change PC settings” ở sản phẩm cuối cùng Bước 3: chọn mục “Wireless” -> Bật hình tượng bluetooth lên.Cũng như cách nhảy bluetooth trên máy tính xách tay Win 10, cách tùy chỉnh thiết lập bluetooth trên Win 8 cũng rất là 1-1 giản, chúng ta nhỉ?
Cách nhảy bluetooth trên sản phẩm Win 8.1

So với phiên bản Windows 8, Windows 8.1 được Microsoft đầu tư chi tiêu “ưu ái” thêm vào các tính năng đặc biệt và tân tiến hơn, nhằm tối ưu hóa và cải thiện trải nghiệm fan dùng. Cũng cũng chính vì điều này nhưng cách bật bluetooth bên trên Win 8.1 cũng biến thành có một chút khác hoàn toàn so với cách kết nối bluetooth Win 7 cùng Win 8.
Bước 1: nhấn giữ tổng hợp phím Windows + C -> chỉ ra bảng SettingsBước 2: chọn mục “Change PC Settings” ở sản phẩm cuối màn hìnhBước 3: lựa chọn mục “PC và Devices” nhằm tiếp tụcBước 4: lựa chọn mục “Bluetooth” -> nhấn con chuột để bật On.Cách liên kết bluetooth máy tính Win 8/8.1
Bước 1: Đặt lắp thêm muốn kết nối (chuột, bàn phím, loa, tai nghe,...) ngay sát với laptop và nhảy bluetooth trên máy vi tính như giải đáp trên.
Bước 2: trong tab Bluetooth & other devices bảo đảm nút bluetooth được để thành On . Sau đó nhấp vào địa chỉ Bluetooth or other device.










