Cách Xóa Người Trong Ảnh Bằng Photoshop Cho Người Mới Bắt Đầu
Photoshop là một ứng dụng cần thiết thiếu so với người mới ban đầu thiết kế. Vậy bạn đã hiểu phương pháp xóa thiết bị thể trong Photoshop thế nào chưa? Hãy cùng Sforum tìm hiểu trong nội dung bài viết này nhé. Bạn đang xem: Cách xóa người trong ảnh bằng photoshop
Nếu bạn có ý định tạo thành những bức hình ảnh tuyệt vời bằng công cầm xóa đối tượng người sử dụng này vào Photoshop thì trong nội dung bài viết này để giúp bạn làm được những điều ấy một cách dễ dàng và đơn giản nhất.

Xóa trang bị thể vào Photoshop cùng với công cụ content – Aware Fill
Cách xóa vật dụng thể vào PTS trước tiên mà Sforum muốn giới thiệu cho bạn là trải qua công cụ content – Aware Fill. Cùng tìm hiểu các bước thực hiện nhé.Bước 1: Chọn ảnh cần xóa đối tượng người dùng trong Photoshop và chọn lựa vùng mà bạn muốn xóa.
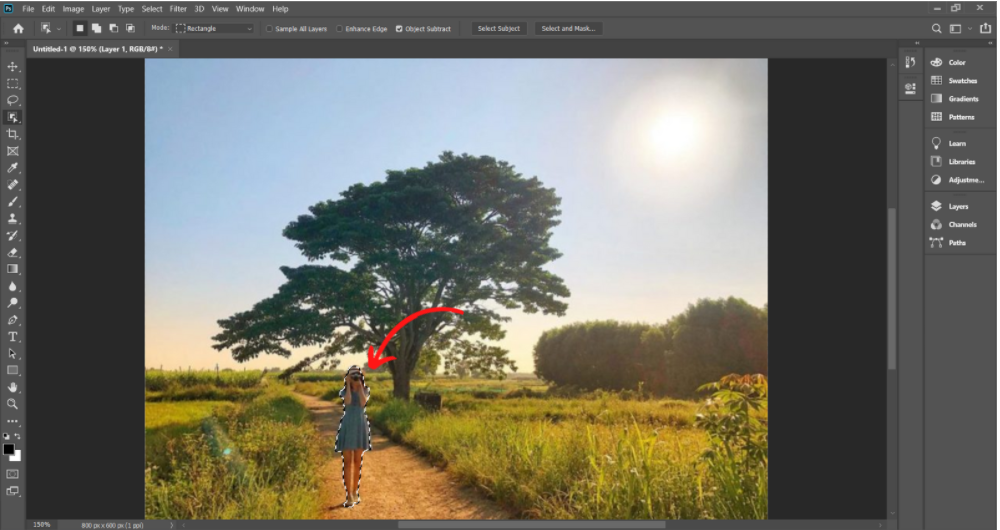
Bước 2: Ấn lựa chọn Edit > Fill (phím tắt Shift+F5) để mở biện pháp Content – Aware Fill.
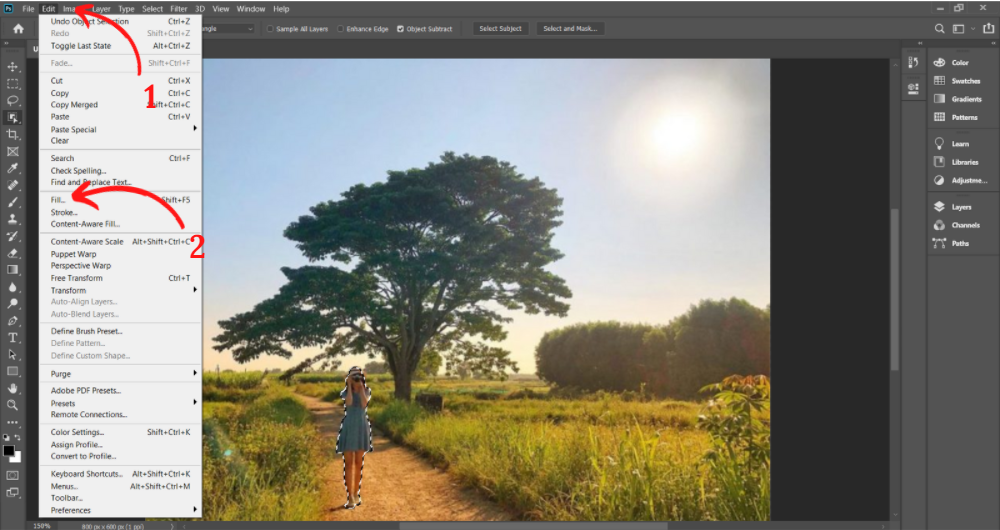
Bước 3: Ở mục content chỉnh về nội dung – Aware Fill, mục Mode các bạn chỉnh về Normal còn sống Opacity nhằm là 100%. Kế tiếp ấn OK để hoàn tất vấn đề xóa vật dụng thể.
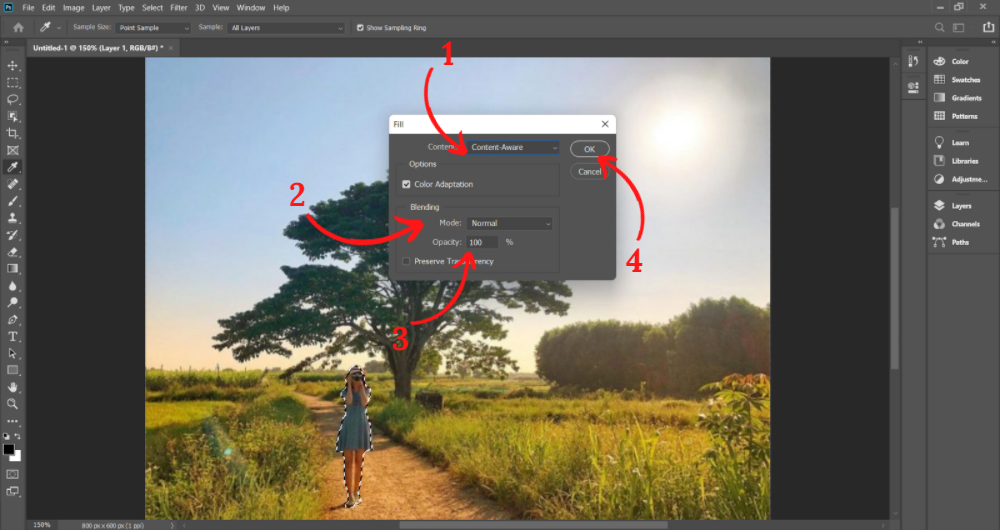
Kết quả sẽ được hiển thị như hình.
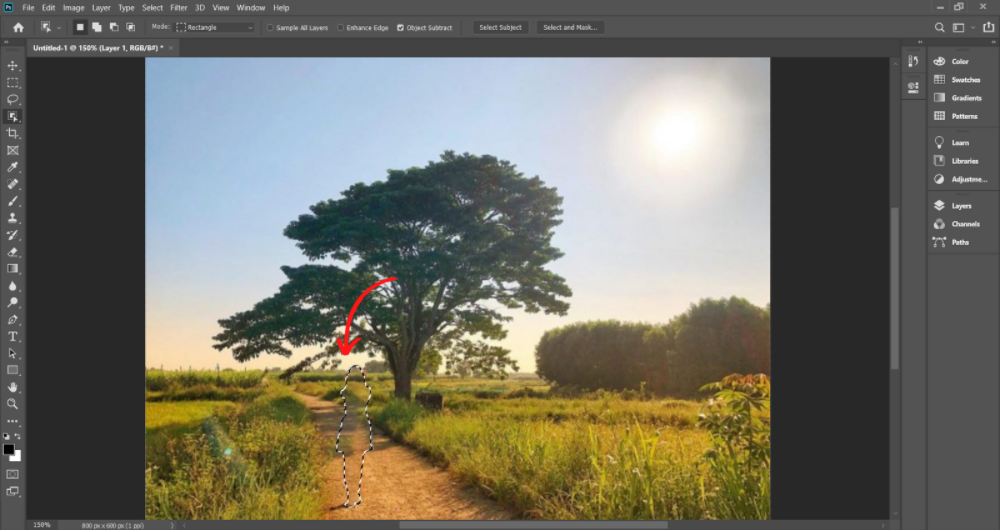
Cách xóa đồ thể vào PTS bằng Patch Tool
Tiếp theo, Sforum sẽ reviews bạn biện pháp xóa đồ thể trong PTS bởi công cầm cố Patch Tool. Các bước thực hiện tại bao gồm.
Bước 1: Chọn hình ảnh bạn muốn xóa thiết bị thể. Trên thanh luật pháp ấn lựa chọn Patch Tool.
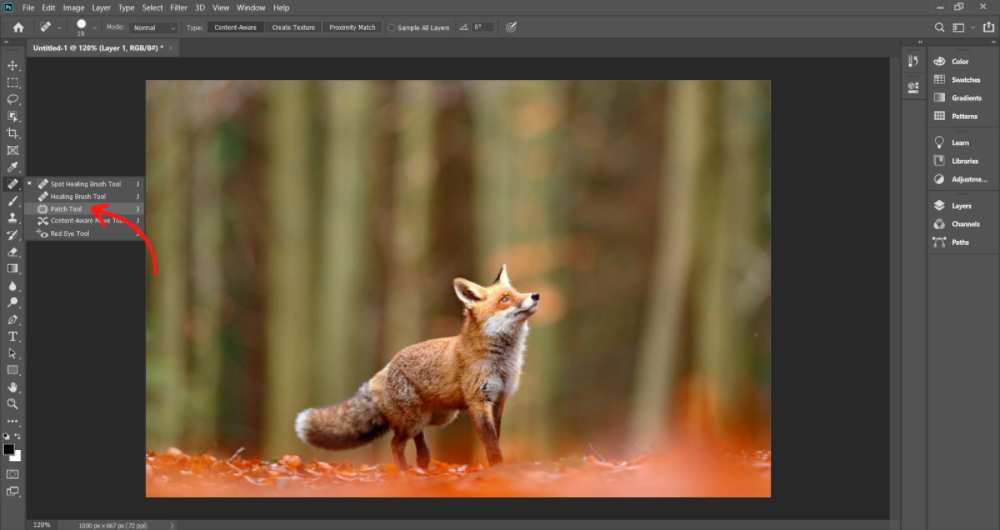
Bước 2: Ấn lựa chọn vùng đồ dùng thể mong xóa bằng phương pháp ấn giữ chuột trái.
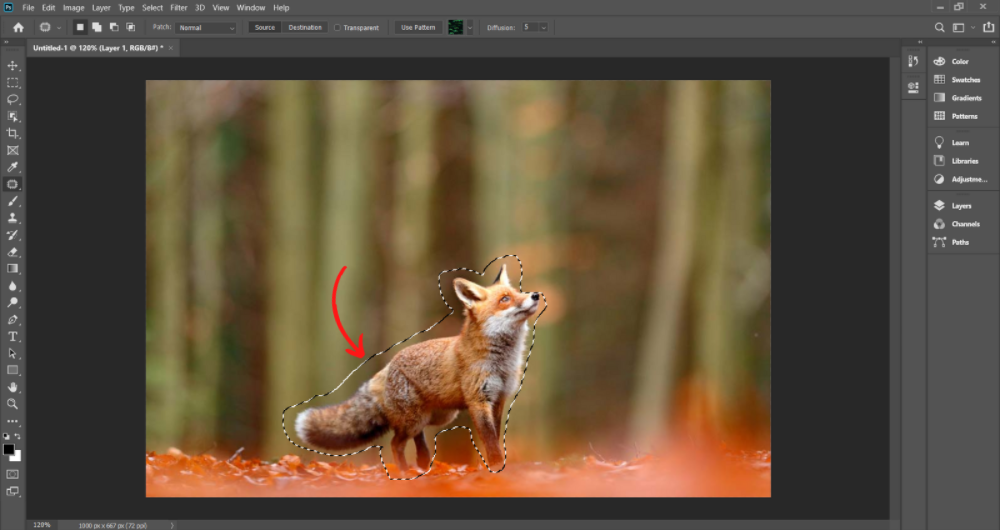
Bước 3: các bạn giữ loài chuột trái cùng kéo đến khu vực lấy hình hình ảnh mong mong để gắn vào vùng lựa chọn là xong (Kết quả biểu hiện như hình).
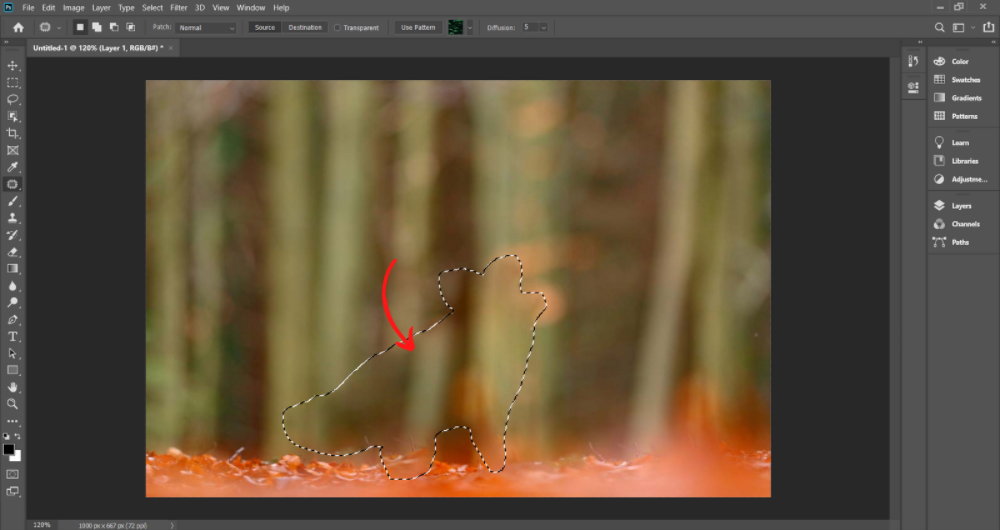
Công cố kỉnh Clone Stamp Tool là một trong những cách xóa thứ thể vào Photo
Shop
Công cụ sau cùng dùng nhằm xóa đối tượng người dùng trong Photoshop là Clone Stamp Tool. Hãy cùng tìm hiểu công việc thực hiện tại với Sforum nhé.
Bước 1: các bạn mở hình ảnh cần xóa đồ gia dụng thể. Kế tiếp ấn chọn vẻ ngoài Clone Stamp Tool trên thanh công cụ.
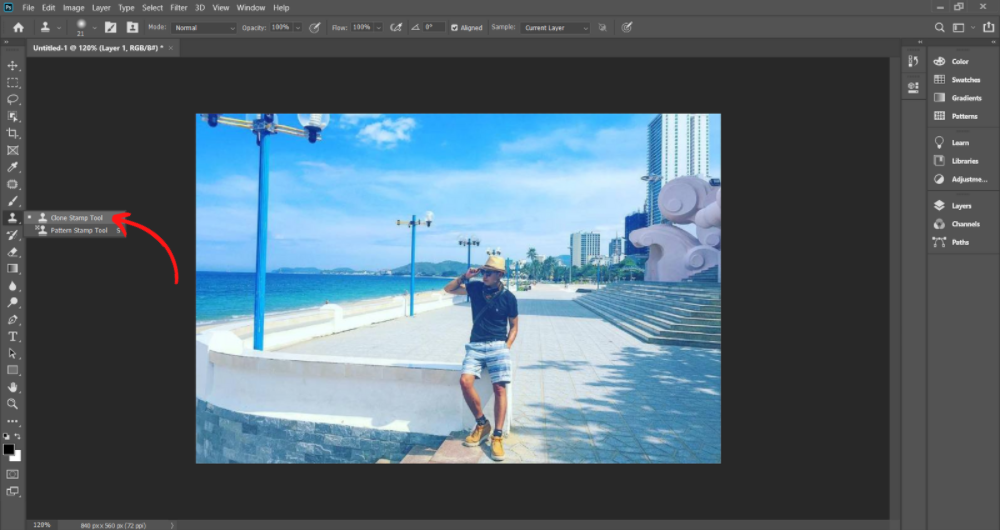
Bước 2: bấm chuột phải vào screen để tiến thành cấu hình thiết lập kích thước của vùng bắt buộc xóa nghỉ ngơi Size, muốn chỉnh độ mờ của viền chúng ta ấn chọn Handess.
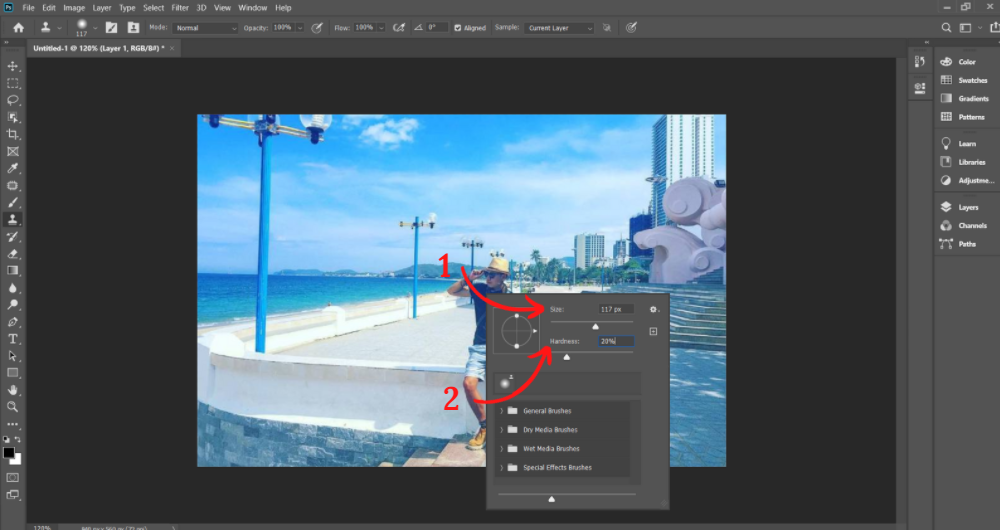
Bước 3: Ấn giữ lại phím Alt trên keyboard và nhấn con chuột vào vùng đề xuất copy.
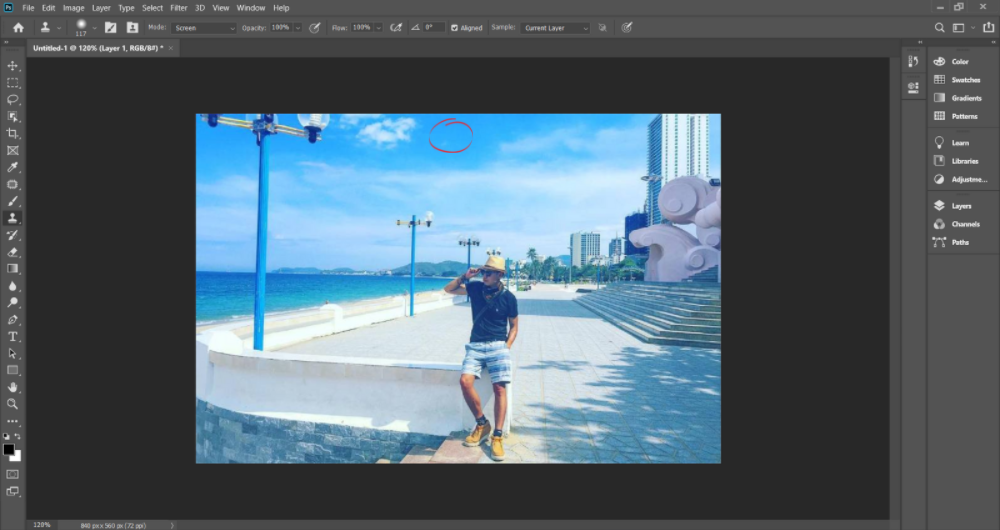
Bước 4: Bạn lựa chọn vùng nên xóa để thực hiện thao tác. Tác dụng thu được hình mới là vùng copy ở cách 3 (ví dụ là hình ảnh đám mây trắng mất tích và thay bằng vùng trời xanh).
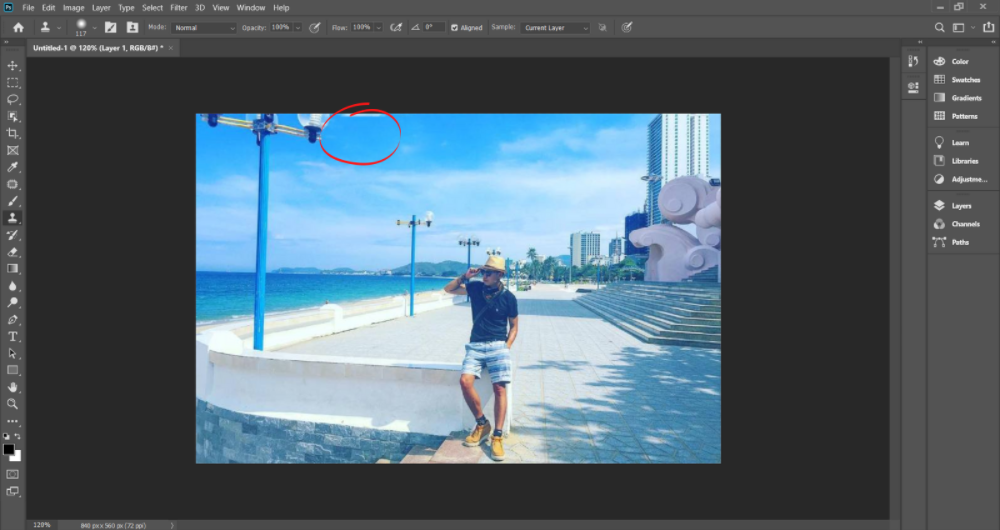
Tạm kết về xóa thứ thể vào Photoshop
Trên đó là những phương pháp mà Sforum ước ao hướng dẫn cho bạn trong việc xóa đồ vật thể vào Photoshop đơn giản và dễ dàng cho các bạn mới bắt đầu. Từ đó, giúp cho bạn tạo ra rất nhiều bức hình ảnh cho riêng rẽ mình.
Nhiều khi tín đồ lạ tốt những cụ thể thừa vô tình lọt vào khung hình khiến đến bức hình ảnh của chúng ta trở đề xuất mất thẩm mỹ. Vậy các bạn đã biết làm sao để hạn chế và khắc phục được điều đó hay chưa. Hãy theo dõi bài viết dưới đây công ty chúng tôi sẽ chỉ các bạn cách xóa fan trong ảnh bằng phần mềm Photoshop và những cách để xóa đối tượng người sử dụng không mong mỏi muốn.
Mục lục
2. áp dụng lệnh Fill để xóa người trong ảnh3. Thực hiện lệnh clone stamp để xóa người trong ảnh1. Cách xóa tín đồ trong ảnh với ứng dụng photoshop
Khi chụp hình ảnh chúng ta không thể hoàn toàn chủ động trong việc xử lý bối cảnh. Chính vì như thế việc xuất hiện thêm những đồ thể thừa tốt vướng bạn trong hình ảnh là điều khá dễ hiểu. Những người làm về photoshop họ yêu cầu tìm cách xóa tín đồ trong hình ảnh cũng như những vật thể thừa. Trong đó, photoshop vẫn là trong những phần mượt hỗ trợ họ rất độc nhất các phương pháp và điều khoản chỉnh sửa. Và phương thức phổ vươn lên là nhất vẫn luôn là lấy phần hình ảnh xung quanh để thay thế sửa chữa vào quanh vùng người đề xuất che khuất. Dường như vẫn còn những phương pháp xóa tín đồ trong hình ảnh khác như thêm những vật thể khác từ không tính vào. Có một số cách xóa tín đồ thường được sử dụng đó là: xóa tín đồ bằng Clone Stamp, xóa người tự động bằng lệnh Fi
LL, xóa tín đồ bằng healing brush.

Tuy nhiên, đôi khi việc xóa người trong ảnh với áp dụng photoshop không còn thuận lợi. Chúng ta thường hay thắc mắc rằng sao trên video hướng dẫn họ là được còn bản thân thì không. Đó nói theo cách khác là sự khác hoàn toàn về ghê nghiệm tương tự như kỹ năng. Hãy kiên trì rèn luyện và không cần băn khoăn lo lắng gì về điều này.
2. Thực hiện lệnh Fill để xóa người trong ảnh
Lệnh Fill là lệnh xóa các chi tiết và người thường được sử dụng nhiều độc nhất vô nhị hiện nay. Đặc biệt nhất chắc rằng là so với những tín đồ mới học và khám phá Photoshop.
Các ngôi trường hợp rất có thể áp dụng xóa fan với lệnh fill
Khi thực hiện lệnh fill (shift + F5) nhằm xóa người trong ảnh hay bất cứ vật thể nào cũng đều có một ưu điểm đó đó là đơn giản.
Đối tượng tách bóc biệt: là đối tượng người tiêu dùng mà bạn cần xóa khỏi ở một khung người riêng biệt. Là người cần xóa không nằm đè lên hoặc quá gần đối tượng muốn duy trì lại. Đối tượng có kích cỡ nhỏ: công cụ này được dùng cho những đối tượng có kích thước nhỏ dại hơn so với ảnh. Nói một cách dễ hiểu hơn thì đây là không gian trống để có thể lấy mẫu nền. Hình nền đơn giản: là phần nền tại khu vực chứa bạn cần xóa không quá phức tạp. Nếu như trong một bức ảnh mà bạn có nhu cầu giữ lại không ít đồ đồ gia dụng như kệ trưng bày, tranh vẽ, bàn ghế,… thì các bạn thật sự không nên dùng vận dụng này.Cách xóa ứng dụng Photoshop bằng công nuốm fill
Các bước để hoàn toàn có thể xóa bạn trong hình ảnh bằng photoshop với vận dụng fill như sau:
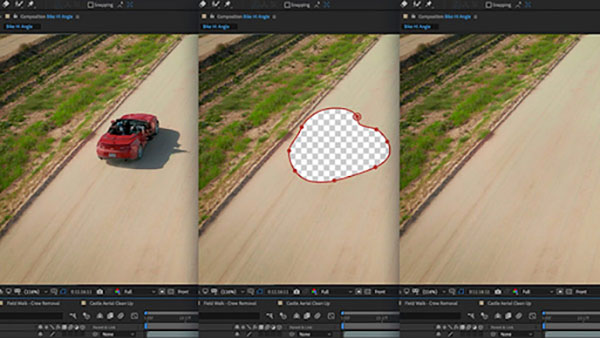
Bước 1: Thêm hình ảnh vào phần mềm Photoshop
Trước tiên bạn cần phải thêm hình ảnh vào ứng dụng photoshop. Tất cả vô số phương pháp để có thể thêm hình ảnh vào phần mềm, tuy vậy cách đa dạng nhất vẫn là : từ bỏ thanh lao lý chọn tệp tin – chọn open – chọn vào thư mục chứa hình ảnh – tiếp đến chọn ảnh và click vào open để hoàn toàn có thể mở ảnh vào phần mềm.
Bước 2: chế tác vòng tròn bao bọc đối tượng nên xóa
Từ thanh khí cụ chọn Lasso tool tiếp nối giữ chuột tại một điểm bất kỳ gần với đồ vật thể yêu cầu xóa và vẽ 1 vòng tròn bao bọc đối tượng cần xóa, sau đó buông chuột để tạo nên thành vùng chọn.
Bước 3: lựa chọn fill nhằm xóa đối tượng thừa trong ảnh
Từ thanh menu lựa chọn Edit lựa chọn Fill. Lúc bảng fill option lộ diện hãy chọn nội dung aware. Tiếp đó ở vị trí Mode chọn Opacity, Normal lựa chọn 100%. Sau cuối là click vào Ok để chấm dứt lệnh.
Bước 4: cảm giác của bức ảnh
Dùng lệnh fill để xóa tín đồ trong ảnh có thể nói rằng là không thực sự sự triệt để. Nói một cách dễ nắm bắt là nó vẫn tồn tại tồn đọng phần nhiều phần lỗi. Dịp này bạn phải xử lý các phần bị lỗi để hoàn toàn có thể tạo ra một khung người hoàn hảo nhất. Hoặc bạn cũng có thể thực hiện nay lệnh Fill lại hay dùng clone stamp để khắc phục lỗi.
3. Thực hiện lệnh clone stamp nhằm xóa người trong ảnh
Dùng phương tiện clone stamp nhằm xóa bạn trong hình ảnh là cách thức khá phổ biến. Một trong những ưu điểm của chính sách này là góp phần nền của bức hình ảnh được xử trí một cách giỏi nhất.
Các trường hợp có thể áp dụng xóa người với lệnh clone stamp
Đây nói cách khác là cách xóa bạn trong ảnh khó và khá phức tạp, khi ta thực hiện các thao tác càng cẩn thận và đúng chuẩn thì mang lại ra tác dụng hình ảnh càng cao.
Phần nền có đủ nguyên liệu: Là hoạt động lấy mẫu mã từ môi trường xung quanh xung quanh để sửa chữa vào quanh vùng cần xóa. Phần nền dự kiến được: hoàn toàn có thể hiểu là cho dù bị che lấp bởi đối tượng người tiêu dùng nhưng vẫn rất có thể dự đoán nền vùng sau là gì. Ảnh quality tốt: một trong những yêu cầu nhỏ dại nữa sẽ là bức hình ảnh cần có chất lượng cao. Nếu hình ảnh quá nhòe, quá bé dại và kém unique thì các bạn sẽ không thể nào xử trí được bức ảnh.Cách xóa ứng dụng Photoshop bởi công vậy clone stamp
Cách thức này tiến hành tương đối nặng nề và phức tạp. Bạn cần tiến hành một cách kiên cường qua các phương pháp dưới đây.
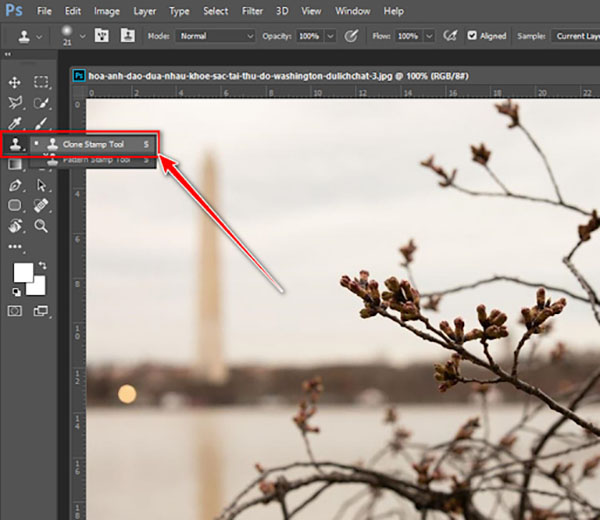
Bước 1: Mở hình ảnh mà bạn muốn xóa các cụ thể thừa hoặc người
Vào thanh cơ chế – chọn File – mở cửa – thư mục chứa hình ảnh – chọn ảnh – ấn open
Bước 2: lựa chọn và tùy chỉnh cấu hình cọ
Chọn hiện tượng clone stamp: tự thanh dụng cụ Tool- chọn clone stamp
Điều chỉnh nét cọ: nhấn vào phải – chọn kích cỡ nét rửa – lựa chọn độ mượt cọ.
Thiết lập ở trong tính: trên thanh option – lựa chọn độ mờ của nét cọ phù hợp – tại sample – chọn all layer.
Bước 3: tạo ra vùng chọn quanh người cần xóa
Tạo vùng chọn bao quanh phần người rất cần phải xóa. Bạn cũng có thể sử dụng một cách thức tạo vùng chọn bất kỳ như pen tool, lasso tool,… vào trường hợp gồm sự ông xã đè bạn phải tạo vùng chọn thật chủ yếu xác.
Bước 4: tạo thành layer mới
Bạn cần tạo nên một layer bắt đầu để chúng ta có thể giữ lại được bức ảnh gốc để xử lý các lỗi về sau. Từ hộp thoại layer – chọn new layer.
Bước 5: đem mẫu người trong ảnh
Nhấn phím alternative text – clink lên khu vực mà bạn có nhu cầu lấy mẫu – di con chuột đến khoanh vùng người bắt buộc xóa – sau đó nhấp chuột trái lên khu vực đó.
Bước 6: triển khai xử lý lỗi
Nhận Ctrl +D để quăng quật vùng lựa chọn và triển khai điều chỉnh
Trên đó là 2 biện pháp xóa bạn trong ảnh bằng phần mềm Photoshop phổ cập nhất hiện nay. Mong mỏi rằng với những thông tin trên sẽ giúp đỡ ích được đến bạn. Nếu như khách hàng đang quan tiền tâm về kiểu cách xóa fan trong hình ảnh hãy tìm hiểu thêm ngay những khóa học chế tác kynanggame.edu.vn kynanggame.edu.vn.









