HƯỚNG DẪN CÁCH COPY TỪ MÁY TÍNH VÀO USB ĐƠN GIẢN, CÁCH ĐỂ CHÉP TÀI LIỆU TỪ MÁY TÍNH SANG USB
USB, thẻ nhớ, ổ cứng gắn quanh đó là những giải pháp lưu trữ tiện nghi mà bọn họ dùng mặt hàng ngày. Giả dụ như bạn chưa chắc chắn cách coppy nhạc, video, hình ảnh vào usb, thẻ nhớ hay ổ cứng gắn kế bên thì các bạn hãy theo dõi trả lời trong bài viết dưới đây.
Bạn đang xem: Hướng dẫn cách copy từ máy tính vào usb
1. Chuẩn chỉnh bị
- nếu như khách hàng dùng USB thì chỉ việc một chiếc USB chuẩn A với dung tích lớn trung bình 1GB trở lên.
- nếu như khách hàng dùng thẻ ghi nhớ thì bạn nên chọn mua một cái đầu đọc thẻ đa zi năng với đầu cắn USB như hình dưới.
- Còn nếu khách hàng dùng ổ cứng gắn ngoài thì bạn phải ổ cứng cầm tay hoặc dock gửi ổ SATA sang USB như hình dưới.
- Và sau cuối là các bạn cần máy vi tính sử dụng hệ điều hành và quản lý Windows, Mac hoặc Ubuntu.
Sau khi sẵn sàng các thiết bị bắt buộc thiết, các bạn hãy cắm USB, đầu đọc thẻ với thẻ nhớ, ổ cứng di động vào trang bị bàn, máy tính qua cổng kết nối USB.
2. Copy tệp tin nhạc, video, hình ảnh từ laptop vào USB, thẻ nhớ, ổ cứng lắp ngoài.
2.1. Bên trên Windows
Bước 1: bạn This PC/My Computer và mở thư mục trên máy tính xách tay chứa file nên copy. Sau đó, bạn lựa chọn toàn bộ các file bằng cách bấm tổng hợp phím Ctrl + A. Tiếp theo, bạn nhấp chuột phải vào file (1) => Copy (2).
Bước 2: chúng ta click vào ổ USB (1) => bấm vào phải vào vùng trống và chọn Paste (2).
Bước 3: sau khi copy file vào USB, bạn phải tháo USB an toàn trước lúc rút USB khỏi máy tính xách tay khi ko sử dụng. Bạn hãy bấm chuột phải vào ổ USB (1) => Eject (2).
Sau khi hình tượng ổ USB bặt tăm thì bạn có thể tháo USB khỏi laptop được.
2.2. Bên trên mac
OS
Bước 1: các bạn mở Finder (1) => mở thư mục đề xuất copy file (2) => lựa chọn tất cả file yêu cầu copy với tổ hợp phím tắt Command + A. Tiếp theo, bạn nhấp chuột phải vào file (3) => Copy x thành tựu (4)
Bước 2: chúng ta mở ổ đĩa USB (1) => nhấp chuột phải vào vùng trống (2) => Paste x Items (3)
Bước 3: sau khi copy file xong, bạn có thể tháo USB khi không sử dụng nữa. Trước khi tháo USB khỏi máy tính thì các bạn hãy click vào biểu tượng Eject để tháo dỡ USB an ninh trước.
2.3. Bên trên Ubuntu
Bước 1: các bạn click vào System.
Tiếp theo, chúng ta mở thư mục chứa file đề nghị copy (1) => lựa chọn những file với tổ hợp phím tắt Ctrl + A. Tiếp theo, bạn click chuột phải vào tệp tin (2) => Copy (3).
Bước 2: chúng ta mở ổ USB (1) => nhấp chuột phải vào vùng trống (2) => Paste (3).
Bước 3: sau khi copy xong, các bạn hãy tháo USB bình yên bằng bí quyết click vào biểu tượng Eject trước khi toá USB khỏi sản phẩm tính.
Với khuyên bảo trong bài viết, các bạn sẽ hình dung được giải pháp copy file nhạc, ảnh, video trên 3 hệ điều hành thông dụng là Windows, Mac và Ubuntu. Chúc chúng ta thành công!
USB thi phảng phất sẽ gặp lỗi chẳng thể copy file. Bên dưới đây cửa hàng chúng tôi sẽ lý giải sửa lỗi quan trọng copy file vào USB một cách nhanh lẹ nhất.
Nguyên nhân dẫn mang đến lỗi này rất có thể do cài đặt của USB hoặc bị truyền nhiễm virus. Khi đó sẽ hiện tại lên thông báo “The disk is write-protected. Remove the write-protection or use another disk”. Bạn hãy thử những cách mà bọn chúng tôi chia sẻ dưới đây để xung khắc phục tình trạng này nhé.
1. áp dụng Registry Editor để sửa thiết lập USB
Bước 1:Nhấn Windows+R mở hộp thoại Run. Gõ vào vỏ hộp thoại chiếc Regedit với nhấn Enter.
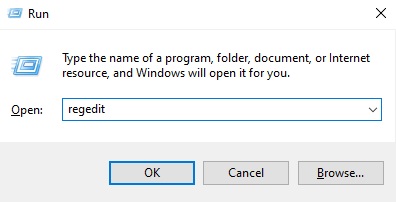
Bước 2:Trong cửa sổ hiện ra, bạn tìm tới đường dẫn ComputerHKEY_LOCAL_MACHINESYSTEMCurrent
Control
SetControl
Bước 3:Ở phần màn hình bên trái, nhấn chuột vào vào Control lựa chọn New> Key
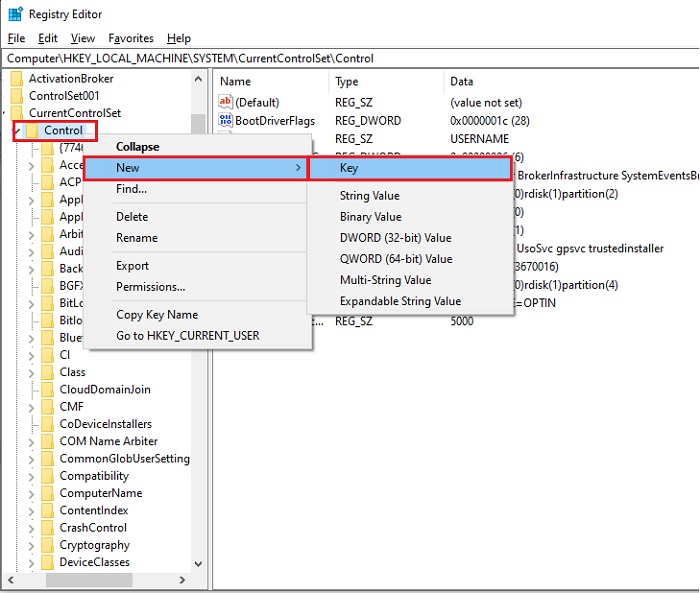
Bước 4:Nhìn ở list thư mục chỉ ra ở mặt trái, các bạn sẽ thấy một thư mục bắt đầu là New Key #1. Click chuột phải vào và lựa chọn Rename để lại thương hiệu là Storage
Device
Policies.
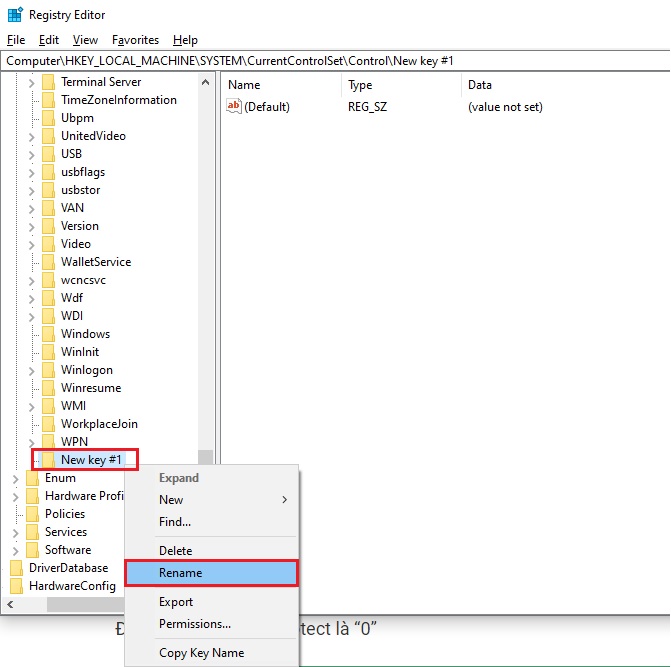
Bước 5: Khi đã thay tên xong, bạn click vào thư mục Storage
Device
Policies. Ở khung trống mặt phải, nhấn buộc phải chuột vào khoanh vùng trống lựa chọn New > DWORD (32-bit) Value.
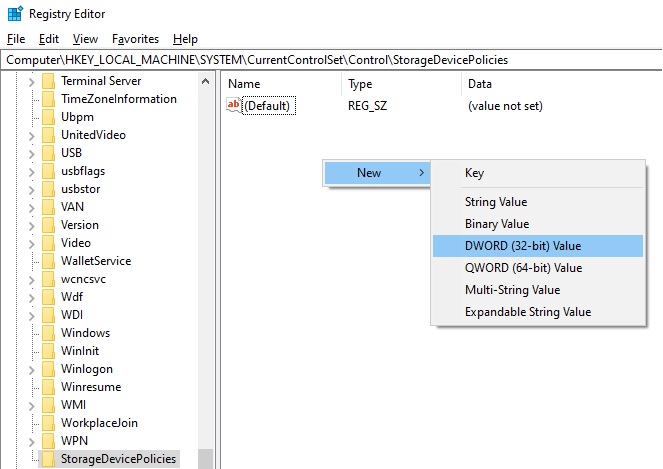
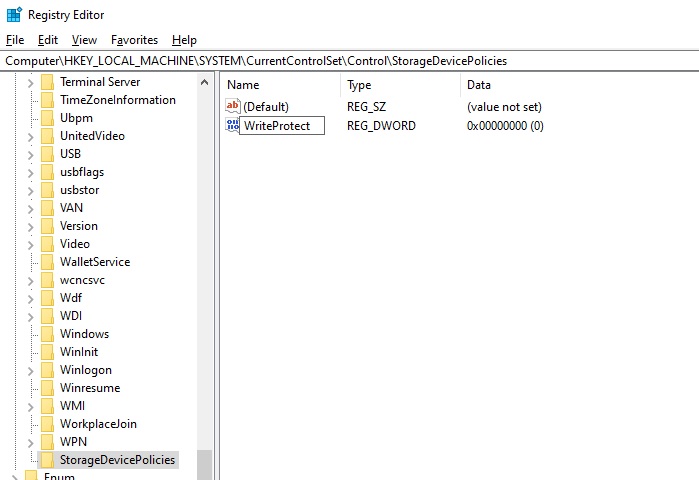
Như vậy là đã xong việc sửa lỗi không thể copy tệp tin vào USB. Bạn hãy ngắt liên kết USB và cắm lại để kiểm tra tác dụng nhé.
2. Sửa lỗi tất yêu copy file vào USB bằng cách sử dụng cái lệnh vào Command Prompt
Bước 1:Cắm USB vào vật dụng tính
Bước 2:Click chuột vào menu Start, gõ cmd, tác dụng Command Prompt hiện nay ra. Các bạn gõ vào dòng Run as administrator
Bước 2:Trên cửa sổ Command Prompt hiện ra, nhập lệnh diskpartvà nhấn Enter. Nhập tiếp lệnh liskdisk với nhấn Enter một lượt nữa.
Bước 3:Lúc này screen sẽ liệt kê ra những ổ đĩa gồm trên máy. Ở cột Size, bạn hãy nhìn dung tích để nhấn USB và số thự từ bỏ ổ đĩa của nó. Như trong hình ảnh này là Disk 1.
Nhập lệnh Select Disk X cùng với X là số thiết bị tự của ổ USB bị lỗi. Như ngơi nghỉ trong ảnh chúng ta đang nhập lệnh là Select Disk 1 rồi dấn Enter.
Bước 4:Nhập vào lệnh
Attributes Disk Clear Readonlyvà dìm Enter.
Như vậy là đã chấm dứt xong, hôm nay kết nối USB lại với laptop để kiểm tra công dụng nhé.
3. Quét virus
Nếu đang làm những phương pháp trên mà lại vẫn không thấy tác dụng thì chắc hẳn rằng USB của doanh nghiệp bị lây truyền virus. Cơ hội này, bạn phải chọn phần mềm chuyên dụng để quét hoặc vào This PC, nhấp chuột phải vào ổ USB, lựa chọn Scan.
4. Khám nghiệm lại USB
Một số loại USB được trang bị nên gạt chống ghi dữ liệu. Các bạn hãy thử đánh giá xem USB của chính bản thân mình có thuộc loại này tốt không. Nếu có thì tắt đề nghị gạt đi và cắn vào laptop sử dụng bình thường.
5. Định dạng lại USB
Nếu như toàn bộ những bí quyết trên vẫn quan trọng sửa lỗi tất yêu copy tệp tin vào USB thì cực tốt bạn phải định dạng lại USB. Giải pháp này vẫn xóa toàn thể dữ liệu có trong USB. Đây là biện pháp cuối cùng!
Chúc chúng ta thành công!
Rò rỉ thông số kỹ thuật Xiaomi Redmi chú ý 12 Turbo: screen OLED 120Hz, cpu Snapdagon 7 ren 2 kèm theo RAM 12GB
var root = location.protocol + "https://" + location.host; var ajax
Url = root + "/Ajax
Action.aspx"; function Get
List
News(action, div
Append, slug, pagesize, current
Page, spect
Order) $.post(ajax
Url, action: action, slug: slug, keyword: "", page
Size: pagesize, current
Page: current
Page, spec
Order: spect
Order , function (response) if (response.index
Of("viewport") == -1) $(div
Append).append(response); ); function Get
Comment(div
Append) $.post(ajax
Url, action: "get-comment-news", slug: "cach-sua-loi-khong-the-copy-file-vao-usb-don-gian-nhat" , function (response) if (response.index
Of("viewport") == -1) $(div
Append).append(response); ); function Get
List
News
Banner() $.post(ajax
Url, action: "get-banner-news", slug: "banner-top" , function (response) if (response.index
Of("viewport") == -1) $("#list-banner").html(response); ); $("#frm-comment").validate( rules: contentcomment: required: true, minlength: 5 , messages: contentcomment: required: "Mời chúng ta nhập ngôn từ bình luận", minlength: "Bình luận vượt ngắn. Mời bạn thêm nội dung." , submit
Handler: function () i_ajax("Comment_post_news", Parent_ID: $("#frm-comment button.btn-block").data("cmid"), News_ID: "57499", Title: "Cách sửa lỗi cần thiết copy tệp tin vào USB đơn giản nhất", Content: $("#frm-comment .content-comment").val().trim() , function (d) if (d.stt == 1) $(".content-comment").val(""); $(".notification").html(d.msg); ); ); $(".menu-news li a").remove
Class("active"); $(".menu-news li a").each(function () if ($(this).data("slug") == "meo-cong-nghe") $(this).add
Class("active"); ); set
Timeout(Get
List
News("get-news-rest-api-theme-6", ".ds-bai-viet-moi", "", 6, 1, "DESC"), 1500); set
Timeout(Get
Comment("#div_cmt_lst"), 2000); set
Timeout(Get
List
News
Banner(), 1000);









